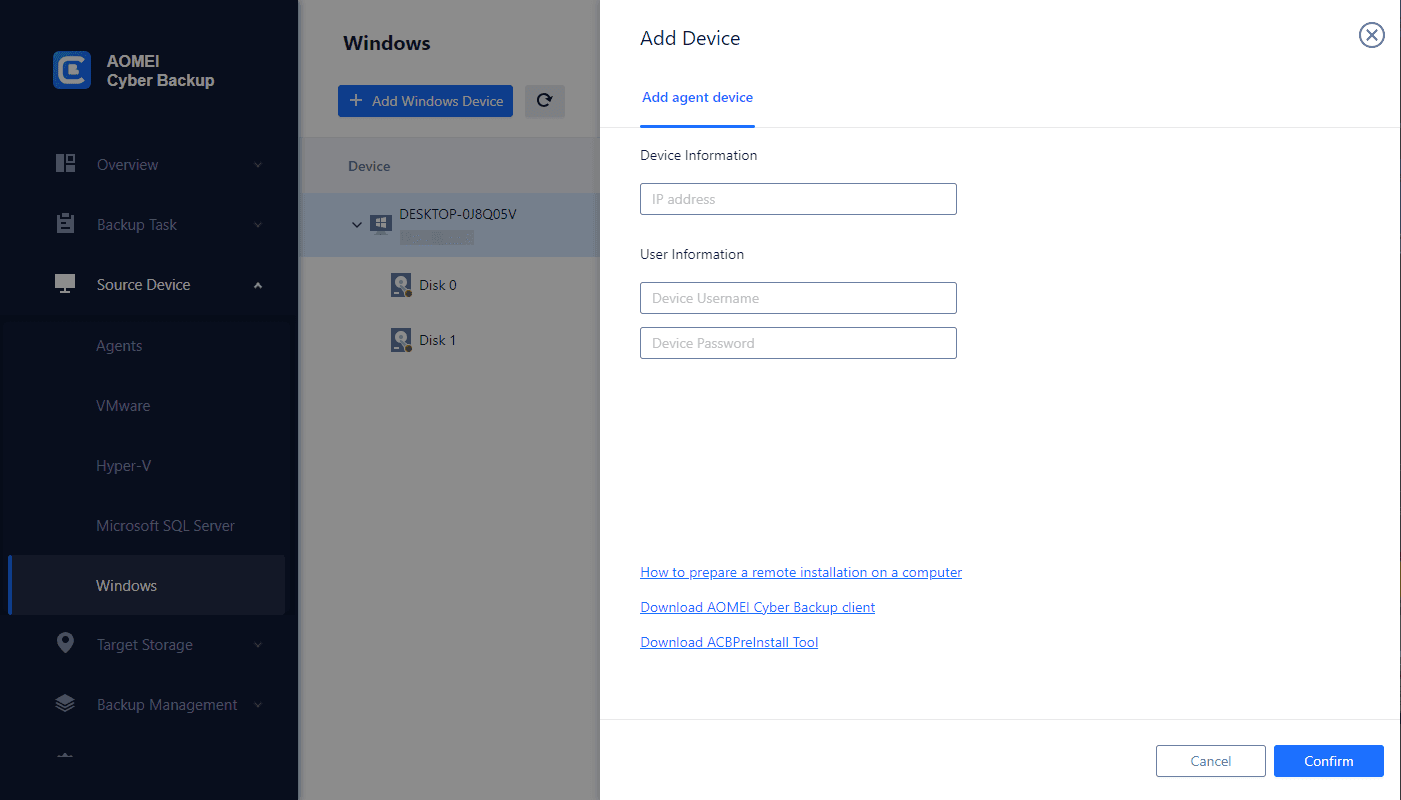What Is Bare Metal Recovery in Windows Server
Bare Metal Recovery (BMR) is a feature of Windows Server Backup that allows you to restore your operating system or the entire system to another machine with dissimilar hardware, helping to quickly restore your server after a hardware failure, ransomware, or restore other machines.
To achieve a successful bare-metal recovery, you need the right backup. In this article, we look at how to perform Windows Server Backup Bare-Metal recovery securely.
Tips for Windows Server Backup Restore Bare Metal
Here are some tips for Bare Metal Recovery in Windows Server:
- Perform regular bare-metal backups on a daily basis, or at least when major system changes are made. When a server is recovered, it reverts to the snapshot in time when the backup was made. This means any changes made to that server after the backup was created will be lost. This means the frequency of your bare-metal backups is important.
- Use backup destinations that keep your bare-metal backups safe from harm. Offline backups are air-gapped from your network and the internet, so they are protected from hackers, viruses and ransomware. Offsite backups are stored in a remote location, so they are protected from threats to your site like fires, floods and theft.
How to Perform Windows Server Backup Bare-Metal Recovery
To perform BMR, you need to have a BMR backup image stored on a network location or a removable media, and a Windows Server installation disc. You can use the installation disc to boot from and access the recovery options, where you can select the BMR backup image and the date and time for the recovery point.
✤ Create Windows Server Backup Step by Step:
To create a bare metal backup with Windows Server Backup, you can follow these steps:
1. Launch the Server Manager, and select Tools and then Windows Server Backup.
2. To have an automatic backup on a schedule configured, select Backup Schedule.
This will open up the backup schedule wizard. On the getting started window, click on Next.
3. Select a backup configuration type. Choose Full server to create a bare metal backup and then click Next.
✍ Note:
◑ Full server (recommended): This will back up all server data, applications, and system state.
◑ Custom: This Will allow you to define your backup need by selecting certain volumes or files to be backed up.
4. Choose Local drives or Remote shared folders, then click Next.
5. Follow the prompts to complete the backup.
✤ Perform Windows Server Bare Metal Recovery with Installation Disk:
You can use the Bare metal recovery (BMR) feature of Windows Server Backup to restore your operating system (OS) or the entire system to another machine.
1. Insert the Windows Server installation disc on your new server and boot from it.
2. Click Repair your computer instead of Install now to move to the next step.
3. The recovery options will be listed. Then select Windows Complete PC Restore.
4. In the next screen, select the BMR backup image to be restored and click Next.
5. Click Finish to complete the bare metal recovery. Then you can go to boot your OS on the recovered computer.
Potential Challenges Faced During BMR and how to address them
Here are some potential challenges faced during Bare Metal Recovery in Windows Server and you should note that:
☞ When you use Windows Server Backup (WSB) to perform bare metal recovery, it can hardly restore system image to a smaller disk. And when the target machine has different firmware, you may receive system image restore fails because of UEFI/BIOS and suchlike errors.
☞ During bare metal recovery, if multiple internal disks are detected, the system disk is searched in this order: Disk with GUID matching the value stored in the UEFI variable. Disk with location path matching the value stored in firmware. Disk with an existing ESP. If multiple disks with ESP are found, bare metal recovery will not proceed.
☞ BMR isn’t supported for computers that run Windows Server 2003 or for computers that run a client operating system. You can’t protect BMR and system state for the same computer in different protection groups. A Backup Server computer can’t protect itself for BMR. Short-term protection to tape (disk to tape, or D2T) isn’t supported for BMR.
Professional Windows Server Backup and Restore Tool
AOMEI Cyber Backup simplifies the process of performing a Windows Server bare-metal backup, ensuring that your critical data and system are protected against unexpected disasters. Regularly schedule backups to keep your server environment safe and secure.
It supports Windows Server 2016/2019/2022/11,10,8,7. This is precisely what the offers:
❋ Flexibility: Whether you're a small business or a big enterprise, our software can grow with you.
❋ Cost-Effective: Investing in our software is a smart move compared to the potential costs of data loss and downtime.
❋ Quick Recovery: If you ever lose data or your system fails, our software helps you recover fast, reducing downtime.
❋ User-Friendly Interface: A user-friendly interface makes the backup process intuitive and accessible, even for users with limited technical expertise. This ease of use streamlines the backup process and reduces the risk of errors.
❋ Scheduling and Automation: Scheduling options enable you to automate regular backups which ensures that your Windows Server remains protected with minimal manual intervention, reducing the risk of oversight or missed backups.
✐ Please download AOMEI Cyber Backup from the button below to create a Windows server backup for free.
✢ First, you need to install the AOMEI Cyber Backup Agent on your target device and connect to AOMEI Cyber Backup Management Server.
☞ Add Device:
- Navigate to Source Device to Add Windows Device, then fill in the correct IP address and user information.
☞ Create Backup Task:
- Click Create New Task >> System Backup.
- Select the Windows Server system to back up.
- Choose a destination to save the backup.
- Schedule backup method as full / incremental / differential backup and run the backup tasks at daily / weekly / monthly.
- Click Start Backup to protect your Windows Server system.
☞ Restore Windows Server:
- Click Restore to recover the Windows Server system quickly when the unforeseen happens.
- Select the system you want to restore.
- Click Restore to original location to create a same Windows Server system.
✍ While the Free Edition covers most of the VM backup needs, you can also upgrade to enjoy:
✦ Backup cleanup: Configure retention policy to auto delete the old backup files and save storage space.
✦ Restore to new location: Easily make a clone of a Windows Server without any complex configuration or reinstallation.
Conclusion
Windows Server Backup Bare Metal Recovery (BMR) enables restoration of the entire server protection your valuable data seamlessly. In this article, you can use the installation disc to boot from and access the recovery options.
Regularly performing BMR backups helps fortify your Windows Server environments.