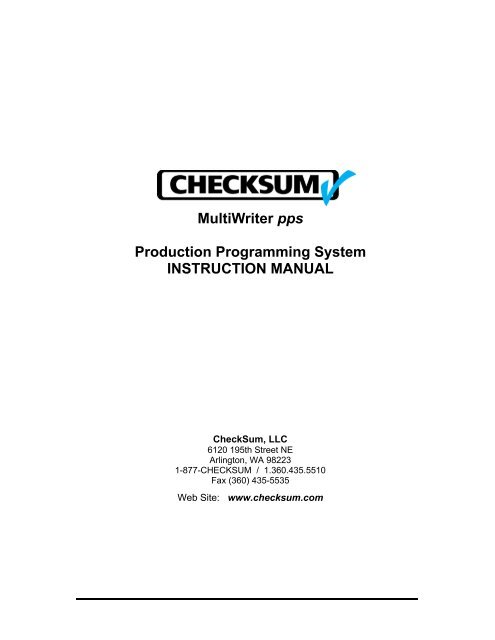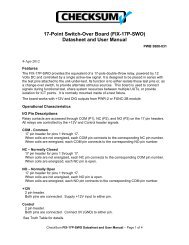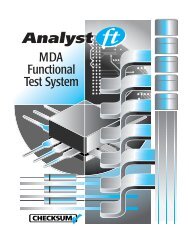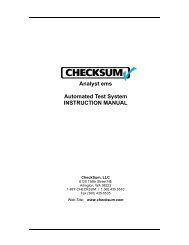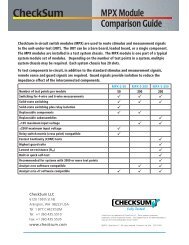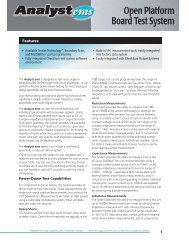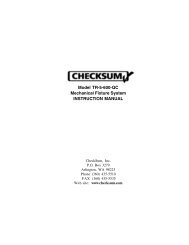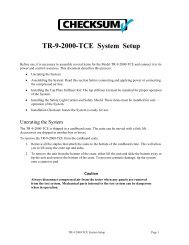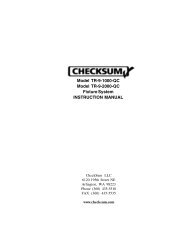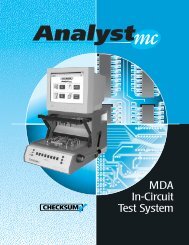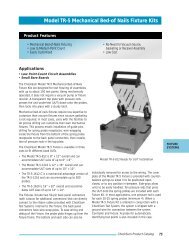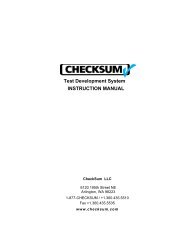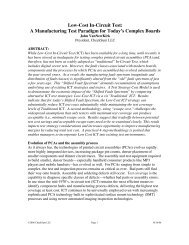MultiWriter pps Instruction Manual - CheckSum
MultiWriter pps Instruction Manual - CheckSum
MultiWriter pps Instruction Manual - CheckSum
You also want an ePaper? Increase the reach of your titles
YUMPU automatically turns print PDFs into web optimized ePapers that Google loves.
<strong>MultiWriter</strong> <strong>pps</strong><br />
Production Programming System<br />
INSTRUCTION MANUAL<br />
<strong>CheckSum</strong>, LLC<br />
6120 195th Street NE<br />
Arlington, WA 98223<br />
1-877-CHECKSUM / 1.360.435.5510<br />
Fax (360) 435-5535<br />
Web Site: www.checksum.com
P/N 4400-059<br />
Revision 20150113<br />
© Copyright 1990-2015, <strong>CheckSum</strong>,<br />
LLC All rights reserved<br />
Printed in U.S.A.<br />
Specifications and operational characteristics of the System are subject to change without<br />
notice. <strong>CheckSum</strong>, LLC cannot take responsibility for any direct or consequential damages<br />
arising from use of this manual or the related product.<br />
<strong>MultiWriter</strong> is a trademark of <strong>CheckSum</strong>, LLC.<br />
ii
Table of Contents<br />
Chapter 1: <strong>CheckSum</strong> <strong>MultiWriter</strong> <strong>pps</strong> System<br />
System Introduction 1-1<br />
On-Board Gang Programming (ISP) 1-1<br />
Main Topics 1-3<br />
Operation and Installation 1-3<br />
Generating Device Program Setups 1-3<br />
Customer Support 1-3<br />
System Components 1-4<br />
PC System Requirements 1-5<br />
Power Supplies (PS-UUT-L1) 1-5<br />
Related Topics 1-5<br />
<strong>MultiWriter</strong> Controller 1-6<br />
Fixture Receiver Interface 1-7<br />
Related Topics 1-7<br />
Custom fixture with a bed-of-nails interface 1-8<br />
Related Topics 1-8<br />
Customer Support 1-8<br />
Chapter 2: Getting Started<br />
Getting Started 2-1<br />
Overview 2-1<br />
Connecting to the Assembly 2-1<br />
Creating a Program 2-2<br />
Programming Devices on an Assembly (DUT) 2-2<br />
Chapter 3: Main Window<br />
Main System Window 3-1<br />
Main System Window Choices 3-2<br />
Toolbar Choices 3-2<br />
Menu-Bar Choices 3-3<br />
Main Window File Menu 3-4<br />
Main Test Menu 3-5<br />
Related Topics 3-5<br />
Main Edit Menu 3-6<br />
Related Topics 3-6<br />
Chapter 4: System Installation<br />
System Installation 4-1<br />
System Power, Controls, and Vacuum Setup 4-4<br />
Operator Keyboard Use 4-8<br />
Keyboard Mask 4-9<br />
GPIB-USB IEEE-488 Installation 4-10<br />
Model T-120-2 Strip Printer Installation 4-11<br />
Bar Code Reader Option 4-11<br />
iii
Bar Code Reader 4-11<br />
USB or Keyboard Entry Example 4-12<br />
RS232 Example 4-13<br />
RS232 Cable Wiring 4-14<br />
Software Installation 4-14<br />
Completing the Software Installation 4-18<br />
Self-test 4-19<br />
Save Configuration 4-20<br />
System Motherboard 4-20<br />
System 160 Pin Blocks 4-24<br />
Chapter 5: System Configuration<br />
System Configuration 5-1<br />
Overview 5-1<br />
Configure System Window 5-3<br />
Save Button 5-3<br />
Print Button 5-4<br />
Modules Configuration 5-4<br />
Module Configuration 5-5<br />
Print 5-6<br />
Adding/Deleting Modules 5-6<br />
Reverting/Saving Configuration Information 5-6<br />
Built-In Self-Test 5-6<br />
Self-Test of the System Controller 5-7<br />
Self-Test of Power Supplies 5-7<br />
Other Modules 5-7<br />
Environment Configuration 5-8<br />
Configure Reporting 5-8<br />
SPC Logging tab: 5-9<br />
Automatic Test Results Report tab: 5-10<br />
Test Results tab: 5-11<br />
Batch Report tab: 5-14<br />
General tab: 5-15<br />
Test Program tab: 5-16<br />
Configure Directories/Locations 5-16<br />
Manage User Accounts 5-18<br />
Add User 5-19<br />
External Hardware 5-22<br />
System Fixture Configuration 5-23<br />
Chapter 6: <strong>MultiWriter</strong> Fixture Design Guidelines<br />
<strong>MultiWriter</strong> Fixture Design Topics 6-1<br />
Programming Multiple Devices 6-2<br />
Fixture Layout 6-3<br />
Panelization 6-3<br />
Power Supply Considerations 6-5<br />
Power for the DUT 6-5<br />
Power Supply Controls 6-5<br />
Buffer Modules 6-6<br />
ISP Buffer module (Slave) 6-6<br />
Buffer Module Details 6-7<br />
Twisted Pair Termination 6-13<br />
iv
<strong>MultiWriter</strong> Fixture I/O (MW FIX I/O) 6-13<br />
Fixture Ready 6-17<br />
Internal USB and program storage 6-21<br />
HASP Remote Update System (RUS) 6-22<br />
Fixture Mechanical Design 6-24<br />
DUT Fixture Alignment 6-24<br />
Installing Guide Pins 6-24<br />
Installing Spring Probes 6-25<br />
Internal Wiring 6-26<br />
Pressure Rods 6-27<br />
Installing and removing the fixture 6-27<br />
Installing the DUT on the test fixture 6-28<br />
Fixture Checklist 6-28<br />
Design 6-28<br />
Build 6-30<br />
Design for Part Programming 6-31<br />
ISP Restrictions 6-32<br />
Considerations Before Making ISP Changes 6-34<br />
Chapter 7: System Operation<br />
Programming an Assembly 7-1<br />
Overview 7-1<br />
Related Topics 7-1<br />
Programming Window Menu 7-1<br />
Selecting the Program File 7-2<br />
File Selection Window 7-2<br />
Executing the Program File 7-4<br />
Component Test Failure Window 7-4<br />
Test Failure Function Buttons 7-4<br />
Test Display 7-5<br />
Main Test Functions 7-7<br />
Menu Bar 7-9<br />
Test File Menu 7-10<br />
Program Menu 7-11<br />
Report Menu 7-12<br />
Environment Menu 7-14<br />
Panel Menu 7-18<br />
Test Window - Help Menu 7-20<br />
Chapter 8: Statistical Analysis of Test Results<br />
Statistical Analysis 8-1<br />
Overview 8-1<br />
Report Types 8-3<br />
Related Topics 8-4<br />
Using Statistical Process Control 8-4<br />
Activating Statistical Analysis 8-4<br />
UUT Reported On 8-5<br />
Change Starting/Ending Period 8-5<br />
Statistics Data Path 8-6<br />
Production Report 8-7<br />
Pareto Failure Report 8-9<br />
X-Bar/Sigma Report 8-11<br />
v
Interpreting the Graphs 8-12<br />
Examine SPC Data 8-14<br />
Edit Run Failures 8-15<br />
Reporting on Panelized PCBs 8-17<br />
SPC Data Format 8-17<br />
Chapter 9: Test Programs<br />
Writing Programs 9-1<br />
Overview 9-1<br />
Related Topics 9-2<br />
Background 9-2<br />
<strong>Manual</strong> Entry 9-2<br />
Setting the Execution Order 9-3<br />
Editing Tools & Testing Methods 9-3<br />
Special Features 9-3<br />
Statistical Data (SPC) Logging 9-3<br />
Optimize for Best Results 9-4<br />
Save Program 9-4<br />
Related Topics 9-4<br />
Edit Test Program Window 9-4<br />
Menu Descriptions 9-5<br />
Edit File Menu 9-6<br />
Edit Menu 9-7<br />
View Menu 9-10<br />
Measure Menu 9-12<br />
Setup Menu 9-13<br />
Tools Menu 9-21<br />
Help Menu 9-23<br />
Loading a Program or Erasing Memory 9-23<br />
Assigning Point Names 9-24<br />
Probing 9-26<br />
Entering Test Steps 9-26<br />
Listing Test Program Data 9-26<br />
Saving Test Programs 9-26<br />
Saving/Loading Programs in Binary 9-26<br />
Saving/Loading Test Programs in ASCII 9-27<br />
Chapter 10: Entering Test Steps<br />
Entering Test Steps 10-1<br />
Overview 10-1<br />
Topics 10-1<br />
Using the Edit Window 10-2<br />
Test Step Descriptions 10-2<br />
Using the Edit Window 10-3<br />
Fixture Control 10-3<br />
Measurement Analysis 10-4<br />
Overview 10-4<br />
Display Messages 10-5<br />
<strong>MultiWriter</strong> MISP 10-7<br />
<strong>MultiWriter</strong> MISP Setup 10-7<br />
Title, DUT Power Control and Reporting 10-8<br />
Device and Image Files Selection 10-9<br />
Diagnostics and Commands 10-14<br />
vi
Buffer Wiring 10-17<br />
Control Buttons 10-21<br />
Controlling Program Flow 10-24<br />
Controlling Program Flow 10-24<br />
Branching 10-25<br />
Exiting the Program 10-26<br />
Running Another Test Program 10-26<br />
Extending Test Program Length 10-27<br />
Encapsulating a Test 10-27<br />
External Programs and Control (COM) 10-27<br />
Executing a User-Written Program 10-27<br />
Automation Interface (COM) 10-28<br />
Generating Reports from a Test Program 10-31<br />
Generating Reports from a Test Program 10-31<br />
Normal Test Reports 10-32<br />
Statistical Data Reports 10-32<br />
Changing Report Paths 10-32<br />
Panelized Testing 10-33<br />
Panelized Testing 10-33<br />
Overview 10-33<br />
Related Topics 10-35<br />
Panelization Programming by Wizard 10-36<br />
<strong>Manual</strong> Panelization Programming 10-37<br />
Use of Program Memory Locations 10-39<br />
Use of Program Memory Locations 10-39<br />
Overview 10-39<br />
Related Topics 10-46<br />
Special Notes about MEMS 10-46<br />
Special Notes about MEMR and MEMD 10-47<br />
Special Notes about MEMI and MEML 10-47<br />
Memory Variables and Program Storage 10-47<br />
Chapter 11: Program Examples<br />
Example Programs 11-1<br />
Programming One Device 11-1<br />
Programming Multiple Identical Devices 11-3<br />
Programming Multiple Different Devices 11-6<br />
Screen and Display Attribute Manipulation 11-10<br />
Display a Picture 11-19<br />
Fixture Identification 11-20<br />
Chapter 12: Fixture Receiver Wiring<br />
Fixture Receiver Wiring 12-1<br />
Fixture Receiver Interface Blocks Overview 12-1<br />
Fixture Wiring 170-Pin Blocks Overview 12-2<br />
Chapter 13: System Power Supplies (PS-UUT-L1)<br />
System Power Supplies (PS-UUT-L1) 13-1<br />
Overview 13-1<br />
Related Topics 13-3<br />
Installing the Power Supplies 13-3<br />
vii
Chapter 14: Program Command Descriptions<br />
Test Type Descriptions 14-1<br />
Power Supply Control 14-3<br />
Power Supply Control 14-3<br />
DC Voltage Output 14-4<br />
DC Current Output 14-4<br />
Monitor Power Output 14-5<br />
ISP and Digital Test Types 14-6<br />
Digital Test Types 14-6<br />
In System Programming with <strong>MultiWriter</strong> (MISP) 14-6<br />
General Digital I/O Programming 14-7<br />
DIGx Test Types 14-7<br />
Digital Input Test 14-7<br />
Digital Output 14-8<br />
Digital Active 14-8<br />
PORTx Test Types 14-9<br />
Port Input Test 14-9<br />
Port Output 14-9<br />
Transfer of Control Test Types 14-10<br />
Transfer of Control Test Types 14-10<br />
Specify Label 14-11<br />
Jump Unconditionally 14-11<br />
Jump Based on PWR Measurement 14-11<br />
Jump Based on Result of Digital Input 14-12<br />
Jump Based on Result of Port Input 14-12<br />
Jump Based on Result of Key Input 14-13<br />
Set Error Counters, Control Error-Based TRY Blocks 14-13<br />
Jump Based on Number of Errors 14-14<br />
Jump Based on Self-test 14-15<br />
Call a Subroutine 14-15<br />
Return from Subroutine 14-15<br />
Load and Run a Test Program 14-16<br />
Load and Run a Test Sub-Program 14-16<br />
Return from Test Sub-Program 14-17<br />
Message Test Types 14-17<br />
Message Test Types 14-17<br />
Display a Short Message to the Operator 14-18<br />
Display a Message to the Operator 14-18<br />
Erase an Operator Message 14-19<br />
Wait for a Key to Be Pressed 14-19<br />
PCB Number Being Tested 14-19<br />
Enhanced Display Attributes using SCRN Test Type 14-20<br />
SCRN Test Type Table 14-21<br />
SCRN Test Range Table 14-21<br />
User-Defined Tests 14-23<br />
User-Defined Tests 14-23<br />
Generate Test Result 14-23<br />
Execute User-Written Routine 14-23<br />
Memory Manipulation Test Types 14-25<br />
Memory Manipulation Test Types 14-25<br />
Memory Manipulation (Integer) 14-26<br />
Memory Manipulation (Real) 14-30<br />
Memory Manipulation (String) 14-32<br />
General Purpose Interface (GPIB) Bus I/O 14-37<br />
General Purpose Interface Bus (GPIB) I/O 14-37<br />
viii
RS232 Serial Interface I/O 14-40<br />
RS232 Serial Interface I/O 14-40<br />
Miscellaneous Tests 14-43<br />
Miscellaneous Tests 14-43<br />
Turn Fixture Vacuum On and Off 14-44<br />
Fixture Control 14-45<br />
Control Relays 14-47<br />
Pause a Specified Time 14-48<br />
Self-test Module 14-48<br />
BreakPoint 14-49<br />
Print Test Results 14-49<br />
Sound the PC's Beeper 14-52<br />
Put a Remark in the Test Program 14-52<br />
Conditional Test Report Output 14-52<br />
Chapter 15: Sample Reports<br />
Sample Reports 15-1<br />
Test Results Report Example 15-1<br />
Test Program Listing Example 15-2<br />
Test Program in ASCII 15-3<br />
Batch Report Example 15-6<br />
Statistics Data File Example 15-6<br />
Wire Run Report Example 15-7<br />
Production Report Example 15-9<br />
Pareto Failure Report Example 15-10<br />
X-Bar/Sigma Report Example 15-11<br />
Chapter 16: Command Line Parameters<br />
System Command Line Parameters 16-1<br />
<strong>MultiWriter</strong> Command Line Options 16-3<br />
Chapter 17: Error Messages<br />
Error Messages 17-1<br />
Chapter 18: Help for Problems<br />
In Case of Problems 18-1<br />
Display Problems 18-2<br />
Serial Printer Problems 18-2<br />
Troubleshooting Tips 18-2<br />
Getting Help From <strong>CheckSum</strong> 18-3<br />
Critical Items To Provide For Assistance 18-3<br />
Contacting <strong>CheckSum</strong> 18-4<br />
ix
Limited Warranty<br />
<strong>CheckSum</strong>, LLC products, exclusive of custom fixturing products, are covered by a one-year<br />
limited parts and labor warranty for defects in materials and workmanship from time of<br />
original product shipment. Custom fixture products include a 90-day limited warranty. This<br />
warranty extends only to the original purchaser and excludes products or parts that have been<br />
subject to misuse, neglect, accident, or abnormal conditions of operations.<br />
<strong>CheckSum</strong>, LLC reserves the right to replace the product in lieu of repair. If the failure has<br />
been caused, as determined by <strong>CheckSum</strong>, by misuse, neglect, accident, or abnormal<br />
conditions of operation, repairs will be invoiced at a nominal cost. In such case, an estimate<br />
will be submitted before the work is started, if requested.<br />
NOTE<br />
THE FOREGOING WARRANTY IS IN LIEU OF ALL OTHER<br />
WARRANTIES, EXPRESS OR IMPLIED, INCLUDING BUT NOT<br />
LIMITED TO ANY IMPLIED WARRANTY OF<br />
MERCHANTABILITY, FITNESS, OR ADEQUACY FOR ANY<br />
PARTICULAR PURPOSE OR USE. CHECKSUM, LLC SHALL<br />
NOT BE LIABLE FOR ANY SPECIAL, INCIDENTAL, OR<br />
CONSEQUENTIAL DAMAGES, WHETHER IN CONTRACT,<br />
TORT, OR OTHERWISE.<br />
In the event of a failure of a product during the warranty period:<br />
Contact <strong>CheckSum</strong> for a returned material authorization number (RMA).<br />
Pack the product in its original packing material or suitable equivalent and return it postagepaid<br />
to <strong>CheckSum</strong>, Inc. Mark the package clearly with the RMA number.<br />
<strong>CheckSum</strong> will repair the product and return it postage-paid. Repairs are typically completed<br />
within two working days of receipt.<br />
In the event that expedited repair is necessary, call <strong>CheckSum</strong> for information. In many cases<br />
a replacement module can be provided immediately.
Chapter 1<br />
<strong>CheckSum</strong> <strong>MultiWriter</strong> <strong>pps</strong><br />
System<br />
System Introduction<br />
This information is for use with the <strong>CheckSum</strong> <strong>MultiWriter</strong> <strong>pps</strong> (production programming<br />
system). The System contains an extensive set of features and capabilities that will serve your<br />
requirements. Because of this, it may take you some time before you want (or need) to use all<br />
the features of the System.<br />
To help you get your System up and testing as quickly as possible, you might want to expedite<br />
your initial reading of this information. The information has been organized to support you in<br />
doing so.<br />
1. First, read this Introduction section.<br />
2. Then read the Getting-Started section. By this time, you should have a general knowledge<br />
of what the System can do and how to navigate through it.<br />
3. Finally, using the remainder of the documentation as reference material, you can install<br />
your hardware and software, and begin experimenting with the system as you become<br />
familiar with its use.<br />
On-Board Gang Programming (ISP)<br />
On-Board Gang In-System Programming (ISP) is a technique to simultaneously program serial<br />
devices after the devices have been inserted on circuit boards (in-system). Programming<br />
devices "on-board" allows for rapid code changes on the manufacturing line which reduces<br />
development time, manufacturing cycles, and time-to-market. Simultaneous programming<br />
insures the minimum impact on the manufacturing takt time (cycle time or maximum time per<br />
unit).<br />
The <strong>MultiWriter</strong> Production Programming System (<strong>pps</strong>) is a standalone, on-board<br />
programming solution that simplifies and speeds the programming process of parts such as<br />
embedded controllers and flash memories mounted on printed circuit boards (PCBs). The<br />
system enables manufacturers to program unique data such as serial numbers, calibration data,<br />
and date codes in the programming sequence, a capability that conventional device
<strong>CheckSum</strong> <strong>MultiWriter</strong> <strong>pps</strong> System<br />
System Introduction<br />
<strong>Instruction</strong> <strong>Manual</strong><br />
programmers lack. The enormous amount of data to be programmed, especially on panelized<br />
‘multi-up’ boards, often slows manufacturing throughput.<br />
The <strong>MultiWriter</strong> <strong>pps</strong> uses innovative, patent-pending technology to gang program serial flash<br />
and embedded flash devices mounted on the board or multi-up panel at near-data book speeds.<br />
Specific code (e.g. a serial number) can be written to individual chips, even while they are<br />
being gang-programmed. High-throughput is possible only by simultaneous programming and<br />
verification of one, or up to 384 chips at a time. The system is based on low cost “universal<br />
hardware” and easily configured software that eliminates costly channel cards used by most incircuit<br />
testers. High signal quality is maintained with programming buffers mounted inside the<br />
fixture. A comprehensive serial flash and micro-controller library is used to accommodate a<br />
vast number of device families and parts. These attributes are necessary for a universal<br />
solution that adapts the system to program a wide array of devices in a multitude of possible<br />
configurations.<br />
The <strong>MultiWriter</strong> <strong>pps</strong> system includes the necessary elements to perform the programming task:<br />
• <strong>MultiWriter</strong> <strong>pps</strong> control system<br />
• Universal fixture interface<br />
• Programmable power supplies for the assembly<br />
• System software<br />
• Device program library<br />
Programmable logic devices (PLDs/CPLDs) such as micro-controllers, serial Flash, and<br />
FPGAs contain internal non-volatile memory that is programmed to perform specific functions<br />
in a circuit and this makes the devices very popular with design engineers. As board sizes<br />
shrink and circuit functionality increases designers use serially programmed PLD parts for<br />
simple and complex applications. These programmable parts eliminate hardware, reduce<br />
product size and parts cost. They shrink product cost and design cycle times. New features<br />
can be added in a product “re-spin” just by changing the program code, eliminating the need to<br />
alter the physical circuit design or hardware.<br />
Many OEMs can design a single board type and then supply multiple versions of the product<br />
by using variations in the device program. They can program and ship reasonably priced<br />
custom versions with fast turnaround when customers order the product.<br />
Part programming creates an additional step in the assembly process and can reduce overall<br />
productivity due to tradeoffs among cost, logistics and throughput. <strong>MultiWriter</strong> provides a<br />
universal solution to reduce cost and deliver the necessary throughput.<br />
Non-volatile memory parts can be pre-programmed offline as individual chips before being<br />
attached to the circuit board. Alternatively, ‘blank’ parts may be attached to the board prior to<br />
being programmed, often called “on-board” or “in-system programming (ISP)”. On-board part<br />
programming may occur on an in-circuit tester (ICT) or functional tester (FT), or on a<br />
standalone on-board programming system.<br />
On-board part programming occurs after the board has been tested and is defect-free. In<br />
medium-to-high volume environments, on-board programming results in substantial cost<br />
savings compared to outsourcing offline programming to third parties. Since all chips are<br />
‘blank’ prior to being placed on the board, on-board programming eliminates the need to track<br />
different versions of pre-programmed parts, simplifying inventory management and<br />
eliminating rework (reprogramming) cost.<br />
1-2
<strong>Instruction</strong> <strong>Manual</strong><br />
<strong>CheckSum</strong> <strong>MultiWriter</strong> <strong>pps</strong> System<br />
System Introduction<br />
Unique device- and board-specific data such as serial numbers, date codes, calibration data,<br />
and even measurements made on the board itself may be inserted along with the main<br />
programming code ‘on-the-fly,’ eliminating an additional downstream programming step.<br />
On-board part programming eliminates any additional step involving manual handling of the<br />
part during the programming process, avoiding potential physical damage such as bent leads or<br />
electrostatic discharge.<br />
<strong>MultiWriter</strong> is designed to handle multiple devices including different device types<br />
simultaneously. This standalone system combines the throughput and cost advantages of<br />
offline simultaneous (gang) part programming to the process and ability to program deviceand<br />
board-unique data found in on-board part programming.<br />
Simultaneous gang programming capability for multiple chips of multiple family types<br />
overcomes the throughput disadvantages of other in-system programmers. The fixtures and<br />
software are much simpler and inexpensive than traditional ICT fixtures, speeding<br />
implementation time and reducing operating and support cost.<br />
Custom engineering cost and time is reduced by virtue of this systemized and documented<br />
approach to part programming.<br />
The system uses in-fixture memory to maintain both the programming algorithm and the<br />
device program. This insures the fixture can be transferred to any other system without any<br />
potential system-to-system incompatibility concerns. This is possible since the board fixture is<br />
unique to the final assembly both physically and in the device types. The device program data<br />
can be changed when necessary.<br />
The device program data is stored and transferred in an encrypted format to insure your<br />
intellectual property (IP) is safe.<br />
Main Topics<br />
Operation and Installation<br />
• System Components on page 1-4<br />
• Main System Window on page 3-1<br />
• System Installation on page 4-1<br />
• System Configuration on page 5-1<br />
• Programming Devices on an Assembly on page 7-1<br />
• Statistical Analysis on page 8-1<br />
Generating Device Program Setups<br />
• Writing Programs on page 9-1<br />
• The Edit Program Window on page 9-4<br />
• Entering Test Steps on page 10-1<br />
• <strong>MultiWriter</strong> Fixture Design Topics on page 6-1<br />
Customer Support<br />
• Contact <strong>CheckSum</strong> on page 1-8<br />
1-3
<strong>CheckSum</strong> <strong>MultiWriter</strong> <strong>pps</strong> System<br />
System Components<br />
<strong>Instruction</strong> <strong>Manual</strong><br />
System Components<br />
This section describes the <strong>MultiWriter</strong> <strong>pps</strong> elements so you will have better understanding of<br />
the complete system:<br />
• System (PC) Controller<br />
• DUT (DUT or UUT) Programmable Power Supplies (PS-UUT-L1)<br />
• System <strong>MultiWriter</strong> Controller<br />
• Fixture Receiver Interface<br />
• Custom bed-of-nails fixture for programmable devices, includes USB Stored Data<br />
(security HASP USB drive on page 6-21)<br />
The following diagram shows the interconnection of the system elements.<br />
1-4
<strong>Instruction</strong> <strong>Manual</strong><br />
<strong>CheckSum</strong> <strong>MultiWriter</strong> <strong>pps</strong> System<br />
System Components<br />
PC System Requirements<br />
The system controller (PC) requires a 1GHz or faster CPU and Windows operating system,<br />
1GB of RAM, CD-ROM drive, and at least four USB 2.0 ports. For best performance, contact<br />
<strong>CheckSum</strong> for a current recommendation. To allow room for the system software and test<br />
programs, it is recommended that your disk drive have at least 40MB of space. If a USB 1<br />
port is connected to the <strong>MultiWriter</strong> controller, a warning message will alert the user that the<br />
test system requires USB 2.0 to meet the specified performance. Although the test system<br />
should function properly, using a slower USB port connection, such as USB 1, will likely<br />
increase the programming time.<br />
The PC includes the LCD monitor, keyboard and mouse for the system operator.<br />
A USB 2 cable is connected between the PC and the <strong>MultiWriter</strong> controller.<br />
The PC controls the programmable power supplies via a RS232 COM interface.<br />
Power Supplies (PS-UUT-L1)<br />
The system is configured with programmable power supplies to provide the necessary voltage<br />
and current to apply power to the assembly during device programming. Note that power is<br />
applied to the entire assembly not just to the programmable devices since these devices are<br />
normally connected to the board power supply buss.<br />
The system software can restrict power from being applied to selected assemblies. This is<br />
useful for situations where some boards in a panel are not defect-free and applying power may<br />
damage the board and/or the board would fail to program. A panel is simply a set of boards<br />
that may be connected. Panels of duplicate or similar boards are a common method to<br />
manufacture the assemblies. The power applied can be current limited under program control.<br />
The power system is designed using remote sense such that the voltage at the fixture is<br />
monitored to insure the voltage is maintained to the proper setting. This requires that the<br />
fixture be designed to connect the remote sense to the power supply output.<br />
Power is only applied during the programming process and otherwise no power is present at<br />
the fixture interface or to the assembly (DUT). The system includes a hardware monitored<br />
(Enable/Disable) signal from the system board to remove power. This allows the fixture<br />
design to include a switch that removes DUT power if the operator opens a safety lid, for<br />
example.<br />
The power supply subsystem is connected to the PC by a RS232 COM interface cable. This<br />
requires the power supply is configured to match the system configuration setup. In particular,<br />
the power supply address must match the system configuration address. The power supply<br />
baud rate of the first power supply must match the system configuration. The power supply<br />
must be setup to run via RS232. If more than one power supply is included in the<br />
configuration, power supply #1 must be setup to run in MultiDrop mode. The power supply<br />
connector J1 Enable is used for safety and connects to the system board to enable or disable<br />
the power supply output. For additional information, see the PS-UUT-L1 Model GENH 60 -<br />
12.5 Technical <strong>Manual</strong>, Programmable DC Power Supplies. <strong>CheckSum</strong> configures the system<br />
power supplies prior to shipment.<br />
Related Topics<br />
System Power Supplies (PS-UUT) on page 13-1<br />
1-5
<strong>CheckSum</strong> <strong>MultiWriter</strong> <strong>pps</strong> System<br />
System Components<br />
<strong>Instruction</strong> <strong>Manual</strong><br />
Power Supply Control on page 14-3<br />
<strong>MultiWriter</strong> Controller<br />
The <strong>MultiWriter</strong> controller has the resources to communicate with the system PC and the<br />
electronics to program all of the devices mounted on the assembly simultaneously. The<br />
controller is a programmable unit and generates the appropriate signals to the assembly as<br />
defined by the device manufacturer data sheet to correctly program each device.<br />
The controller can use any of the industry standard programming algorithms called I2C, PIC,<br />
SPI, Microwire, and JTAG. There are other programming methods that are also supported<br />
such as BDM.<br />
The PC sends commands via USB2 to the controller based on the user’s program sequence.<br />
The <strong>MultiWriter</strong> controller sends signals through the fixture receiver interface to the buffer<br />
modules mounted inside the fixture.<br />
The <strong>MultiWriter</strong> controller generates the programming signals based on the programming<br />
algorithm and the device data file. Each type of device has a unique programming algorithm.<br />
<strong>CheckSum</strong> develops the device programming algorithm for the specific device. The cost of<br />
the test fixture includes the cost for the programming of the device. The device data file is<br />
developed by the board design group and can be changed by replacing one, or more, data files.<br />
A standard data file format (Intel, hex, Motorola S-record, binary) is used for storage of the<br />
unique data that is accessed during the programming process. This data is also stored in the<br />
fixture memory located in the fixture hub.<br />
Inside the fixture, cable assemblies with twisted-pair wires are used with the buffer modules.<br />
Generally, a mass-terminated, push-on connector is used on one end and the other end of the<br />
wire is wire-wrapped to the connector pin. The use of the push-on connector allows easy<br />
replacement in case a buffer module should ever fail.<br />
These setups allow the ISP buffer module to be installed physically close to the device to be<br />
programmed which is required for clean signal characteristics and reduce ringing, overshoot,<br />
undershoot, and noise pickup. The fixture should be designed to minimize the length of the<br />
twisted pair wiring from the buffer module to the spring-probe receptacle. The twisted-pair<br />
wires should be separated from other twisted-pair wires and from all other wiring.<br />
The programming control structure of the <strong>MultiWriter</strong> <strong>pps</strong> system can be viewed as:<br />
1-6
<strong>Instruction</strong> <strong>Manual</strong><br />
<strong>CheckSum</strong> <strong>MultiWriter</strong> <strong>pps</strong> System<br />
System Components<br />
<strong>CheckSum</strong> develops the ISP bus algorithms and the device algorithms. The customer creates<br />
the device data file during the engineering design process for the assembly. This data file can<br />
be changed and control of this file is the customer’s responsibility. The control program that<br />
combines these elements to “program” the device or multiple devices, depending on the<br />
assembly, is developed by the customer using the <strong>CheckSum</strong> system editor.<br />
Fixture Receiver Interface<br />
The system includes an industry standard fixture receiver interface. This interface is<br />
compatible with the GenRad 227X type fixtures. The receiver has 170-pin blocks that make<br />
contact with the fixture when the fixture is installed.<br />
The fixture includes 170-pin wiring blocks that make contact with receiver blocks. A<br />
mechanical lever arm is used to lock the fixture to the receiver to insure a good mechanical and<br />
electrical connection.<br />
Note<br />
Do not attempt to use the system unless the fixture is installed properly and<br />
the receiver lever arm is locked down.<br />
The interface blocks are identified by letter (A, B, C, D, E, F, G, H, or K) and each pin (1 to<br />
170) is indexed from the pin 1 corner.<br />
Each of the first 8 blocks (A to H) is used for up to 24 buffer modules and programmable<br />
devices. Power for the buffer modules is provided at each of these blocks. Block K provides<br />
connections to the system power supplies for the DUT and to the security HASP USB Drive.<br />
Related Topics<br />
<strong>MultiWriter</strong> Fixture Design Topics on page 6-1<br />
1-7
<strong>CheckSum</strong> <strong>MultiWriter</strong> <strong>pps</strong> System<br />
System Components<br />
<strong>Instruction</strong> <strong>Manual</strong><br />
Fixture Receiver Interface Wiring on page 12-1<br />
Custom fixture with a bed-of-nails interface<br />
To use the system, a customized fixture needs to be designed and built.<br />
Each fixture is designed and developed specifically for each type of assembly. Fixtures can be<br />
developed by <strong>CheckSum</strong>, the customer, or by any fixture supplier. Contact <strong>CheckSum</strong> for a<br />
list of fixture suppliers or visit the <strong>CheckSum</strong> web site and click on Customer Support.<br />
Related Topics<br />
<strong>MultiWriter</strong> Fixture Design Topics on page 6-1<br />
Fixture Mechanical Design on page 6-24<br />
Customer Support<br />
If you have any problems or questions, don't hesitate to call <strong>CheckSum</strong> at 1.877.CHECKSUM<br />
or +1.360.435.5510, located in the U.S. Pacific Time Zone, GMT-8, for assistance. We are<br />
here to help you.<br />
Our web site is at: www.<strong>CheckSum</strong>.com<br />
1-8
Chapter 2<br />
Getting Started<br />
Getting Started<br />
Overview<br />
This section guides you through typical sequences for each major use of the System. These<br />
sequences include:<br />
• Connecting to the Assembly below (fixturing)<br />
• Creating a Program on page 2-2<br />
• Programming Devices on an Assembly on page 2-2<br />
Read through this section to get an overview of each activity. Complete detail is not given in<br />
this section, so you will probably want to refer to the individual sections of the manual that<br />
describe each action in detail as you perform the task.<br />
Connecting to the Assembly<br />
The System's electrical resources (programming control signals, power supplies, etc) are<br />
available on the pins at the fixture interface. Each pin is called a point, port, or test point. The<br />
connections to the assembly with programmable devices (DUT ) are specifically determined<br />
based on the device pin-out and board design. The connections between the system and the<br />
buffer modules are predefined. The type of device and the DUT design determines the<br />
connections between the buffer modules and the device to be programmed.<br />
The fixture is first connected to the fixture interface mechanism on page 12-1 and then the<br />
DUT is placed on the fixture. Electrical connection to the DUT is made the DUT is pushed or<br />
pulled down onto the fixture spring-probes. The simplest method is for the operator to close a<br />
top-lid over the DUT that pushed the assembly down on spring-probes. The lid normally locks<br />
in place when closed. As the lid closes, it contacts a fixture-mounted switch that closes to<br />
signal the system to start the ISP process.
Getting Started<br />
Creating a Program<br />
<strong>Instruction</strong> <strong>Manual</strong><br />
Creating a Program<br />
The program tells the System the steps to perform ISP. The program is generated once, saved<br />
on the disk, then used each time one or more of the same assemblies are programmed.<br />
The program consists of a number of steps, most of which can generate pass/fail results.<br />
The system software includes a program editor to generate the program sequence. Access to<br />
the editor is from the main System window. You may use the System in random sequences of<br />
configuration, programming, debug, and other operations. From time to time, remember to<br />
save your program to disk so you don't lose your work.<br />
Following is a typical programming sequence:<br />
• The first step is to assign test point names. To get to this window, select 'Edit', select a<br />
Blank Program and then from the 'Setup' pull-down menu, select 'Fixture Test Points'.<br />
This window allows you to enter names specific to your DUT into the System. When you<br />
do this, the System displays and reports will contain the names that you enter.<br />
• Enter the assembly name with the 'Setup' pull-down menu and select 'Assembly Name'.<br />
The assembly name is added to the other pass/fail results that are saved.<br />
• The Operator set-up window, accessed from 'Operator <strong>Instruction</strong>s Setup' from the 'Setup'<br />
pull-down, can be used to create a window of text that the operator sees prior to beginning<br />
a program for each DUT. This text can be used for precautions, connection information,<br />
or other things that you would like to convey to the operator. This window can also<br />
contain simple character-graphic drawings that you create.<br />
• Enter the program steps. This can be as simple as applying power to the DUT and then<br />
programming the device list. The programming step is controlled by a command "MISP<br />
on page 10-7". This programming step is controls the buffer modules that connect to the<br />
DUT and the power applied to each board.<br />
• Once you have entered the program, you will want to run a batch of DUTs on the System<br />
to verify that the setup is appropriate to meet any variations. You can use data logging in<br />
conjunction with the X-Bar/Sigma Control Report to help determine appropriate tolerances<br />
by analyzing the readings from the first few batches of DUTs.<br />
• When you are finished writing the program, you can save it using the file menu and using<br />
the same menu obtain a print out. As with any other software application, you should<br />
frequently save your work as you develop a program.<br />
Programming Devices on an Assembly (DUT)<br />
With the program created for a DUT, all the devices can be programmed simultaneously. To<br />
program a DUT, select `Program' ([F1]) from the System window. If the program file has not<br />
been already opened, you are then presented with the Open File window. Select the program<br />
name, then OK to load it. Execution will then begin in the Test window on page 7-5.<br />
If any failures are detected (and the System is set for halt on fail), you are presented with a<br />
display describing the failure. You may continue, stop, or retry to program the devices.<br />
2-2
<strong>Instruction</strong> <strong>Manual</strong><br />
Getting Started<br />
Programming Devices on an Assembly (DUT)<br />
Once the test is completed, you see the Test Complete window. This window allows you to<br />
either continue on to the next assembly in this run (batch) or to retry the present assembly.<br />
At the end of any program, you may also generate a report. The Report ([F3]) contains the<br />
programming pass/fail results. The selection for the report output device (for example CRT or<br />
LPT1) is configured in the Test window menu Environment > Report Device. The contents of<br />
the report (failures-only or all step results) is setup in Test window menu Environment > Test<br />
Reports Contents. The Report pull-down also allows you to select a batch report that gives a<br />
summary of all of the DUT's tested in this run. Use of the various configuration windows is<br />
described in System Configuration on page 5-1.<br />
2-3
Getting Started<br />
Programming Devices on an Assembly (DUT)<br />
<strong>Instruction</strong> <strong>Manual</strong><br />
2-4
Chapter 3<br />
Main Window<br />
Main System Window<br />
Main System Window
Main Window<br />
Main System Window<br />
<strong>Instruction</strong> <strong>Manual</strong><br />
Note<br />
The System environment can be modified to meet a variety of testing needs<br />
unique to each facility. For example, the system may have logins enabled<br />
that provide different levels of access and selection visibility to each user.<br />
If this is enabled on your system, the screens shown in this manual may not<br />
exactly match those of your system. See the menu control on page 5-19<br />
section for information on menu selection visibility.<br />
In general terms, this is what each major option will do for you:<br />
Main System Window Choices<br />
There are four main selections in the center of the main system window, each is discussed<br />
below:<br />
• Program [F1] is used to program devices on an assembly. The selection of 'Program' also<br />
allows you to choose a program file describing the steps to be performed on the DUT, and<br />
to display or print results. See Selecting the Program on page 7-2.<br />
• Edit [F2] is used if you want to program ('learn') the test sequence and test tolerances for a<br />
particular DUT. You can use 'Edit' to assign pin names, assign operator instructions,<br />
assign an assembly name, edit a program, save the program on the disk, or get a test<br />
program report for the assembly. See the Editor Window on page 9-4.<br />
• Generate SPC Report [F3] is used to generate statistics reports to describe testing that<br />
has occurred on the System. These reports include Production Reports to list the number<br />
of DUTs tested over a period of time, how many passed or failed, the yield and how many<br />
defects. The Pareto Failure Report allows you to find out what type of errors have<br />
occurred and their frequency. The X-Bar/Sigma Control Report allows you to analyze<br />
analog measurements to observe trends or for setting test limits. See Statistical Analysis<br />
on page 8-1.<br />
• Configure System [F4] is used to change the configuration of your testing environment.<br />
With this option you can:<br />
– Configure the system modules and options. Self-test (which verifies proper operation)<br />
is available.<br />
– Specify the system directory structure<br />
– Configure password access<br />
– Configure the reports generated by the System<br />
See System Configuration on page 5-1.<br />
Toolbar Choices<br />
There are several tools (toolbar icons) available in the main system window:<br />
• Folder (Open) allows you to open a file. This option allows you to select a program to be<br />
executed and load it from the system disk.<br />
• Disk (Save) saves the program now in memory to a disk file.<br />
3-2
<strong>Instruction</strong> <strong>Manual</strong><br />
Main Window<br />
Main System Window<br />
• People (Login) allows you to log into the system. If logins are enabled, each user has a<br />
name, and optionally a password. Different users may be assigned different levels of<br />
access to system operations. If you try to access an operation for which you do not have<br />
permission, the system will not allow you to continue. This tool bar item allows you to<br />
login to the system with your user-name and password.<br />
• Green Door (Exit) allows you to terminate operation of the System software. Once this<br />
option is selected, you return to the normal Windows environment.<br />
Menu-Bar Choices<br />
There are a number of menu choices available to the user. These include:<br />
• File Menu on page 3-4<br />
• Main Test Menu on page 7-1<br />
• Edit Menu on page 3-6<br />
• Statistical Analysis on page 8-1<br />
• Configure System on page 5-1<br />
3-3
Main Window<br />
Main Window File Menu<br />
<strong>Instruction</strong> <strong>Manual</strong><br />
Main Window File Menu<br />
Main File Menu<br />
• Open loads a new program from disk into memory so that it is available for execution.<br />
See Selecting the Test Program on page 7-2 .<br />
• Save saves the program now in memory to a disk file.<br />
• Save As opens a dialog box to allow the test program to be saved to another file. It is<br />
saved in standard binary format (Program). See Saving Test Programs on page 9-26 for<br />
additional information.<br />
• Exit stops execution of the system software and returns you to the normal Windows<br />
operating environment. You are prompted to save the program if necessary.<br />
3-4
<strong>Instruction</strong> <strong>Manual</strong><br />
Main Window<br />
Main Test Menu<br />
Main Test Menu<br />
Main Test Menu<br />
• Run Test [F1] is used to program devices on an assembly. The selection of 'Program'<br />
also allows you to choose a program file describing the steps to be performed on the DUT,<br />
and to display or print results. See Selecting the Program on page 7-2.<br />
• Test Window opens the Test Display on page 7-5 window.<br />
• Enter UUT Serial Number [F7] allows the UUT serial number to be entered prior to<br />
programming.<br />
Related Topics<br />
Writing program sequences (test programs) is described in more detail in the following topic:<br />
Editor Window on page 9-4<br />
3-5
Main Window<br />
Main Edit Menu<br />
<strong>Instruction</strong> <strong>Manual</strong><br />
Main Edit Menu<br />
Main Edit Menu<br />
• Edit Test opens the Editor Window on page 9-4, used to create and modify programs.<br />
• Edit Program CheckList opens the CheckList window. The CheckList window shows<br />
the basic setup for this programming sequence. The setups can be modified in this<br />
window, see View Menu on page 9-10<br />
• Change MISP Image Files allows different device data files (Image Files) to be selected.<br />
The device data files or image files contain the data to be programmed into the device.<br />
The image files are selected in the MISP on page 14-6 step and can also be selected in the<br />
Edit Program CheckList setup on page 9-10 in the <strong>MultiWriter</strong> ISP setting.<br />
Related Topics<br />
Writing programs is described in more detail in the following topics:<br />
Entering Programming Steps on page 10-1<br />
3-6
Chapter 4<br />
System Installation<br />
System Installation<br />
Overview<br />
There are several steps in the installation process. It's a good idea to read through this entire<br />
installation section before beginning.<br />
Installation topics:<br />
• System Power, Controls, and Vacuum Setup on page 4-4<br />
• Operator Keyboard Use on page 4-8<br />
• GPIB-USB IEEE-488 Installation on page 4-10<br />
• T-120-2 Strip Printer Installation on page 4-11<br />
• Bar Code Reader Option on page 4-11<br />
• PS-UUT-L1 Programmable Power Supply on page 13-3<br />
• Software Installation on page 4-14<br />
• Completing the Software Installation on page 4-18<br />
• System Motherboard on page 4-20<br />
The test system software and modules were installed by <strong>CheckSum</strong>, so you do not need to<br />
perform any hardware or software installation. The tower PC and two chassis are contained<br />
inside the system. The PC can be installed by removing the front, lower panel cover. A small<br />
door in the upper center of the front panel provides convenient access to the PC power switch<br />
and the CD drive.<br />
The system is shipped with a printed copy of the system setup. This document provides stepby-step<br />
instructions to uncrate the system, assemble the items shipped separately, and make<br />
connections to the required facility services.<br />
The printed system setup document supercedes the setup instructions that follow.<br />
Before use, it is necessary to assemble several items for the system and connect power and<br />
other resources. The following sections are described:<br />
• Uncrating the System
System Installation<br />
System Installation<br />
<strong>Instruction</strong> <strong>Manual</strong><br />
• Assembling the System: Read this section before connecting to the power mains,<br />
connecting any compressed air and/or vacuum lines.<br />
• System Power-off Procedure<br />
Uncrating the System<br />
The system is shipped in a wooden crate. The crate can be moved with a forklift. Accessories<br />
are packed in boxes on the top shelf of the crate.<br />
The minimum required floor space for the system is 24 x 30 inches (61 x 77 cm).<br />
To remove the system from the crate:<br />
1. Remove any zip ties that attach to the latches of the crate.<br />
2. Open the front door slowly since objects may shift during shipping.<br />
3. Lay the door in front of the crate opening with the flat surface up. The lower end of the<br />
door should be placed next to the crate.<br />
4. Locate the triangular piece of wood marked “ramp”. Place the ramp at the far end of the<br />
door to transition the top surface of the door to the floor. This ramp will allow the system<br />
to roll off the door to the floor carefully.<br />
5. Loosen the two straps by releasing the ratchet system. Remove the hooks at the end of the<br />
strap from the rings on the crate bottom.<br />
6. Turn the corner four leveling feet to the up position, so the system can roll on the casters.<br />
7. Pull the unit out of the crate onto the door and ramp to carefully move the unit to the floor.<br />
8. Once the system has been moved to the required location, turn the four leveling feet to<br />
insure the unit cannot roll and use the jamb nuts to lock the feet in the down position.<br />
Assembling the System<br />
Note<br />
When handling any system items, always use an ESD wrist strap attached to<br />
the banana jack on the left side of the receiver interface. Do not connect the<br />
system power until instructed.<br />
1. Locate the LCD monitor, monitor mounting assembly, tower PC, optional printer and<br />
mounting tray, and the monitor mounting post from the boxes.<br />
2. Place the monitor face down on a soft surface to protect the unit from damage.<br />
3. The monitor mounting plate has multiple holes to attach to the back of the monitor.<br />
Choose the configuration of 4 holes to fit your height requirement. Position the plate to<br />
align with the four holes in the back of the monitor. Install the four spacers and screws.<br />
4. Insert the monitor post base and extension post on the back of the system base.<br />
4-2
<strong>Instruction</strong> <strong>Manual</strong><br />
System Installation<br />
System Installation<br />
5. Route the monitor power cable and video cable below the post through the channel area of<br />
the post to the monitor. Be sure to have some excess cable outside the routing channel so<br />
the monitor can be moved to various positions without pulling on the cable ends. Connect<br />
the USB cables to the keyboard/mouse.<br />
Note<br />
The power to the PC and the monitor are only switched on/off with the<br />
main power switch. There are two "unswitched" power outlets; one for the<br />
PC and one for the monitor. The system is shipped with these power cords<br />
connected to the outlets. Be sure to connect these two power cords to the<br />
PC and the monitor.<br />
6. Generally, the LCD monitor will automatically adjust for 110V to 240V, but check the unit<br />
to be sure. Ensure that the system power supply setting matches the system power input<br />
voltage. Connect the power cable and video cable to the LCD monitor.<br />
7. Check the PC for either a manual voltage selection switch (115V / 230V) or an autosensing<br />
voltage circuit. Read the PC product information guide and follow the instructions<br />
for power safety. Ensure the manual voltage selection switch setting matches the system<br />
power input voltage.<br />
8. If the PC is already installed, skip this step, otherwise loosen the front door fasteners and<br />
place the PC on the sliding tray. Untie the zip tie that bundled the PC Power cable,<br />
Monitor video cable, optional printer port cable, and USB cables, and connect them to the<br />
PC. Install the PC facing the front of the console.<br />
9. If an optional <strong>CheckSum</strong> printer will be mounted on the left side panel or right side panel,<br />
install the printer tray with the 2 screws located in either side panel. Connect the printer<br />
cable and printer power cable to the back of the printer.<br />
10. Re-install the front panel fasteners.<br />
11. After all parts and covers are installed, connect the optional system air (95 to120 PSI / 655<br />
to 827 kPa), power (220 to 240VAC, 10A max) and/or optional vacuum (18 to 23 inches<br />
Hg / 61 to 78 kPa) to the back panel on the unit.<br />
12. Set the back panel main power switch to the ON position.<br />
13. Check the back panel light on lower left corner is On.<br />
14. Check side panel, red “Emergency” button/knob to be sure the knob is not pushed and<br />
latched down. Turn the knob clockwise to release it.<br />
15. Press and release the top side of the Programmer Power rocker-style button. This will<br />
turn-on the green “Power” indicator on the button.<br />
Notes<br />
Switch-on the system power before starting the PC. Windows will autostart<br />
the <strong>CheckSum</strong> software.<br />
16. Press the tower PC power button. The <strong>CheckSum</strong> system software will auto-start.<br />
4-3
System Installation<br />
System Power, Controls, and Vacuum Setup<br />
<strong>Instruction</strong> <strong>Manual</strong><br />
17. If a vacuum connection has been made, verify the vacuum setting is adequate since typical<br />
test heads require 20-30 CFM at 18-25 inches of Mercury (61-85 kPa).<br />
18. If a <strong>pps</strong> spare kit was supplied, be sure to store these items carefully for future use.<br />
System Power-off Procedure<br />
It is recommended to exit the system software before turning-off system power. To turn-off<br />
the system power, press and latch the “Emergency” power-off switch knob. After the power is<br />
off, you should release the latched “Emergency” switch by turning it clockwise to release it.<br />
This insures this switch is not latched in the off position for the next time the Programmer<br />
Power switch is used to turn-on the system.<br />
System Power, Controls, and Vacuum Setup<br />
There are two switches to control the system power; Main Power and Programmer Power.<br />
The Main Power switch is located on the lower right side of the back panel. Press the "1" side<br />
of the switch to turn-on the main power.<br />
On the lower left side of the back panel is a green panel-mount light and a small momentary<br />
Reset switch for a thermal overload breaker. This green light indicates the switched power<br />
strip has power from the Main power. The power strip has a thermal overload breaker and<br />
Reset switch built-in.<br />
4-4
<strong>Instruction</strong> <strong>Manual</strong><br />
System Installation<br />
System Power, Controls, and Vacuum Setup<br />
When the system power line is connected to a power source and the Main Power switch is ON,<br />
the green light will turn-on.<br />
A local area network (LAN) connection to the PC can be made through the system at the lower<br />
left side of the back panel.<br />
A single-point (Red) probe connects to the side panel. The probe is used to identify test points,<br />
see the Buffer Wiring > Probe UUT Point on page 10-7 selection.<br />
The Programmer Power switch is located on the right side of the fixture receiver panel. Press<br />
the rocker-style switch on the top to turn-on the system programmer power.<br />
When the Main Power switch is ON and the Programmer Power switch is turned-on, then the<br />
Programmer Power switch green light and the light on the power strip in lower left side of the<br />
back panel will be ON.<br />
The Programmer Power switch is a 3-position, rocker-style switch; Top Position-In = ON,<br />
Bottom Position-In = OFF, and the Center Position = Normal (switch released).<br />
The Programmer Power switches on a relay that applies +5Vdc, +12Vdc and +24Vdc to the<br />
system motherboard. It also switches on a latching power relay and applies power to the<br />
switched outlets for the PS-UUT power supplies, printer, etc.<br />
When pressed, the Emergency button/knob overrides the Programmer Power switch and if not<br />
reset will not allow power to be applied. The Emergency button will latch down when pressed.<br />
Turn the Emergency button/knob clockwise to release it. When released, Programmer Power<br />
4-5
System Installation<br />
System Power, Controls, and Vacuum Setup<br />
<strong>Instruction</strong> <strong>Manual</strong><br />
will not be automatically reapplied. Press the Top Position on the Programmer Power switch to<br />
turn-on the Programmer Power.<br />
The Emergency button and the Programmer Power settings cannot remove power to the PC or<br />
the monitor. These two items are powered from the Main Power strip.<br />
A flat silver START button is located at the top, front of the fixture receiver assembly. This<br />
button allows the operator to start the program. Press this button to start a program, or to<br />
program the next assembly. Fixtures can also be designed to automatically start programming<br />
when the lid is closed, see the Editor Setup menu on page 9-13, Progam CheckList on page 9-<br />
10, Fixture Ready on page 6-17, <strong>MultiWriter</strong> Fixture I/O module on page 6-13, and Test<br />
Environment on page 7-14 windows.<br />
An ESD connector is provided for the operator. Make connection at the front left side of the<br />
fixture receiver:<br />
System Vacuum Connection<br />
The vacuum connection is located on the rear panel:<br />
4-6
<strong>Instruction</strong> <strong>Manual</strong><br />
System Installation<br />
System Power, Controls, and Vacuum Setup<br />
An automated vacuum valve is controlled by the system software, see Turn Fixture Vacuum<br />
On and Off on page 14-44 .<br />
Typical test heads require 20-30 CFM providing 18-25 inches of Mercury (61-85 kPa)<br />
Provide a 1¼ inch I.D. hose or ¾ inch NPT connection<br />
System Specifications<br />
System dimensions: 24 inches (51 cm) wide front, 30 inches (77 cm) deep side, 31.5 inches<br />
(80 cm) high to the top base plate and 40 inches (102 cm) high to tallest portion of the fixture<br />
receiver. The monitor post is 26.5 inches (68 cm) high and the mid-point of the monitor is<br />
30.5 inches (78 cm) above the base plate.<br />
The keyboard drawer extends out up to 26 inches (66 cm).<br />
System weight is approximately 185 lbs (84 kg).<br />
The test system operating temperature range is 0°C to +35°C with 0 to 80% RH (without<br />
condensation). Rated accuracy at ±10°C from calibration temperature. Maximum altitude for<br />
operation is 3000m (9843 ft.).<br />
Power input is factory-configured for 110-130VAC 15A max. or 208-240VAC 10A max.,<br />
single-phase.<br />
4-7
System Installation<br />
Operator Keyboard Use<br />
<strong>Instruction</strong> <strong>Manual</strong><br />
Operator Keyboard Use<br />
The keyboard allows the operator to control the execution of the system software and can<br />
replace the use of a mouse. The keys can be masked to further limit the operator selections<br />
(see Keyboard Mask on page 4-9).<br />
The keyboard can be used on several windows.<br />
Keyboard use in Open File dialog box:<br />
F4 - Same as the keyboard Enter key<br />
F6 - Next item (Scroll down)<br />
F3 - Previous item (Scroll up)<br />
F7 - Next selection (Tab)<br />
F5 - Previous selection (Shift Tab)<br />
ESC - Cancel<br />
Keyboard use in Programming Window:<br />
F1 - Program the next assembly<br />
F2 - ReProgram the assembly<br />
F3 - Test Report<br />
F4 - Skipped PCB selection (if panelized)<br />
F5 - Batch Report<br />
F6 - Open File dialog box<br />
ESC - Stop<br />
Keyboard use in Halt on Fail /Single Step Window:<br />
F1 - Next step<br />
F2 - ReProgram<br />
F3 - Continuous Test<br />
ESC - Stop<br />
Keyboard use in Skipped PCB Selection Window:<br />
F1 - Toggle Skip Selection On/Off<br />
F2 - Move left<br />
F3 - Move up<br />
F4 - OK<br />
F5 - Move right<br />
F6 - Move down<br />
F7 - Retain Skip Selections<br />
ESC - Cancel<br />
Keyboard use in Enter UUT/Batch ID Window:<br />
F4 - OK<br />
ESC - Cancel<br />
Keyboard use in Comments/<strong>Instruction</strong>s Window:<br />
F4 - OK<br />
ESC - OK<br />
4-8
<strong>Instruction</strong> <strong>Manual</strong><br />
System Installation<br />
Operator Keyboard Use<br />
Keyboard use in Test Results Window:<br />
F3 - Page Up<br />
F4 - OK<br />
F6 - Page Down<br />
Keyboard use in Confirmation, Warning, and Error dialog<br />
boxes when test programs are started:<br />
F4 - OK<br />
F5 - Yes<br />
F7 - No<br />
Keyboard Mask<br />
The following keyboard keys can be enabled/disabled via the keyboard mask using the test<br />
step MEMI range 33. The command line parameter (/km) on page 16-1can also be used to set<br />
the keyboard mask when the system software is started. Setting the keyboard mask bit enables<br />
that key on the keyboard. A mask value of 255 enables all of the keys and a mask value of 0<br />
disables all of the keys. The mask value is the sum of the mask bits for the keys to be enabled:<br />
Key Mask Bit<br />
[ESC] 1<br />
[F1] 2<br />
[F2] 4<br />
[F3] 8<br />
[F4] 16<br />
[F5] 32<br />
[F6] 64<br />
[F7] 128<br />
The System motherboard on page 4-20 provides a DB25 connector with access to a limited set<br />
of control signals, primarily for use with an automated handler such as the <strong>CheckSum</strong> Analyst<br />
ils. The following shows the pins and signal names on this DB25 connector:<br />
4-9
System Installation<br />
GPIB-USB IEEE-488 Installation<br />
<strong>Instruction</strong> <strong>Manual</strong><br />
+3.3V<br />
1000<br />
+5Vdc SW<br />
0.75A<br />
Dig I/O bit 6<br />
Dig I/O bit 5<br />
Dig I/O bit 8<br />
Dig I/O bit 7<br />
SW0<br />
SW1<br />
SW5<br />
SW7<br />
GND<br />
100<br />
100<br />
100<br />
100<br />
100<br />
100<br />
100<br />
100<br />
Red (FAIL)<br />
Green (PASS)<br />
Yellow (Busy)<br />
1<br />
14<br />
4<br />
17<br />
5<br />
18<br />
6<br />
19<br />
7<br />
20<br />
8<br />
21<br />
9<br />
22<br />
10<br />
23<br />
11<br />
24<br />
12<br />
25<br />
13<br />
2<br />
15<br />
3<br />
16<br />
100<br />
+3.3V<br />
1000<br />
100<br />
+3.3V<br />
1000<br />
100<br />
+3.3V<br />
1000<br />
100<br />
1nF<br />
GND<br />
1nF<br />
GND<br />
1nF<br />
GND<br />
1nF<br />
Dig I/O bit 2<br />
Dig I/O bit 1<br />
Dig I/O bit 4<br />
Dig I/O bit 3<br />
GND<br />
System DB25 Connector<br />
GPIB-USB IEEE-488 Installation<br />
The GPIB-USB IEEE-488 option is normally installed in the System using the default setup as<br />
described in its instruction manual. This option includes the standard USB driver installation<br />
software used by USB devices.<br />
The System, upon starting, looks for presence of the GPIB-USB module, and automatically<br />
installs this in the test system configuration. If the GPIB-USB module is not detected, then a<br />
question mark is displayed on the module configuration window to the left of the GPIB entry.<br />
4-10
<strong>Instruction</strong> <strong>Manual</strong><br />
System Installation<br />
Model T-120-2 Strip Printer Installation<br />
Model T-120-2 Strip Printer Installation<br />
The Model T-120-2 Strip Printer can be used to print test results in a compact form. The<br />
Model T-120-2 is available in either parallel (-2P, standard) or serial (-2S, no-cost option)<br />
configurations. Both include the appropriate cable. Normally, the parallel printer connects to<br />
the LPT1 connector, and the serial version connects to the COM1 connector on the back of the<br />
controller.<br />
The serial printer has a DIP switch located under a cover on the bottom of the printer (see the<br />
printer manual). In the printer, set DIP switch 6 and switch 7 to OFF to configure the printer<br />
for 1200 baud. Be sure to turn-off the power before changing the switch settings. The printer<br />
baud rate is set at power-up of the printer. All the other switch settings are normally in the ON<br />
position.<br />
For the serial printer, you also need to specify to the System the baud rate and other<br />
communication parameters. The values are entered into the `External Hardware' page of the<br />
Configure System screen. The default values are baud rate 1200, data bits 8, retry action<br />
polling, parity none, and stop bits 1. Also, set the report width to 40, and blank lines at end to<br />
6.<br />
Finally, for the parallel printer specify "LPT1" as the output device in the Configure System ><br />
External Hardware > Test Report Device menu. Set it to "COM1" if you have the serial<br />
printer. Once changed, saving the station configuration data on disk will save the setting for<br />
future use. Prior to use, check that the printer ribbon and paper are installed and that the printer<br />
is switched to the on-line position before printing results.<br />
If you encounter any problems, see In Case of Problems on page 18-1 in the Trouble Shooting<br />
section.<br />
Bar Code Reader Option<br />
Bar Code Reader<br />
The best model often depends on the application. If the bar code scanner/reader is operated by<br />
a person at the test station, a keyboard wedge type of scanner or USB type works well. The<br />
wedge type of scanner is connected between the standard PC keyboard and the PC. When the<br />
operator scans the assembly and presses the trigger button on the scanner, the scanner reader<br />
the bar code it’s aimed at and sends the scanned characters to the PC as if the operator had<br />
typed-in the keys on the keyboard. The <strong>CheckSum</strong> software can be configured to input serial<br />
numbers via the keyboard (from the scanner). Alternatively, the bar code data can be stored in<br />
file by another application and the <strong>CheckSum</strong> software can access the file contents to acquire<br />
the bar code data.<br />
The Welch Allyn Model 3800VHD-12 with the PS-2 cable option (42206132-02) has been<br />
used on <strong>CheckSum</strong> test systems. Several companies sell USB type bar code scanners. These<br />
scanners provide a key press type of input similar to the wedge type scanner.<br />
There are two general methods to acquire the assembly identification or serial number. The<br />
system can be configured to automatically ask the operator to input this information for every<br />
assembly. This can be setup to query the operator before the programming sequence, after the<br />
4-11
System Installation<br />
Bar Code Reader Option<br />
<strong>Instruction</strong> <strong>Manual</strong><br />
programming sequence, or when the test results are saved. The second method requires adding<br />
steps to the test sequence that acquires the assembly identification or serial number and setup<br />
the system UUT Serial Number string variable.<br />
The first method does not require any special steps in every test sequence program. The<br />
second method allows you to decide if, and when, to use serial numbers.<br />
The system can be configured to verify the length of the serial number and with additional test<br />
steps, validate the sequence in more detail. For example, the serial number can be checked to<br />
insure it always begins with a capital letter from A to M and ends with a digit from 1 to 9.<br />
The serial number is stored with the results to allow SPC tracking assemblies by serial number.<br />
Related topics:<br />
UUT Serial Number string variable (MemS Range 13, 33, & 29) on page 14-32<br />
Environment Menu (Check UUT Serial Number) on page 7-14<br />
Serial Numbers in a File, see MemS Ranges 59, 60, 61 & 64 on page 14-32<br />
Configure Reporting > Test Results tab > Get UUT Serial Number on page 5-8<br />
Configure Directories/Locations > UUT ID Input File on page 5-16<br />
USB or Keyboard Entry Example<br />
The following is an example section of a test sequence to acquire the assembly bar code serial<br />
number, validate the acquired bar code, and store the code in the system variable “UUT Serial<br />
Number”. The operator is prompted to scan the assembly serial number bar code. The<br />
software waits until the serial number is scanned and the characters are received (via the<br />
keyboard or the USB “keyboard” port). The serial number must start with the characters<br />
“UC24” followed by 7 characters (11 total). If the serial number meets the criteria, the serial<br />
number is stored in the system variable “UUT Serial Number” otherwise the operator is<br />
prompted once more.<br />
----From---- -----To----- -----------Test------------ --Limits-- -Nom-<br />
Point Name Point Name Type Range Title Low High<br />
Rem<br />
SerialNum<br />
Rem<br />
Rem<br />
Serial<br />
Rem<br />
Number<br />
Label try again<br />
Rem<br />
UC24 -> MemS<br />
MemS 1 UC24 0.000 0.000<br />
MemS 15 CS MemS 0.000 0.000<br />
Disp 1 Get S#<br />
MemS 3 S# -> MemS 53.000 4.000<br />
DispE 1 Erase line<br />
MemS 33 S# MemS 0.000 0.000<br />
MemS 29 S# -> MemS 0.000 0.000<br />
Rem Length 11?<br />
MemI 28 Len(MemS) 0.000 0.000<br />
MemI 23 try again 11.000 11.000<br />
Rem<br />
First=UC24?<br />
MemS 12 Left(MemS,4) 1.0000 4.0000<br />
MemS 21 try again 0.000 0.000<br />
DispE 0<br />
MemS 13 MemS -> SN 0.000 0.000<br />
Displays:<br />
No Col Row<br />
Display<br />
4-12
<strong>Instruction</strong> <strong>Manual</strong><br />
System Installation<br />
Bar Code Reader Option<br />
1, 22, 4, Bar code the Serial Number<br />
RS232 Example<br />
The following is an example section of a 2 unit (left and right), test sequence to setup the<br />
RS232 COM ports (#1 and #2) to acquire the assembly bar code, send a trigger character (“#”<br />
character followed by CR LF) to the bar code unit, input the bar code, validate and display the<br />
acquired bar code, and store the bar code (or set the code to SN#1 Fail) in the system variable<br />
“UUT Serial Number”. The bar code reader was preconfigured to match the test system<br />
communication protocol, wait for the RS232 trigger signal character (“#” character), sample<br />
the bar code, delay sending back the bar code, and then output the bar code with the expected<br />
postamble (CR LF). RS232 communications is also dependent on the wiring protocol signals<br />
so be sure to verify the RS232 cable wiring is correct also. See RS232 Serial Interface I/O on<br />
page 14-40 for the RS232 step details.<br />
----From---- -----To----- -----------Test------------ --Limits-- -Nom-<br />
Point Name Point Name Type Range Title Low High<br />
Displays:<br />
Rem<br />
SDM DS<br />
Rem<br />
PCB 0<br />
Rem<br />
Setup COM1<br />
RS232 4 9600,8,N,1<br />
RS232 11 Timeout<br />
RS232 4<br />
Rem<br />
RS232 4 Setup COM2<br />
RS232 11 9600,8,N,1<br />
RS232 4 Timeout<br />
Rem<br />
Left Side<br />
PCB 1<br />
DispE 0<br />
Disp 1<br />
RS232 1 #<br />
RS232 4 #13#10<br />
RS232 0 SN -> MemS<br />
MemI 28 Len(MemS) 0.000 0.000<br />
MemI 2 SN#1 Fail 5.0000 5.0000<br />
MemI 22 SN1nul 1.0000 0.000<br />
MemS 1 Reader1 Fail 0.000 0.000<br />
Label SN1nul<br />
Disp 2 Left SN =<br />
MemS 5 Show MemS 40.000 2.0000<br />
MemS 13 MemS->SN 0.000 0.000<br />
No Col Row<br />
1, 20, 1,<br />
Display<br />
<strong>CheckSum</strong> test in progress for left unit...<br />
2, 30, 2, Left SN =<br />
Note: The RS232 driver software for input (Range 0) clears any received data when it<br />
executes (e.g., the input buffer is cleared). Therefore, any received data must be sent after the<br />
input command starts. In the above example, the output from the scanner was programmed<br />
with a delay after receiving the RS232 output trigger character (“#”). If this delay was not<br />
possible and the scanner immediately responded to the trigger character, it’s very likely the<br />
4-13
System Installation<br />
Software Installation<br />
<strong>Instruction</strong> <strong>Manual</strong><br />
RS232 input would be executed too late such that any reply from the scanner would be lost<br />
when the input buffer was cleared. Another solution is a custom executable “transmit and<br />
receive” program that does not clear the input buffer. Contact <strong>CheckSum</strong> for additional details<br />
or questions.<br />
RS232 Cable Wiring<br />
1<br />
2<br />
3<br />
4<br />
5<br />
6<br />
7<br />
8<br />
9<br />
Computer to Computer<br />
1<br />
2<br />
3<br />
4<br />
5<br />
RS-232 Cable Connections<br />
1 = Carrier Detect<br />
6 2 = Receive Data<br />
3 = Transmit Data<br />
7 4 = Data Terminal Ready<br />
5 = System Ground<br />
8<br />
6 = Data Set Ready<br />
7 = Request to Send<br />
8 = Clear to Send<br />
9<br />
9 = Ring Indicator<br />
DB9<br />
(female)<br />
DB9<br />
(female)<br />
Computer to Simple Serial Device<br />
1<br />
2<br />
3<br />
4<br />
5<br />
6<br />
7<br />
8<br />
9<br />
1<br />
2<br />
3<br />
4<br />
5<br />
6<br />
7<br />
8<br />
9<br />
2 = Receive Data<br />
3 = Transmit Data<br />
5 = System Ground<br />
DB9<br />
(female)<br />
DB9<br />
Software Installation<br />
The next step of the installation procedure entails installing the system software in your<br />
computer. This step was performed at the factory so section is for information only.<br />
The system controller (PC) requires a 1GHz or faster CPU and Windows operating system,<br />
1GB of RAM, CD-ROM drive, and at least four USB 2.0 ports. For best performance, contact<br />
<strong>CheckSum</strong> for a current recommendation. To allow room for the system software and test<br />
programs, it is recommended that your disk drive have at least 40MB of space. If a USB 1<br />
port is connected to the <strong>MultiWriter</strong> controller, a warning message will alert the user that the<br />
test system requires USB 2.0 to meet the specified performance. Although the test system<br />
should function properly, using a slower USB port connection, such as USB 1, will likely<br />
increase the test time.<br />
Be sure to connect a USB 2 cable between the PC and the USB control module.<br />
The System uses the main executable file PPS.EXE that is accessed during some operations. It<br />
also uses the system configuration file $PPS$.DAT that contains system information specific<br />
4-14
<strong>Instruction</strong> <strong>Manual</strong><br />
System Installation<br />
Software Installation<br />
to your installation (hardware setup, data paths,...). It also uses other files such as the Help<br />
files.<br />
As a default, the installation procedure installs the system software into a new subdirectory<br />
called C:\CHECKSUM. Normally, the directory below CHECKSUM, named SPECFILE is<br />
used for test programs. You can change the selection of the test program subdirectory in the<br />
Configure System > Environment > Directories / Locations menu window.<br />
Insert the <strong>CheckSum</strong> software distribution media in your computer.<br />
To install the software, use the Windows RUN command to invoke setup.exe on the<br />
installation disk. Follow the instructions of the installation procedure.<br />
When you are done with installation, remove the <strong>CheckSum</strong> software media and store it in a<br />
safe place.<br />
File names with the extension .SPEC will be associated with the <strong>CheckSum</strong> test system<br />
software. The .SPEC file association setups the <strong>CheckSum</strong> software to load and run the test<br />
program when the file is double-clicked in Windows Explorer.<br />
Start the system software by using the mouse to double-click on the <strong>MultiWriter</strong> <strong>pps</strong> icon, or<br />
use the run menu-item to invoke PPS.EXE in the CHECKSUM directory. If you encounter<br />
any display problems, see the section In Case of Problems on page 18-1.<br />
Set the PC Control Panel Power Management to "Always On with No standby or hibernate".<br />
Antivirus Note<br />
If the system is used with a HASP USB Drive and the computer Antivirus is<br />
ESET NOD32, please disable the Real-time file system protection.<br />
Uncheck the Scan on setting for File Creation. This protection will cause<br />
the computer to freeze/lockup and require a hard reboot (Hold down the<br />
Power Button to reboot).<br />
Symptoms:<br />
Your computer will freeze when changing fixture (HASP Drive) but it will<br />
be normal again after a hard reboot.<br />
Cause:<br />
The system software will mount the USB Drive to<br />
"C:\Checksum\PPS\Fixture USBDrive" during startup and the Antivirus<br />
software detects this "File Creation" as a threat.<br />
Other Antivirus software may cause the same problem, please check the<br />
Antivirus software setup.<br />
Steps for normal <strong>MultiWriter</strong> <strong>pps</strong> use by an XP Limited User<br />
Windows XP provides for limited file access by users when password logins are enabled but<br />
the default scheme allows only access under Shared Documents by all users when<br />
Administrator folders and files are private. Access by only <strong>MultiWriter</strong> <strong>pps</strong> users and<br />
administrators is desirable for normal use.<br />
4-15
System Installation<br />
Software Installation<br />
<strong>Instruction</strong> <strong>Manual</strong><br />
Here are some steps for an operator with system Administrator privileges to allow a limited<br />
User to run <strong>MultiWriter</strong> <strong>pps</strong>. These comments are based on use of Windows XP Professional,<br />
Service Pack 2.<br />
1. Log in with system Administrator privileges.<br />
2. Add a Limited user group for <strong>MultiWriter</strong> <strong>pps</strong> operators under “Control Panel”|”User<br />
Accounts”|”Create a new account”.<br />
3. Open Windows Explorer and create the <strong>MultiWriter</strong> <strong>pps</strong> installation directory, e.g.<br />
c:\<strong>CheckSum</strong>.<br />
4. On the Windows Explorer menu select Tools | Folder Options | View.<br />
5. Scroll down in the Advanced Settings list until “Use simple file sharing” is seen. If checked<br />
then click on the check mark to uncheck then click on Apply then Ok to close the dialog.<br />
6. Right click on the <strong>CheckSum</strong> folder then select Properties.<br />
7. Now select the Security tab.<br />
8. Select the User that you want to have PPS use on the “Group or user name” list. If they<br />
aren’t already on the List you can click “Add”, enter their name, then press “Check Names”,<br />
then “Ok”.<br />
4-16
<strong>Instruction</strong> <strong>Manual</strong><br />
System Installation<br />
Software Installation<br />
9. You now can assign privileges to access this folder for the selected user. Click on the Allow<br />
boxes for “Modify” and “Write” and if not already checked “Read&Execute”, “List Folder<br />
Contents” and “Read”. Then click “Apply”.<br />
10. You can now log out from Administrator into the User.<br />
11. You can now install <strong>MultiWriter</strong> <strong>pps</strong>. To do so XP will present the “Install Program As<br />
Other User” dialog since a Limited User can not update Windows Registry settings. Chose to<br />
run the install as the Adminstrator level user, enter your password, then click “Ok”.<br />
4-17
System Installation<br />
Completing the Software Installation<br />
<strong>Instruction</strong> <strong>Manual</strong><br />
12. <strong>MultiWriter</strong> <strong>pps</strong> should can now be added to the desktop and Start Up folders for the<br />
Limited user.<br />
13. Select PPS.exe in the <strong>CheckSum</strong> folder using Windows Explorer then right click and then<br />
select “Run As”. Choose to run as user with Administrator privileges by entering the user<br />
name and password and clicking on “Ok”. Exit PPS.<br />
14. You can now run PPS normally with User level access. Use of “Run As” in 13 may be<br />
necessary with installation of a new <strong>MultiWriter</strong> <strong>pps</strong> version.<br />
Completing the Software Installation<br />
At this point, you should see the system screen, which is called the Main System window. This<br />
is the starting window for all System operations.<br />
4-18
<strong>Instruction</strong> <strong>Manual</strong><br />
System Installation<br />
Completing the Software Installation<br />
Main System Window<br />
Software installation is complete at this time.<br />
Self-test<br />
After installation and power-up, the System software should auto-run otherwise start the<br />
system software by running PPS.EXE. At this point, you will see the Main System Window<br />
above which is the hub of all System operations.<br />
When first installing the System, it is recommended to run a complete self-test. This ensures<br />
that the hardware is installed properly. Self-test is executed by selecting 'Configure System'<br />
from the Main System Window above ([F4]). In the Modules Configuration on page 5-4<br />
window, select each module installed in the System and press 'Self Test' to execute the self-test<br />
for each module.<br />
Refer to Modules Configuration on page 5-4 to learn how to run self-test on the modules and<br />
alter the system configuration to meet your specific needs. This needs to be done as part of the<br />
installation process.<br />
4-19
System Installation<br />
System Motherboard<br />
<strong>Instruction</strong> <strong>Manual</strong><br />
For each of the <strong>CheckSum</strong> Modules installed in the System, there is a module shown in the<br />
configuration window. In most cases, upon shipment, the configuration of your hardware will<br />
already be initialized.<br />
Be sure to connect a USB 2 cable between the PC and the USB control module.<br />
Once self-test has started, press the keys as prompted to sequence through the self-test.<br />
Save Configuration<br />
When self-test is completed for all modules in the test system, save the configuration data on<br />
disk, as prompted, for use the next time the System software starts up.<br />
Saving the configuration data on disk saves the current value for most selections of the<br />
Configure System window.<br />
System Motherboard<br />
The <strong>MultiWriter</strong> <strong>pps</strong> system contains one system motherboard (3800-103) and optionally an<br />
expansion motherboard (3800-104).<br />
The system motherboard provides connection to four <strong>MultiWriter</strong> (MW1 to MW4) control<br />
boards. Each expansion motherboard provides connection to four additional <strong>MultiWriter</strong><br />
control boards (MW5 to MW8).<br />
Each <strong>MultiWriter</strong> control board (MW1 to MW4) provides programming signals for up to 24<br />
devices through the fixture interface 170-pin block connections to the Fixture Wiring on page<br />
12-1 Blocks A, B, C, and D. The motherboard has five 160-pin system blocks on page 4-24<br />
A, B, C, D, and K.<br />
4-20
<strong>Instruction</strong> <strong>Manual</strong><br />
System Installation<br />
System Motherboard<br />
Motherboard Assembly (3800-103)<br />
The system power (+5Vdc, +12Vdc and +24Vdc), controlled by the Emergency Stop and<br />
Programmer Power switch, for the motherboard assemblies connects to a System Power<br />
connector. A second connector allows the power to also be connected to an expansion<br />
motherboard (3800-104).<br />
Motherboard System Power Connectors<br />
4-21
System Installation<br />
System Motherboard<br />
<strong>Instruction</strong> <strong>Manual</strong><br />
The PS-UUT power and the enable signals are routed through the motherboard connectors to<br />
Block K.<br />
Motherboard DUT/UUT Power and Enable Connectors<br />
The Single-Point Probe and F1 Start signal (to the front panel flat, silver button) connect to<br />
the motherboard.<br />
Motherboard F1 and Single-Point Probe Connectors<br />
Several motherboard status and control signals are available at the J3 connector. These signals<br />
can be used with other systems such as handlers.<br />
Motherboard External I/O DB25 Connector (J3)<br />
4-22
<strong>Instruction</strong> <strong>Manual</strong><br />
System Installation<br />
System Motherboard<br />
+3.3V<br />
1000<br />
+5Vdc SW<br />
0.75A<br />
Dig I/O bit 6<br />
Dig I/O bit 5<br />
Dig I/O bit 8<br />
Dig I/O bit 7<br />
SW0<br />
SW1<br />
SW5<br />
SW7<br />
GND<br />
100<br />
100<br />
100<br />
100<br />
100<br />
100<br />
100<br />
100<br />
Red (FAIL)<br />
Green (PASS)<br />
Yellow (Busy)<br />
1<br />
14<br />
4<br />
17<br />
5<br />
18<br />
6<br />
19<br />
7<br />
20<br />
8<br />
21<br />
9<br />
22<br />
10<br />
23<br />
11<br />
24<br />
12<br />
25<br />
13<br />
2<br />
15<br />
3<br />
16<br />
100<br />
+3.3V<br />
1000<br />
100<br />
+3.3V<br />
1000<br />
100<br />
+3.3V<br />
1000<br />
100<br />
1nF<br />
GND<br />
1nF<br />
GND<br />
1nF<br />
GND<br />
1nF<br />
Dig I/O bit 2<br />
Dig I/O bit 1<br />
Dig I/O bit 4<br />
Dig I/O bit 3<br />
GND<br />
Motherboard External I/O DB25 Connector Signals<br />
Control signals for up to 2 pneumatic air valves and up to 2 vacuum valves are provided on the<br />
system motherboard. A 24Vdc signal is present on pin 2 of each connector. Pin 1 on each<br />
connector is controlled by the Fixture Control on page 14-45 setup for pneumatic air and<br />
Vacum on page 14-44 setup for vacuum.<br />
Motherboard Vacuum and Pneumatic Air Control Signal Connectors<br />
4-23
System Installation<br />
System 160 Pin Blocks<br />
<strong>Instruction</strong> <strong>Manual</strong><br />
System 160 Pin Blocks<br />
For installations that do not use the standard 170-pin block fixture receiver system, the<br />
following provides information for the 160-pin block signals on the motherboard and<br />
expansion board.<br />
Motherboard Assembly (3800-103)<br />
4-24
<strong>Instruction</strong> <strong>Manual</strong><br />
System Installation<br />
System 160 Pin Blocks<br />
Motherboard and Expansion Assembly (3800-104) 160-Pin Blocks (Top View)<br />
The pin numbers are referenced facing the topside of the assembly. The pins are numbered as<br />
pin 1-1 in the lower right corner, pin 1-16 in the upper right corner, pin 10-1 in the lower left<br />
corner, and pin 10-16 in the upper left corner. The pin layout is same for each 160-pin block.<br />
The motherboard blocks contain the system signals to control and communicate with the buffer<br />
modules. In addition, block A contains some system pins that are used for all test fixtures plus<br />
signals for the USB security device on page 6-21. The USB connections at the fixture<br />
interface are normally direct to the USB hub (bypassing the motherboard assembly) or the<br />
USB signals can be connected through the motherboard assembly at connector USB1. If the<br />
USB connection to the fixture interface is made direct to the USB hub then the USB signals<br />
will not be present on the Block A pins A10-11 to A10-15.<br />
The motherboard 160-pin block pin-out is defined in the following sections:<br />
160 Pin Block A on page 4-26 for Ports 1 to 24 and USB security device<br />
160 Pin Block B on page 4-29 for Ports 25 to 48<br />
160 Pin Block C on page 4-32 for Ports 49 to 72<br />
160 Pin Block D on page 4-36 for Ports 73 to 96<br />
160 Pin Block K on page 4-39 for PS-UUT power supplies #1 to #4<br />
4-25
System Installation<br />
System 160 Pin Blocks<br />
<strong>Instruction</strong> <strong>Manual</strong><br />
The 160-pin block signals are defined in the same top view orientation as the board layout with<br />
pin 1 at the bottom of the column for each of the 10 columns (16 pins in each column).<br />
Block A Pin-Out (Ports 1:24)<br />
Block Pin Block : Signal<br />
A1-16 N/C<br />
A1-15 N/C<br />
A1-14 N/C<br />
A1-13 N/C<br />
A1-12 N/C<br />
A1-11 N/C<br />
A1-10 N/C<br />
A1-9 N/C<br />
A1-8 A : E– Ports 1:24<br />
A1-7 A : E+ Ports 1:24<br />
A1-6 A : I– Ports 1:24<br />
A1-5 A : I+ Ports 1:24<br />
A1-4 A : M– Ports 1:24<br />
A1-3 A : M+ Ports 1:24<br />
A1-2 A : C– Ports 1:24<br />
A1-1 A : C+ Ports 1:24<br />
A2-16 A : Port 4-<br />
A2-15 A : Port 4+<br />
A2-14 A : Relay Port 4<br />
A2-13 N/C<br />
A2-12 A : Port 3-<br />
A2-11 A : Port 3+<br />
A2-10 A : Relay Port 3<br />
A2-9 N/C<br />
A2-8 A : Port 2-<br />
A2-7 A : Port 2+<br />
A2-6 A : Relay Port 2<br />
A2-5 N/C<br />
A2-4 A : Port 1-<br />
A2-3 A : Port 1+<br />
A2-2 A : Relay Port 1<br />
A2-1 N/C<br />
A3-16 A : Port 8-<br />
A3-15 A : Port 8+<br />
A3-14 A : Relay Port 8<br />
A3-13 N/C<br />
A3-12 A : Port 7-<br />
A3-11 A : Port 7+<br />
A3-10 A : Relay Port 7<br />
A3-9 N/C<br />
A3-8 A : Port 6-<br />
A3-7 A : Port 6+<br />
A3-6 A : Relay Port 6<br />
A3-5 N/C<br />
A3-4 A : Port 5-<br />
A3-3 A : Port 5+<br />
4-26
<strong>Instruction</strong> <strong>Manual</strong><br />
System Installation<br />
System 160 Pin Blocks<br />
A3-2 A : Relay Port 5<br />
A3-1 N/C<br />
A4-16 A : Port 12-<br />
A4-15 A : Port 12+<br />
A4-14 A : Relay Port 12<br />
A4-13 N/C<br />
A4-12 A : Port 11-<br />
A4-11 A : Port 11+<br />
A4-10 A : Relay Port 11<br />
A4-9 N/C<br />
A4-8 A : Port 10-<br />
A4-7 A : Port 10+<br />
A4-6 A : Relay Port 10<br />
A4-5 N/C<br />
A4-4 A : Port 9-<br />
A4-3 A : Port 9+<br />
A4-2 A : Relay Port 9<br />
A4-1 N/C<br />
A5-16 A : Port 16-<br />
A5-15 A : Port 16+<br />
A5-14 A : Relay Port 16<br />
A5-13 N/C<br />
A5-12 A : Port 15-<br />
A5-11 A : Port 15+<br />
A5-10 A : Relay Port 15<br />
A5-9 N/C<br />
A5-8 A : Port 14-<br />
A5-7 A : Port 14+<br />
A5-6 A : Relay Port 14<br />
A5-5 N/C<br />
A5-4 A : Port 13-<br />
A5-3 A : Port 13+<br />
A5-2 A : Relay Port 13<br />
A5-1 N/C<br />
A6-16 A : Port 20-<br />
A6-15 A : Port 20+<br />
A6-14 A : Relay Port 20<br />
A6-13 N/C<br />
A6-12 A : Port 19-<br />
A6-11 A : Port 19+<br />
A6-10 A : Relay Port 19<br />
A6-9 N/C<br />
A6-8 A : Port 18-<br />
A6-7 A : Port 18+<br />
A6-6 A : Relay Port 18<br />
A6-5 N/C<br />
A6-4 A : Port 17-<br />
A6-3 A : Port 17+<br />
A6-2 A : Relay Port 17<br />
A6-1 N/C<br />
4-27
System Installation<br />
System 160 Pin Blocks<br />
<strong>Instruction</strong> <strong>Manual</strong><br />
A7-16 A : Port 24-<br />
A7-15 A : Port 24+<br />
A7-14 A : Relay Port 24<br />
A7-13 N/C<br />
A7-12 A : Port 23-<br />
A7-11 A : Port 23+<br />
A7-10 A : Relay Port 23<br />
A7-9 N/C<br />
A7-8 A : Port 22-<br />
A7-7 A : Port 22+<br />
A7-6 A : Relay Port 22<br />
A7-5 N/C<br />
A7-4 A : Port 21-<br />
A7-3 A : Port 21+<br />
A7-2 A : Relay Port 21<br />
A7-1 N/C<br />
A8-16 N/C<br />
A8-15 N/C<br />
A8-14 N/C<br />
A8-13 N/C<br />
A8-12 N/C<br />
A8-11 N/C<br />
A8-10 N/C<br />
A8-9 N/C<br />
A8-8 N/C<br />
A8-7 N/C<br />
A8-6 N/C<br />
A8-5 N/C<br />
A8-4 N/C<br />
A8-3 N/C<br />
A8-2 N/C<br />
A8-1 N/C<br />
A9-16 A : Fixture Present/<br />
A9-15 A : TXD (MW1 RXD)<br />
A9-14 A : GND<br />
A9-13 A : RXD (MW1 TXD)<br />
A9-12 A : GND<br />
A9-11 A : I2C Data1<br />
A9-10 A : GND<br />
A9-9 A : I2C Clock1<br />
A9-8 N/C<br />
A9-7 A : Probe Input<br />
A9-6 A : Fixture 2 Control/<br />
A9-5 A : GND<br />
A9-4 A : Fixture 2 Ready/<br />
A9-3 A : Fixture 1 Control/<br />
A9-2 A : GND<br />
A9-1 A : Fixture 1 Ready/<br />
A10-16 N/C<br />
A10-15 A : USB VBUS (+5V) (see the<br />
4-28
<strong>Instruction</strong> <strong>Manual</strong><br />
System Installation<br />
System 160 Pin Blocks<br />
USB wiring comments on page 4-<br />
25)<br />
A10-14 A : USB D-<br />
A10-13 A : USB D+<br />
A10-12 A : USB GND<br />
A10-11 A : USB Shield<br />
A10-10 A : GND<br />
A10-9 N/C<br />
A10-8 A : +5Vdc SW1<br />
A10-7 N/C<br />
A10-6 A : +12Vdc SW1<br />
A10-5 N/C<br />
A10-4 A : +24Vdc SW1<br />
A10-3 N/C<br />
A10-2 A : HUB PS-<br />
A10-1 A : HUB PS+<br />
Note: If Fixture Present/ (Block Pin A9-16) is not connected to the MW FIX IO module or<br />
to a GND pin, the PS-UUT switched power outputs (+5Vdc SW, +12Vdc SW, and +24Vdc<br />
SW) will not be enabled and switched power will not be available to the fixture.<br />
Block B Pin-Out (Ports 25:48)<br />
Block Pin Block : Signal<br />
B1-16 N/C<br />
B1-15 N/C<br />
B1-14 N/C<br />
B1-13 N/C<br />
B1-12 N/C<br />
B1-11 N/C<br />
B1-10 N/C<br />
B1-9 N/C<br />
B1-8 B : E– Ports 25:48<br />
B1-7 B : E+ Ports 25:48<br />
B1-6 B : I– Ports 25:48<br />
B1-5 B : I+ Ports 25:48<br />
B1-4 B : M– Ports 25:48<br />
B1-3 B : M+ Ports 25:48<br />
B1-2 B : C– Ports 25:48<br />
B1-1 B : C+ Ports 25:48<br />
B2-16 B : Port 28-<br />
B2-15 B : Port 28+<br />
B2-14 B : Relay Port 28<br />
B2-13 N/C<br />
B2-12 B : Port 27-<br />
B2-11 B : Port 27+<br />
B2-10 B : Relay Port 27<br />
B2-9 N/C<br />
B2-8 B : Port 26-<br />
B2-7 B : Port 26+<br />
4-29
System Installation<br />
System 160 Pin Blocks<br />
<strong>Instruction</strong> <strong>Manual</strong><br />
B2-6 B : Relay Port 26<br />
B2-5 N/C<br />
B2-4 B : Port 25-<br />
B2-3 B : Port 25+<br />
B2-2 B : Relay Port 25<br />
B2-1 N/C<br />
B3-16 B : Port 32-<br />
B3-15 B : Port 32+<br />
B3-14 B : Relay Port 32<br />
B3-13 N/C<br />
B3-12 B : Port 31-<br />
B3-11 B : Port 31+<br />
B3-10 B : Relay Port 31<br />
B3-9 N/C<br />
B3-8 B : Port 30-<br />
B3-7 B : Port 30+<br />
B3-6 B : Relay Port 30<br />
B3-5 N/C<br />
B3-4 B : Port 29-<br />
B3-3 B : Port 29+<br />
B3-2 B : Relay Port 29<br />
B3-1 N/C<br />
B4-16 B : Port 36-<br />
B4-15 B : Port 36+<br />
B4-14 B : Relay Port 36<br />
B4-13 N/C<br />
B4-12 B : Port 35-<br />
B4-11 B : Port 35+<br />
B4-10 B : Relay Port 35<br />
B4-9 N/C<br />
B4-8 B : Port 34-<br />
B4-7 B : Port 34+<br />
B4-6 B : Relay Port 34<br />
B4-5 N/C<br />
B4-4 B : Port 33-<br />
B4-3 B : Port 33+<br />
B4-2 B : Relay Port 33<br />
B4-1 N/C<br />
B5-16 B : Port 40-<br />
B5-15 B : Port 40+<br />
B5-14 B : Relay Port 40<br />
B5-13 N/C<br />
B5-12 B : Port 39-<br />
B5-11 B : Port 39+<br />
B5-10 B : Relay Port 39<br />
B5-9 N/C<br />
B5-8 B : Port 38-<br />
B5-7 B : Port 38+<br />
B5-6 B : Relay Port 38<br />
B5-5 N/C<br />
4-30
<strong>Instruction</strong> <strong>Manual</strong><br />
System Installation<br />
System 160 Pin Blocks<br />
B5-4 B : Port 37-<br />
B5-3 B : Port 37+<br />
B5-2 B : Relay Port 37<br />
B5-1 N/C<br />
B6-16 B : Port 44-<br />
B6-15 B : Port 44+<br />
B6-14 B : Relay Port 44<br />
B6-13 N/C<br />
B6-12 B : Port 43-<br />
B6-11 B : Port 43+<br />
B6-10 B : Relay Port 43<br />
B6-9 N/C<br />
B6-8 B : Port 42-<br />
B6-7 B : Port 42+<br />
B6-6 B : Relay Port 42<br />
B6-5 N/C<br />
B6-4 B : Port 41-<br />
B6-3 B : Port 41+<br />
B6-2 B : Relay Port 41<br />
B6-1 N/C<br />
B7-16 B : Port 48-<br />
B7-15 B : Port 48+<br />
B7-14 B : Relay Port 48<br />
B7-13 N/C<br />
B7-12 B : Port 47-<br />
B7-11 B : Port 47+<br />
B7-10 B : Relay Port 47<br />
B7-9 N/C<br />
B7-8 B : Port 46-<br />
B7-7 B : Port 46+<br />
B7-6 B : Relay Port 46<br />
B7-5 N/C<br />
B7-4 B : Port 45-<br />
B7-3 B : Port 45+<br />
B7-2 B : Relay Port 45<br />
B7-1 N/C<br />
B8-16 N/C<br />
B8-15 N/C<br />
B8-14 N/C<br />
B8-13 N/C<br />
B8-12 N/C<br />
B8-11 N/C<br />
B8-10 N/C<br />
B8-9 N/C<br />
B8-8 N/C<br />
B8-7 N/C<br />
B8-6 N/C<br />
B8-5 N/C<br />
B8-4 N/C<br />
B8-3 N/C<br />
4-31
System Installation<br />
System 160 Pin Blocks<br />
<strong>Instruction</strong> <strong>Manual</strong><br />
B8-2 N/C<br />
B8-1 N/C<br />
B9-16 B : GND<br />
B9-15 B : TXD (MW2 RXD)<br />
B9-14 B : GND<br />
B9-13 B : RXD (MW2 TXD)<br />
B9-12 B : GND<br />
B9-11 B : I2C Data2<br />
B9-10 B : GND<br />
B9-9 B : I2C Clock2<br />
B9-8 N/C<br />
B9-7 N/C<br />
B9-6 N/C<br />
B9-5 N/C<br />
B9-4 N/C<br />
B9-3 N/C<br />
B9-2 N/C<br />
B9-1 N/C<br />
B10-16 N/C<br />
B10-15 N/C<br />
B10-14 N/C<br />
B10-13 N/C<br />
B10-12 N/C<br />
B10-11 N/C<br />
B10-10 B : GND<br />
B10-9 N/C<br />
B10-8 B : +5Vdc SW2<br />
B10-7 N/C<br />
B10-6 B : +12Vdc SW2<br />
B10-5 N/C<br />
B10-4 B : +24Vdc SW2<br />
B10-3 N/C<br />
B10-2 N/C<br />
B10-1 N/C<br />
Block C Pin-Out (Ports 49:72)<br />
Block Pin Block : Signal<br />
C1-16 N/C<br />
C1-15 N/C<br />
C1-14 N/C<br />
C1-13 N/C<br />
C1-12 N/C<br />
C1-11 N/C<br />
C1-10 N/C<br />
C1-9 N/C<br />
C1-8 C : E– Ports 49:72<br />
C1-7 C : E+ Ports 49:72<br />
C1-6 C : I– Ports 49:72<br />
C1-5 C : I+ Ports 49:72<br />
4-32
<strong>Instruction</strong> <strong>Manual</strong><br />
System Installation<br />
System 160 Pin Blocks<br />
C1-4 C : M– Ports 49:72<br />
C1-3 C : M+ Ports 49:72<br />
C1-2 C : C– Ports 49:72<br />
C1-1 C : C+ Ports 49:72<br />
C2-16 C : Port 52-<br />
C2-15 C : Port 52+<br />
C2-14 C : Relay Port 52<br />
C2-13 N/C<br />
C2-12 C : Port 51-<br />
C2-11 C : Port 51+<br />
C2-10 C : Relay Port 51<br />
C2-9 N/C<br />
C2-8 C : Port 50-<br />
C2-7 C : Port 50+<br />
C2-6 C : Relay Port 50<br />
C2-5 N/C<br />
C2-4 C : Port 49-<br />
C2-3 C : Port 49+<br />
C2-2 C : Relay Port 49<br />
C2-1 N/C<br />
C3-16 C : Port 56-<br />
C3-15 C : Port 56+<br />
C3-14 C : Relay Port 56<br />
C3-13 N/C<br />
C3-12 C : Port 55-<br />
C3-11 C : Port 55+<br />
C3-10 C : Relay Port 55<br />
C3-9 N/C<br />
C3-8 C : Port 54-<br />
C3-7 C : Port 54+<br />
C3-6 C : Relay Port 54<br />
C3-5 N/C<br />
C3-4 C : Port 53-<br />
C3-3 C : Port 53+<br />
C3-2 C : Relay Port 53<br />
C3-1 N/C<br />
C4-16 C : Port 60-<br />
C4-15 C : Port 60+<br />
C4-14 C : Relay Port 60<br />
C4-13 N/C<br />
C4-12 C : Port 59-<br />
C4-11 C : Port 59+<br />
C4-10 C : Relay Port 59<br />
C4-9 N/C<br />
C4-8 C : Port 58-<br />
C4-7 C : Port 58+<br />
C4-6 C : Relay Port 58<br />
C4-5 N/C<br />
C4-4 C : Port 57-<br />
C4-3 C : Port 57+<br />
4-33
System Installation<br />
System 160 Pin Blocks<br />
<strong>Instruction</strong> <strong>Manual</strong><br />
C4-2 C : Relay Port 57<br />
C4-1 N/C<br />
C5-16 C : Port 64-<br />
C5-15 C : Port 64+<br />
C5-14 C : Relay Port 64<br />
C5-13 N/C<br />
C5-12 C : Port 63-<br />
C5-11 C : Port 63+<br />
C5-10 C : Relay Port 63<br />
C5-9 N/C<br />
C5-8 C : Port 62-<br />
C5-7 C : Port 62+<br />
C5-6 C : Relay Port 62<br />
C5-5 N/C<br />
C5-4 C : Port 61-<br />
C5-3 C : Port 61+<br />
C5-2 C : Relay Port 61<br />
C5-1 N/C<br />
C6-16 C : Port 68-<br />
C6-15 C : Port 68+<br />
C6-14 C : Relay Port 68<br />
C6-13 N/C<br />
C6-12 C : Port 67-<br />
C6-11 C : Port 67+<br />
C6-10 C : Relay Port 67<br />
C6-9 N/C<br />
C6-8 C : Port 66-<br />
C6-7 C : Port 66+<br />
C6-6 C : Relay Port 66<br />
C6-5 N/C<br />
C6-4 C : Port 65-<br />
C6-3 C : Port 65+<br />
C6-2 C : Relay Port 65<br />
C6-1 N/C<br />
C7-16 C : Port 72-<br />
C7-15 C : Port 72+<br />
C7-14 C : Relay Port 72<br />
C7-13 N/C<br />
C7-12 C : Port 71-<br />
C7-11 C : Port 71+<br />
C7-10 C : Relay Port 71<br />
C7-9 N/C<br />
C7-8 C : Port 70-<br />
C7-7 C : Port 70+<br />
C7-6 C : Relay Port 70<br />
C7-5 N/C<br />
C7-4 C : Port 69-<br />
C7-3 C : Port 69+<br />
C7-2 C : Relay Port 69<br />
C7-1 N/C<br />
4-34
<strong>Instruction</strong> <strong>Manual</strong><br />
System Installation<br />
System 160 Pin Blocks<br />
C8-16 N/C<br />
C8-15 N/C<br />
C8-14 N/C<br />
C8-13 N/C<br />
C8-12 N/C<br />
C8-11 N/C<br />
C8-10 N/C<br />
C8-9 N/C<br />
C8-8 N/C<br />
C8-7 N/C<br />
C8-6 N/C<br />
C8-5 N/C<br />
C8-4 N/C<br />
C8-3 N/C<br />
C8-2 N/C<br />
C8-1 N/C<br />
C9-16 C : GND<br />
C9-15 C : TXD (MW3 RXD)<br />
C9-14 C : GND<br />
C9-13 C : RXD (MW3 TXD)<br />
C9-12 C : GND<br />
C9-11 C : I2C Data3<br />
C9-10 C : GND<br />
C9-9 C : I2C Clock3<br />
C9-8 N/C<br />
C9-7 N/C<br />
C9-6 N/C<br />
C9-5 N/C<br />
C9-4 N/C<br />
C9-3 N/C<br />
C9-2 N/C<br />
C9-1 N/C<br />
C10-16 N/C<br />
C10-15 N/C<br />
C10-14 N/C<br />
C10-13 N/C<br />
C10-12 N/C<br />
C10-11 N/C<br />
C10-10 C : GND<br />
C10-9 N/C<br />
C10-8 C : +5Vdc SW3<br />
C10-7 N/C<br />
C10-6 C : +12Vdc SW3<br />
C10-5 N/C<br />
C10-4 C : +24Vdc SW3<br />
C10-3 N/C<br />
C10-2 N/C<br />
C10-1 N/C<br />
4-35
System Installation<br />
System 160 Pin Blocks<br />
<strong>Instruction</strong> <strong>Manual</strong><br />
Block D Pin-Out (Ports 73:96)<br />
Block Pin Block : Signal<br />
D1-16 N/C<br />
D1-15 N/C<br />
D1-14 N/C<br />
D1-13 N/C<br />
D1-12 N/C<br />
D1-11 N/C<br />
D1-10 N/C<br />
D1-9 N/C<br />
D1-8 D : E– Ports 73:96<br />
D1-7 D : E+ Ports 73:96<br />
D1-6 D : I– Ports 73:96<br />
D1-5 D : I+ Ports 73:96<br />
D1-4 D : M– Ports 73:96<br />
D1-3 D : M+ Ports 73:96<br />
D1-2 D : C– Ports 73:96<br />
D1-1 D : C+ Ports 73:96<br />
D2-16 D : Port 76-<br />
D2-15 D : Port 76+<br />
D2-14 D : Relay Port 76<br />
D2-13 N/C<br />
D2-12 D : Port 75-<br />
D2-11 D : Port 75+<br />
D2-10 D : Relay Port 75<br />
D2-9 N/C<br />
D2-8 D : Port 74-<br />
D2-7 D : Port 74+<br />
D2-6 D : Relay Port 74<br />
D2-5 N/C<br />
D2-4 D : Port 73-<br />
D2-3 D : Port 73+<br />
D2-2 D : Relay Port 73<br />
D2-1 N/C<br />
D3-16 D : Port 80-<br />
D3-15 D : Port 80+<br />
D3-14 D : Relay Port 80<br />
D3-13 N/C<br />
D3-12 D : Port 79-<br />
D3-11 D : Port 79+<br />
D3-10 D : Relay Port 79<br />
D3-9 N/C<br />
D3-8 D : Port 78-<br />
D3-7 D : Port 78+<br />
D3-6 D : Relay Port 78<br />
D3-5 N/C<br />
D3-4 D : Port 77-<br />
D3-3 D : Port 77+<br />
D3-2 D : Relay Port 77<br />
D3-1 N/C<br />
4-36
<strong>Instruction</strong> <strong>Manual</strong><br />
System Installation<br />
System 160 Pin Blocks<br />
D4-16 D : Port 84-<br />
D4-15 D : Port 84+<br />
D4-14 D : Relay Port 84<br />
D4-13 N/C<br />
D4-12 D : Port 83-<br />
D4-11 D : Port 83+<br />
D4-10 D : Relay Port 83<br />
D4-9 N/C<br />
D4-8 D : Port 82-<br />
D4-7 D : Port 82+<br />
D4-6 D : Relay Port 82<br />
D4-5 N/C<br />
D4-4 D : Port 81-<br />
D4-3 D : Port 81+<br />
D4-2 D : Relay Port 81<br />
D4-1 N/C<br />
D5-16 D : Port 88-<br />
D5-15 D : Port 88+<br />
D5-14 D : Relay Port 88<br />
D5-13 N/C<br />
D5-12 D : Port 87-<br />
D5-11 D : Port 87+<br />
D5-10 D : Relay Port 87<br />
D5-9 N/C<br />
D5-8 D : Port 86-<br />
D5-7 D : Port 86+<br />
D5-6 D : Relay Port 86<br />
D5-5 N/C<br />
D5-4 D : Port 85-<br />
D5-3 D : Port 85+<br />
D5-2 D : Relay Port 85<br />
D5-1 N/C<br />
D6-16 D : Port 92-<br />
D6-15 D : Port 92+<br />
D6-14 D : Relay Port 92<br />
D6-13 N/C<br />
D6-12 D : Port 91-<br />
D6-11 D : Port 91+<br />
D6-10 D : Relay Port 91<br />
D6-9 N/C<br />
D6-8 D : Port 90-<br />
D6-7 D : Port 90+<br />
D6-6 D : Relay Port 90<br />
D6-5 N/C<br />
D6-4 D : Port 89-<br />
D6-3 D : Port 89+<br />
D6-2 D : Relay Port 89<br />
D6-1 N/C<br />
D7-16 D : Port 96-<br />
D7-15 D : Port 96+<br />
4-37
System Installation<br />
System 160 Pin Blocks<br />
<strong>Instruction</strong> <strong>Manual</strong><br />
D7-14 D : Relay Port 96<br />
D7-13 N/C<br />
D7-12 D : Port 95-<br />
D7-11 D : Port 95+<br />
D7-10 D : Relay Port 95<br />
D7-9 N/C<br />
D7-8 D : Port 94-<br />
D7-7 D : Port 94+<br />
D7-6 D : Relay Port 94<br />
D7-5 N/C<br />
D7-4 D : Port 93-<br />
D7-3 D : Port 93+<br />
D7-2 D : Relay Port 93<br />
D7-1 N/C<br />
D8-16 N/C<br />
D8-15 N/C<br />
D8-14 N/C<br />
D8-13 N/C<br />
D8-12 N/C<br />
D8-11 N/C<br />
D8-10 N/C<br />
D8-9 N/C<br />
D8-8 N/C<br />
D8-7 N/C<br />
D8-6 N/C<br />
D8-5 N/C<br />
D8-4 N/C<br />
D8-3 N/C<br />
D8-2 N/C<br />
D8-1 N/C<br />
D9-16 D : GND<br />
D9-15 D : TXD (MW4 RXD)<br />
D9-14 D : GND<br />
D9-13 D : RXD (MW4 TXD)<br />
D9-12 D : GND<br />
D9-11 D : I2C Data4<br />
D9-10 D : GND<br />
D9-9 D : I2C Clock4<br />
D9-8 N/C<br />
D9-7 N/C<br />
D9-6 N/C<br />
D9-5 N/C<br />
D9-4 N/C<br />
D9-3 N/C<br />
D9-2 N/C<br />
D9-1 N/C<br />
D10-16 N/C<br />
D10-15 N/C<br />
D10-14 N/C<br />
D10-13 N/C<br />
4-38
<strong>Instruction</strong> <strong>Manual</strong><br />
System Installation<br />
System 160 Pin Blocks<br />
D10-12 N/C<br />
D10-11 N/C<br />
D10-10 D : GND<br />
D10-9 N/C<br />
D10-8 D : +5Vdc SW4<br />
D10-7 N/C<br />
D10-6 D : +12Vdc SW4<br />
D10-5 N/C<br />
D10-4 D : +24Vdc SW4<br />
D10-3 N/C<br />
D10-2 N/C<br />
D10-1 N/C<br />
Block K Pin-Out Pin-Out (Power Supplies PS#1 to PS#4 and USB security device)<br />
Block Pin Block : Signal<br />
K1-16 K : PS#1 +V<br />
K1-15 K : PS#1 +V<br />
K1-14 K : PS#1 +V<br />
K1-13 K : PS#1 +V<br />
K1-12 K : PS#1 +V<br />
K1-11 K : PS#1 +V<br />
K1-10 K : PS#1 +V<br />
K1-9 K : PS#1 +S<br />
K1-8 K : PS#1 -S<br />
K1-7 K : PS#1 -V<br />
K1-6 K : PS#1 -V<br />
K1-5 K : PS#1 -V<br />
K1-4 K : PS#1 -V<br />
K1-3 K : PS#1 -V<br />
K1-2 K : PS#1 -V<br />
K1-1 K : PS#1 -V<br />
K2-16 K : PS#2 +V<br />
K2-15 K : PS#2 +V<br />
K2-14 K : PS#2 +V<br />
K2-13 K : PS#2 +V<br />
K2-12 K : PS#2 +V<br />
K2-11 K : PS#2 +V<br />
K2-10 K : PS#2 +V<br />
K2-9 K : PS#2 +S<br />
K2-8 K : PS#2 -S<br />
K2-7 K : PS#2 -V<br />
K2-6 K : PS#2 -V<br />
K2-5 K : PS#2 -V<br />
K2-4 K : PS#2 -V<br />
K2-3 K : PS#2 -V<br />
K2-2 K : PS#2 -V<br />
K2-1 K : PS#2 -V<br />
K3-16 K : PS#3 +V<br />
K3-15 K : PS#3 +V<br />
4-39
System Installation<br />
System 160 Pin Blocks<br />
<strong>Instruction</strong> <strong>Manual</strong><br />
K3-14 K : PS#3 +V<br />
K3-13 K : PS#3 +V<br />
K3-12 K : PS#3 +V<br />
K3-11 K : PS#3 +V<br />
K3-10 K : PS#3 +V<br />
K3-9 K : PS#3 +S<br />
K3-8 K : PS#3 -S<br />
K3-7 K : PS#3 -V<br />
K3-6 K : PS#3 -V<br />
K3-5 K : PS#3 -V<br />
K3-4 K : PS#3 -V<br />
K3-3 K : PS#3 -V<br />
K3-2 K : PS#3 -V<br />
K3-1 K : PS#3 -V<br />
K4-16 K : PS#4 +V<br />
K4-15 K : PS#4 +V<br />
K4-14 K : PS#4 +V<br />
K4-13 K : PS#4 +V<br />
K4-12 K : PS#4 +V<br />
K4-11 K : PS#4 +V<br />
K4-10 K : PS#4 +V<br />
K4-9 K : PS#4 +S<br />
K4-8 K : PS#4 -S<br />
K4-7 K : PS#4 -V<br />
K4-6 K : PS#4 -V<br />
K4-5 K : PS#4 -V<br />
K4-4 K : PS#4 -V<br />
K4-3 K : PS#4 -V<br />
K4-2 K : PS#4 -V<br />
K4-1 K : PS#4 -V<br />
K5-16 N/C<br />
K5-15 N/C<br />
K5-14 N/C<br />
K5-13 N/C<br />
K5-12 N/C<br />
K5-11 N/C<br />
K5-10 N/C<br />
K5-9 N/C<br />
K5-8 N/C<br />
K5-7 N/C<br />
K5-6 N/C<br />
K5-5 N/C<br />
K5-4 N/C<br />
K5-3 N/C<br />
K5-2 N/C<br />
K5-1 N/C<br />
K6-16 N/C<br />
K6-15 N/C<br />
K6-14 N/C<br />
K6-13 N/C<br />
4-40
<strong>Instruction</strong> <strong>Manual</strong><br />
System Installation<br />
System 160 Pin Blocks<br />
K6-12 N/C<br />
K6-11 N/C<br />
K6-10 N/C<br />
K6-9 N/C<br />
K6-8 N/C<br />
K6-7 N/C<br />
K6-6 N/C<br />
K6-5 N/C<br />
K6-4 N/C<br />
K6-3 N/C<br />
K6-2 N/C<br />
K6-1 N/C<br />
K7-16 N/C<br />
K7-15 N/C<br />
K7-14 N/C<br />
K7-13 N/C<br />
K7-12 N/C<br />
K7-11 N/C<br />
K7-10 N/C<br />
K7-9 N/C<br />
K7-8 N/C<br />
K7-7 N/C<br />
K7-6 N/C<br />
K7-5 N/C<br />
K7-4 N/C<br />
K7-3 N/C<br />
K7-2 N/C<br />
K7-1 N/C<br />
K8-16 N/C<br />
K8-15 N/C<br />
K8-14 N/C<br />
K8-13 N/C<br />
K8-12 N/C<br />
K8-11 N/C<br />
K8-10 N/C<br />
K8-9 N/C<br />
K8-8 N/C<br />
K8-7 N/C<br />
K8-6 N/C<br />
K8-5 N/C<br />
K8-4 N/C<br />
K8-3 N/C<br />
K8-2 N/C<br />
K8-1 N/C<br />
K9-16 N/C<br />
K9-15 N/C<br />
K9-14 N/C<br />
K9-13 N/C<br />
K9-12 N/C<br />
K9-11 N/C<br />
4-41
System Installation<br />
System 160 Pin Blocks<br />
<strong>Instruction</strong> <strong>Manual</strong><br />
K9-10 N/C<br />
K9-9 N/C<br />
K9-8 N/C<br />
K9-7 N/C<br />
K9-6 N/C<br />
K9-5 N/C<br />
K9-4 N/C<br />
K9-3 N/C<br />
K9-2 N/C<br />
K9-1 N/C<br />
K10-16 N/C<br />
K10-15 N/C<br />
K10-14 N/C<br />
K10-13 N/C<br />
K10-12 N/C<br />
K10-11 N/C<br />
K10-10 N/C<br />
K10-9 N/C<br />
K10-8 N/C<br />
K10-7 N/C<br />
K10-6 N/C<br />
K10-5 N/C<br />
K10-4 N/C<br />
K10-3 N/C<br />
K10-2 N/C<br />
K10-1 N/C<br />
Block K Notes:<br />
The “–S“ and “+S” pins are the remote Sense pins. For each power supply,<br />
connect –S to –V and +S to +V at the load, e.g., connect “PS#1 –S” to<br />
“PS#1 –V” and also connect “PS#1 +S” to “PS#1 +V”.<br />
4-42
Chapter 5<br />
System Configuration<br />
System Configuration<br />
Overview<br />
The Configure System window is used to either temporarily or permanently change the<br />
configuration of the System. This applies to characteristics such as printer configuration,<br />
report configuration, automatic reporting, hardware setup, and so on.<br />
Almost all of the attributes configured into the System can be saved on the System disk with<br />
the 'Save' button of the Configure System window.<br />
If you use password protection, users cannot access the Configure System window without<br />
permission. This provides System integrity against accidental configuration changes.
System Configuration<br />
System Configuration<br />
<strong>Instruction</strong> <strong>Manual</strong><br />
Configure System Menu<br />
• Modules allows you to enter the hardware configuration of <strong>CheckSum</strong> Modules in the<br />
System, and to perform self-test on them. See Modules Configuration on page 5-4.<br />
• Environment allows you to enter information about the configuration of system reports,<br />
the directory structure for the system, and password protection. See Environment<br />
Configuration on page 5-8.<br />
• External Hardware allows you to enter information about the configuration of printer,<br />
beeper, and the USB disconnect warning. See External Hardware on page 5-22.<br />
• Fixture allows you to enter information about the configuration of your fixturing system.<br />
The fixture selection determines the connector information shown in the Connector<br />
column of the Modules window and in the fixture wiring reports. See Fixture on page 5-<br />
23.<br />
• Login User allows you to enter a user (operator) name into the System. If the system is<br />
configured with login names turned on, a user must be logged in at all times. Optionally, a<br />
password may be required for each user. The system can be configured so that different<br />
users have different access privileges and may see different menu options. Login<br />
privileges are defined in the 'Configure System' section of the software that can be<br />
accessed from the main window.<br />
5-2
<strong>Instruction</strong> <strong>Manual</strong><br />
System Configuration<br />
System Configuration<br />
Configure System Window<br />
Picking one of the first four entries causes the Configure System Window to appear with the<br />
appropriate tab selected as shown in the following figure for Modules Configuration.<br />
Configure System Window<br />
Save Button<br />
The Save button is used to save your configuration selections to the disk drive. When you<br />
save the configuration, each time you restart the system software you will not need to<br />
reconfigure your System. The configuration file is transparent to you. It is named<br />
"$PPS$.DAT" and is stored in the same directory as the system software. Selection of 'Save'<br />
saves the report configuration, automatic reporting configuration, the I/O module<br />
configuration, the active points, the measurement characteristics, the printout configuration<br />
parameters, the passwords, and the System calibration constants. With a command line<br />
parameter, you can also specify an alternate path for the configuration file. This is useful in<br />
networking environments so that test systems on the network can share the same system<br />
executable file but have their own unique calibration and configuration data.<br />
5-3
System Configuration<br />
Modules Configuration<br />
<strong>Instruction</strong> <strong>Manual</strong><br />
Print Button<br />
Use the Print button to printout the complete system configuration setup for documentation<br />
purposes. Select Print To File to create a text file that can be stored and emailed as an<br />
attachment.<br />
Modules Configuration<br />
The Modules page is used to specify the hardware configuration of <strong>CheckSum</strong> Modules in<br />
your controller. With its use, you can specify how many modules you have, their address<br />
jumpers, and their connection to the fixture system. With this window you also run self-test on<br />
the modules to ensure that they are operating properly and to self-calibrate them. The Print<br />
feature can be used to document the configuration. Print To File allows you to create a text<br />
file that can be stored and emailed as an attachment. The Modules page is shown in the<br />
following figure.<br />
Modules Page<br />
5-4
<strong>Instruction</strong> <strong>Manual</strong><br />
System Configuration<br />
Modules Configuration<br />
Module Configuration<br />
The top section of the Modules page shows a list of the <strong>CheckSum</strong> modules in the System.<br />
Each line represents one slot in the system chassis. Note that the module order does not<br />
necessarily have to match the order in your controller, although as you insert modules, a<br />
logical order is used by the System as a default. The Modify button, or double-click on a<br />
selection, can be used to change most entries.<br />
The Auto Detect button can be used to detect some modules automatically. The system<br />
searches for modules having the board select feature and inserts any modules that it finds.<br />
This feature only works for modules that have a board select address. Any modules in the list<br />
that are not detected are removed.<br />
Note<br />
A question mark on the left side of the line of a module that has a board<br />
select address indicates that the module does not appear to be present at the<br />
specified base address and/or board select setting. A question mark at the<br />
left side of a GPIB module indicates that it is installed in the system but<br />
does not appear to be at the specified base address.<br />
• The Module column shows the name of each module.<br />
• The Points column shows the test points used by the module.<br />
• The Base Address column shows the base I/O address used by the module. Except for<br />
modules that have board select addressing (see the discussion of board select addressing in<br />
the next paragraph), the I/O addresses cannot overlap. The addresses can be shown in<br />
decimal or hexadecimal, the 'Address Mode' button is used to select the preferred mode.<br />
– The Jumpers column shows the jumper positions on the module that will achieve the<br />
specified address.<br />
– The Addresses column shows the I/O address range currently specified for the<br />
module. You can change either the jumper or addresses by clicking on the 'Modify'<br />
button. If you change either the address or the jumpers, the System will change the<br />
other accordingly. If you numerically enter the base address, the System will not<br />
accept numbers that cannot be set by the jumpers for that module.<br />
• Board Select column: Not Applicable (N/A)<br />
• The Interface column specifies which fixture receiver interface connectors that the<br />
module will be connected. For example, if J1 is specified, the System expects that the<br />
module will be connected to J1 on the fixture receiver. If the module has more than one<br />
connector, the listed connector is the first connector of the module, then the others are<br />
added in sequence. The entries in this field are used for the Wire Run Report (I/F Block<br />
column) to document your interface block (I/F Block) connections.<br />
• The Relay Bus column specifies the internal 2-wire relay bus connection. Not all modules<br />
support connection to this 2-wire bus.<br />
• Module Specific allows entry and control of settings unique to a module.<br />
5-5
System Configuration<br />
Adding/Deleting Modules<br />
<strong>Instruction</strong> <strong>Manual</strong><br />
Print<br />
Use the Print button to printout the complete system configuration setup for documentation<br />
purposes. Select Print To File to create a text file that can be stored and emailed as an<br />
attachment.<br />
Other Configure topics:<br />
• Adding/Deleting Modules below<br />
• Reverting/Saving Configuration Information below<br />
• Module Self-Test below<br />
• System Module on page 5-7<br />
• Other Modules on page 5-7<br />
Adding/Deleting Modules<br />
If you want to add a new module to the System configuration, use the 'Add Module' button.<br />
With this button, you obtain a list of the module types that can be added. When you choose<br />
one, it is added to the configuration table. It is assigned a default base address, and location in<br />
the table. The location, while not required, is one that should work well with the internal<br />
cabling. You can select a module in the configuration with the mouse, then use the 'Delete'<br />
button to eliminate it from the list.<br />
Reverting/Saving Configuration Information<br />
If you modify your configuration unsuccessfully, you can recover with the 'Revert' button.<br />
Once you have selected this function, you can elect to either reset the window to the factory<br />
default settings, or to reset it to the values when you started the system software.<br />
The 'Save' feature can be used to save the settings and self-test calibration data on the disk.<br />
You should always save the configuration settings after running self-test or changing the<br />
configuration of your system so that the changes will be available next time you start up the<br />
PPS software. When you save the settings, everything in all the Configure System pages are<br />
saved on the disk.<br />
Built-In Self-Test<br />
You can use the 'Self-Test' button to invoke a self-test on the currently selected module.<br />
Normally, you should start at the top of the configuration table, and work down module-bymodule.<br />
Self-test provides several basic functions. It calibrates the system speed so that the System<br />
will operate correctly in a wide variety of processor environments. It then checks the modules<br />
5-6
<strong>Instruction</strong> <strong>Manual</strong><br />
System Configuration<br />
Self-Test of the System Controller<br />
in your system to ensure that they are functional. You should run self-test twice a year or if<br />
you suspect any problems with the System's operation.<br />
When self-test has started, follow the prompts until it is completed. It will report any errors<br />
that it finds.<br />
Beside each module that has been self-tested, you will see a green check to show that it has<br />
passed, or a red X that shows it has failed. A smaller check mark indicates the self-test was<br />
canceled before it finished and no failures were found. The "?" indicates that the system was<br />
not able to locate the module as defined. Check the addressing specification in this case.<br />
Note<br />
Ensure that no test assemblies are connected during the self-test.<br />
Otherwise, you may get incorrect test results.<br />
In the event that a failure occurs, you are presented with an error message describing the nature<br />
of the failure.<br />
When the test is complete, it is important that you save the System configuration data on the<br />
disk with use of the 'Save' button of the Configure System window. When you save the<br />
configuration data, it saves the newly determined calibration constants on the disk drive so that<br />
they will not be lost when you power down the computer or complete your use of the system<br />
software.<br />
Self-Test of the System Controller<br />
The system controller self-test confirms proper operation of the system programming module.<br />
Self-Test of Power Supplies<br />
The system power supplies are tested to insure they are correctly configured.<br />
Other Modules<br />
If you have other optional <strong>CheckSum</strong> modules installed in your test system, self-test is<br />
normally available for each module type. Follow the prompts when executing self-test, and<br />
see the Chapter describing the Module for any special requirements regarding the Module.<br />
5-7
System Configuration<br />
Environment Configuration<br />
<strong>Instruction</strong> <strong>Manual</strong><br />
Environment Configuration<br />
The Environment page is used to specify the configuration of reporting, directory structure,<br />
and user accounts. The Environment Configuration window is shown in the following figure.<br />
Environment Configuration Window<br />
Topic details:<br />
• Configure Reporting below<br />
• Configure Directories/Locations on page 5-16<br />
• Manage User Accounts on page 5-18<br />
Configure Reporting<br />
With the 'Configure Reporting' button of the Environment page, you can obtain the Configure<br />
Reporting window shown in the following figure. This window is used to specify report<br />
formats, SPC logging and automatic reporting for the System.<br />
The Configure Reporting window works like a standard Windows tab-oriented selection page.<br />
Clicking the tab at the top of the window, shows the setup items for the selection:<br />
• SPC Logging on page 5-9<br />
• Automatic Test Results Report on page 5-10<br />
5-8
<strong>Instruction</strong> <strong>Manual</strong><br />
System Configuration<br />
Configure Reporting<br />
• Test Results on page 5-11<br />
• Batch Report on page 5-14<br />
• General on page 5-15<br />
• Test Program on page 5-16<br />
The following is a description of the items on each tab:<br />
SPC Logging tab:<br />
Configure Reporting Window - SPC Logging<br />
• Statistics Data Logged is used to turn on or off SPC logging and specify how much data<br />
is saved from testing for SPC analysis. If the box is not checked, no test results data is<br />
saved. If it is turned on (box is checked) 'Summary' information about the test such as<br />
pass/fail status, test time, operator, serial number and so on is saved. No detailed test step<br />
results are saved unless either the Pass or Fail Results box is checked.<br />
– Pass Results saves detailed information about the test steps that pass.<br />
– Fail Results saves detailed information about the test steps that fail.<br />
Most installations that use SPC logging save Fail Results information. This allows you to<br />
obtain Production Reports and Pareto Charts. When you are debugging test programs, it is<br />
normal to save Pass Results. This allows you to obtain X-Bar/Sigma reports for finetuning<br />
the test program.<br />
• Operator Name specifies whether the SPC data contains the operator name. The operator<br />
name is taken from the login name.<br />
5-9
System Configuration<br />
Configure Reporting<br />
<strong>Instruction</strong> <strong>Manual</strong><br />
Path allows you to specify which directory your statistics data files will be saved in. The<br />
statistics data is saved in comma-delimited ASCII files. Each day, a new file is generated that<br />
is named YYYYMMDD.DAT. For example, the SPC data file name generated on December<br />
1, 2010 is named ' 20101201.DAT'.<br />
Automatic Test Results Report tab:<br />
Configure Reporting Window - Automatic Test Results Report<br />
• Automatic Test Results Report can be turned on or off. This allows you to specify<br />
reporting that happens automatically after testing. Report On allows you to specify 'all<br />
assemblies' (always print a test report), or 'failed assemblies' (print a report if the assembly<br />
fails). Most installations that use automatic reporting specify failure-only reports (see<br />
Type). Send to allows you to direct the test report to one of several destinations. You can<br />
choose a printer connected to one of the printer or COM ports, or to a file. If a file name is<br />
specified, the file is appended with each new report. Type allows you to specify what the<br />
test report contains. You can choose between failure data only or all test results. Most<br />
installations choose to use reports that contain failure data only. Filename and Path<br />
specify a file that will contain the test reports if the box is checked (enabled).<br />
• Automatic Batch Report can be turned on or off. If turned on, the System automatically<br />
generates a batch report each time a new test program is loaded, or the operator returns to<br />
the Main System window.<br />
• Send Automatic Batch Report to allows you to direct the batch report to one of several<br />
destinations. You can choose a printer connected to one of the printer or COM ports, or to<br />
a file. If a file name is specified, the file is appended with each new report.<br />
5-10
<strong>Instruction</strong> <strong>Manual</strong><br />
System Configuration<br />
Configure Reporting<br />
• Automatic Batch Report Data Path specifies a directory name that will contain the test<br />
reports if you have specified 'Send Automatic Batch Report to a file.<br />
Test Results tab:<br />
Configure Reporting Window - Test Results<br />
• Report Format Width, Column Formats, and Max Lines allow you to customize the<br />
reports to meet your requirements. Max Lines (per UUT) allow you to limit the total<br />
report length. By limiting the maximum number of lines, you can prevent excessively<br />
long reports that result from catastrophic failures, such as when the test is started without a<br />
UUT present. For panelized assemblies, the MAX Lines limit is applied separately to each<br />
PCB tested. A length of 0 allows for unlimited lines. If you are using a <strong>CheckSum</strong> Model<br />
T-120-2, select the 40-column width setting. If you are using a standard 80-column<br />
printer, select the 80-column width setting.<br />
5-11
System Configuration<br />
Configure Reporting<br />
<strong>Instruction</strong> <strong>Manual</strong><br />
• Column Format Modify selection displays a window to control the test and batch reports.<br />
With this selection, you obtain the Configure 80/40 Column Formats Window shown in<br />
the following figure. In this window, you can chose which items that you want to include<br />
in the report, and the order in which they occur. To eliminate an item from the list, click<br />
on the line, then press the 'Delete' button. To add a new field to the list, click on a field in<br />
the list and press the 'Insert' key. You can then select the field to add. To change the<br />
order, click on the item that you wish to reorder, then use the up and down arrow buttons<br />
to move it to the desired position. The 'Default' button returns the window to the factory<br />
defaults.<br />
Configure 80/40 Column Formats<br />
• Test Report Headers allows you to turn on and off data that is included in the header of<br />
the test report. The items that you can turn on and off include dashed lines, test title, test<br />
facility, assembly name, total failures, date/time, model ID, column headers, UUT serial<br />
number, batch ID, system ID, and operator name (login name).<br />
5-12
<strong>Instruction</strong> <strong>Manual</strong><br />
System Configuration<br />
Configure Reporting<br />
• Test Report Headers Special Line allows you to include a special string of text in the test<br />
report header. You may enter a line of up to 32 characters. If nothing is entered, the<br />
reports do not contain this special line. If something is entered, it is placed in the header of<br />
the report, left justified. If the line contains a colon, the information before the colon<br />
(including the colon) is placed in the left column, and the information after the colon is<br />
placed in the second column aligned with the other header items. This special line of text<br />
can be used for any information that you would like included in the reports. For example,<br />
if you would like to have the operator initial each test report, you could use the entry<br />
'Operator Initials:__________'.<br />
Additional lines can be added at the end of the header section and at the beginning of the<br />
body of the test report. These additional lines are only added if special files exist in the<br />
test system software installation directory (normally C:\checksum) or C:\checksum\temp if<br />
this temporary directory was specified in the Directories/Locations setup. The names of<br />
two of these files are $RHDR$.DAT and $RBODY$.DAT. The contents of the<br />
$RHDR$.DAT file are added to the end of the header section. The contents of the<br />
$RBODY$.DAT file are added at the beginning of the body of the test report. Two other<br />
temporary files can also be used for this purpose, the names of these two additional<br />
temporary files are $RHDRT$.DAT and $RBODYT$.DAT. The contents are added in the<br />
same sections of the test report. You need to write (see MEMS) these temporary files<br />
during the test program since the files are automatically deleted by the system each time<br />
the test program is executed.<br />
• Get UUT Serial Number allows you to configure the system for serial number (UUT ID)<br />
tracking of UUTs. With this option, you can specify that the operator enters the serial<br />
number 'After testing', 'Before testing', 'When Reported', or 'No' for no entry. At the point<br />
of execution that you specify, the System displays a dialog box for entry of the serial<br />
number. It can be typed in, or if you have a wedge-style bar-code scanner on your System,<br />
it can be bar-coded in. Wedge-style bar-code scanners make the bar-coded data look just<br />
like operator entry.<br />
• Get Batch ID allows you to configure the system for tracking batch numbers or<br />
identifiers. With this option, you can specify that the operator enters the batch (or lot) ID<br />
'After testing', 'Before testing', 'When Reported', or 'No' for no entry. At the point of<br />
execution that you specify, the System displays a dialog box for entry of the Batch ID. It<br />
can be typed in, or if you have a wedge-style bar-code scanner on your System, it can be<br />
bar-coded in.<br />
5-13
System Configuration<br />
Configure Reporting<br />
<strong>Instruction</strong> <strong>Manual</strong><br />
Batch Report tab:<br />
Configure Reporting Window - Batch Report<br />
• Batch Report Header Special Line allows you to include a special string of text in the<br />
batch report header. You may enter a line of up to 32 characters. If nothing is entered, the<br />
reports do not contain this special line. If something is entered, it is placed in the header of<br />
the report, left justified. If the line contains a colon, the information before the colon<br />
(including the colon) is placed in the left column, and the information after the colon is<br />
placed in the second column aligned with the other header items. This special line of text<br />
can be used for any information that you would like included in the batch report.<br />
• Test Screen Yield % when checked, will show the Yield% in the Pareto information<br />
(lower right corner) on the Test Window on page 7-5. If unchecked, the number of batch<br />
Pass and Fail assemblies will be shown:<br />
Test Window with Batch Setup for Yield%, checked or unchecked<br />
5-14
<strong>Instruction</strong> <strong>Manual</strong><br />
System Configuration<br />
Configure Reporting<br />
General tab:<br />
Configure Reporting Window - General<br />
• Facility Name allows entry of a string of characters that is included in the test result<br />
reports. For example, you can use this to list items such as your company name or testing<br />
department.<br />
• System ID allows entry of a string of characters that can be used to specify the name of<br />
the tester that is used. This is typically used in companies that you have multiple test<br />
stations. The contents of this string are included in the test result reports.<br />
• Page Headers/Footers allows you to turn on and off data that is included in the header of<br />
each page in the System reports. The items that you can turn on and off include the report<br />
type, the System ID, the date/time, and the page number. As default, these items are all<br />
turned on.<br />
• Viewer allows you to specify what application is used to view reports. The default is<br />
'WordPad', part of the Windows standard operating software.<br />
• Date Format allows you to specify the format used for reports.<br />
5-15
System Configuration<br />
Configure Directories/Locations<br />
<strong>Instruction</strong> <strong>Manual</strong><br />
Test Program tab:<br />
Configure Reporting Window - Test Program<br />
• Special Line allows you to include a special string of text in the test program report<br />
header. You may enter a line of up to 32 characters. If nothing is entered, the reports do<br />
not contain this special line. If something is entered, it is placed in the header of the<br />
report, left justified. If the line contains a colon, the information before the colon<br />
(including the colon) is placed in the left column, and the information after the colon is<br />
placed in the second column aligned with the other header items. This special line of text<br />
can be used for any special information that you would like included in the reports.<br />
• Automatic Warning Cross Checks allows you to automatically Perform Cross Checks to<br />
identify problems in the test program that may not be obvious before exiting the editor, see<br />
the Tools menu, Perform Cross Checks on page 9-21. This will write a file named<br />
chkrpt.txt into the Temporary Files directory setting below.<br />
Configure Directories/Locations<br />
With the 'Directories/Locations' button of the Environment page, you can obtain the window<br />
shown in the following figure.<br />
5-16
<strong>Instruction</strong> <strong>Manual</strong><br />
System Configuration<br />
Configure Directories/Locations<br />
Directories/Locations Configuration<br />
The Directories/Locations Configuration window allows you to set up the directory structure<br />
for your System software. These directory locations can be set up in other locations. Options<br />
include:<br />
• Programs entry specifies the test program directory.<br />
• Test Results Report entry specifies the location of test results reports that are written to a<br />
file.<br />
• Statistics Data entry specifies the location of saved SPC data.<br />
• Automatic Batch Report entry specifies the location of batch reports that are directed to a<br />
file name.<br />
• RunT Programs entry specifies the directory for sub-programs (RunT test programs).<br />
The test executive looks in the RunT test program directory first and if the test program is<br />
not found, it then looks in the Test Programs directory.<br />
• Temporary Files entry specifies the directory where temporary files from the System are<br />
written. These include files such as interim test results while a final test report is being<br />
collated.<br />
• Skipped PCB Input File specifies the directory and file name where the system will read<br />
or write the file with the list of Skipped PCBs, see MemS on page 14-32 ranges 56 and 57.<br />
5-17
System Configuration<br />
Manage User Accounts<br />
<strong>Instruction</strong> <strong>Manual</strong><br />
Example file skips.xml:<br />
<br />
<br />
2<br />
3<br />
<br />
• UUT ID Input File specifies the directory and file name where the system will read or<br />
write the file with the UUT IDs (e.g., serial numbers), see MemS on page 14-32 ranges 60<br />
and 61.<br />
Example file sns.xml:<br />
<br />
<br />
<br />
1<br />
ABC123<br />
<br />
<br />
2<br />
ABC124<br />
<br />
<br />
3<br />
ABC125<br />
<br />
<br />
Manage User Accounts<br />
With the 'Manage User Accounts' button of the Environment page, you can enable user log-ins,<br />
passwords, and permission of activities by user. This activity is managed with the Manage<br />
User Accounts window shown in the following figure.<br />
5-18
<strong>Instruction</strong> <strong>Manual</strong><br />
System Configuration<br />
Add User<br />
Manage User Accounts Window<br />
From the Manage User Accounts Window, you can add, delete, or edit user profiles. Each user<br />
can be assigned a name, optional password, privileges, test program path, and ability to view<br />
menu-items in the various System windows.<br />
In the Manage User Accounts Window, you can use the following buttons:<br />
• Add allows you to add a new user to the System. See Add User below.<br />
• Delete allows you to delete the selected user from the System.<br />
• Edit Profile allows you to modify the privileges, password, and menu-control of the<br />
selected user.<br />
• Turn On Login allows you to enable or disable the log-in capabilities of the System. If,<br />
for example, you have users set up in the System, but you choose to temporarily ignore the<br />
log-in capabilities, you can do so with this button without deleting all the users.<br />
Add User<br />
Once you have elected to add a user, or modify a user profile, you are presented with the<br />
Add/Edit User Window shown in the following figure.<br />
5-19
System Configuration<br />
Add User<br />
<strong>Instruction</strong> <strong>Manual</strong><br />
Add/Edit User Window<br />
In the Add/Edit User window, you can select from a number of options:<br />
• User Name is the name used for log-in.<br />
• Assign / Change User Password can be used to assign, or change an existing secret<br />
password for each user. It is not required that you enter a password, but most installations<br />
that limit privileges do. If you assign a password, the user can not log in unless he enters<br />
the proper password. The password can be up to twelve characters long and can contain<br />
any normal keyboard characters. The System does not discriminate between upper and<br />
lower-case characters in the password.<br />
• Run Privilege specifies whether the user can run test programs.<br />
• Load Privilege specifies whether the user can load a new test program.<br />
• Modify Privilege specifies whether the user can edit (change) a test program.<br />
• Save Privilege allows you to specify whether the user can save a test program.<br />
• Limited Modify specifies whether the user can change the CheckList settings on page 9-<br />
10. The CheckList is the only program editing tool when you have logged in with the<br />
Limited Modify privilege.<br />
• SPC Privilege specifies whether the user can generate SPC reports.<br />
5-20
<strong>Instruction</strong> <strong>Manual</strong><br />
System Configuration<br />
Add User<br />
• Modify Configuration Privilege specifies whether the user can access the Configure<br />
System window system.<br />
• Save Configuration Privilege specifies whether the user can save the station<br />
configuration data on the system disk.<br />
• Run Self-Test Configuration Privilege allows you to specify whether the user can<br />
execute module self-tests.<br />
• User Administration Configuration Privilege allows you to specify whether the user can<br />
access the 'Manage User Accounts' windows.<br />
• Test Program File Path specifies a unique directory for each user's test programs.<br />
• Pre Defined allows you to select user profiles for typical users. For example you can<br />
specify typical operator and programmer templates. Once the template is loaded, you can<br />
modify the capabilities as desired to meet your specific needs.<br />
• User Control Change Password allows you to specify whether the user can change his<br />
own password from the log-in window.<br />
• User Control Modify Menu Control allows you to specify whether the user can change<br />
his own menu visibility from the log-in window.<br />
• User Control Rename User allows you to specify whether the user can change his own<br />
log-in name from the log-in window.<br />
• Menu Control allows you to specify what menus and menu-items that the user can see.<br />
The 'Menu Control' button allows you to obtain the Menu Control window shown in the<br />
following figure.<br />
Menu Control Window<br />
5-21
System Configuration<br />
External Hardware<br />
<strong>Instruction</strong> <strong>Manual</strong><br />
In the Menu Control window, you can scroll through the various System menus and menuitems.<br />
Some of the items can be expanded to show lower level menu items. When you have<br />
selected an item, the status column shows the status of that item. If it is Fixed, the item cannot<br />
be changed. If it is Visible, the item can be toggled to be Invisible. Once an item is invisible,<br />
not only can the user not see it, he cannot select it. You can use the four pointing fingers to<br />
move around in the display, or you can click on the items directly. Items that can be expanded<br />
are shown as closed folders, end-items are shown as text documents.<br />
The file menu on the menu control window allows you to export and import your personal user<br />
account settings. By transferring the exported file to another test system, you can import the<br />
file there and configure another test system with the same user setup.<br />
External Hardware<br />
The External Hardware page is used to specify the configuration of the test system printer,<br />
beeper, and the USB disconnect warning. The External Hardware window is shown in the<br />
following figure.<br />
External Hardware Window<br />
5-22
<strong>Instruction</strong> <strong>Manual</strong><br />
System Configuration<br />
System Fixture Configuration<br />
• Test Window Report Device allows you to select the printer that will be used for test and<br />
batch reports. You can select from the console (your CRT), serial ports (COM), parallel<br />
printer ports (LPT), a file on the disk, Windows printer, or a specified viewer. Once you<br />
have selected the device, the area below solicits additional information about the device.<br />
For example, in all cases the System needs to know the report width (40 or 80 columns).<br />
If you are using a COM port, the system needs to know the communication setup<br />
parameters. If you are using a <strong>CheckSum</strong> Model T-120-2S serial printer, the correct<br />
settings are 40-columns, 1200 baud, 8 bits, polling, no parity, and 1 stop bit. If you are<br />
reporting to a file, the System needs to know the file name, and an optional path. When<br />
reporting to a file, the System appends the data each time a new report is generated.<br />
• Printer Setup is used to configure the printer output with a form feed (new page) if<br />
needed and/or extra blank lines at the end of the report. This can be used to provide extra<br />
space to separate the report printouts for ease of use.<br />
• Beeper on or off allows you to enable the System beeper. If enabled, the beeper alerts the<br />
operator in most cases when a key has been pressed, a key press is necessary, or when a<br />
failure or error occurs. The software Beep command provides two tones. One is for<br />
routine notification to the operator, and another when an error condition occurs.<br />
• USB Disconnect Warning entry is used to configure the time before the USB<br />
disconnection is detected and a warning is displayed. Set to "Only once" (left-most<br />
setting) when running the software on a PC that is not connected to the <strong>CheckSum</strong> chassis.<br />
Use the Print button to printout the complete system configuration setup for documentation<br />
purposes. Select Print To File to create a text file that can be stored and emailed as an<br />
attachment.<br />
You can use the Save button on this window to save the station configuration data for use the<br />
next time the system software is started.<br />
System Fixture Configuration<br />
The Fixture Press page is used to specify what type of System fixturing is used. The Fixture<br />
Press window is shown in the following figure. The selected entry is used for fixture wiring<br />
reports so that interface connections are appropriate for your installation. The 'Custom' entry<br />
assumes that you have a series of standard 50-pin connectors on your fixture interface.<br />
5-23
System Configuration<br />
System Fixture Configuration<br />
<strong>Instruction</strong> <strong>Manual</strong><br />
Fixture Press Selection Window<br />
Use the Print button to printout the complete system configuration setup for documentation<br />
purposes. Select Print To File to create a text file that can be stored and emailed as an<br />
attachment.<br />
You can use the Save button on this window to save the station configuration data for use the<br />
next time the system software is started.<br />
5-24
Chapter 6<br />
<strong>MultiWriter</strong> Fixture Design<br />
Guidelines<br />
<strong>MultiWriter</strong> Fixture Design Topics<br />
The fixture design needs to address the following elements:<br />
1. Confirm that the <strong>MultiWriter</strong> library supports all of the required programmable devices.<br />
2. "Design for Part Programming" on page 6-31 review of the assembly is performed.<br />
3. If the assembly is a multi-up panel on page 10-33, the PCB reference numbers are<br />
specified.<br />
4. The physical layout minimizes the length of the signal wiring from each buffer module to<br />
each device.<br />
5. The buffer module twisted-pair signal wiring design layout minimizes noise pickup, see<br />
Buffer Modules on page 6-6 and Fixture Layout on page 6-3.<br />
6. The buffer module power supply wiring is included.<br />
7. The <strong>MultiWriter</strong> Fixture I/O module on page 6-13 wiring is included. At least one MW<br />
FIX I/O module is required (one MW FIX I/O module connects to each <strong>MultiWriter</strong><br />
controller).<br />
8. The fixture, internal USB device is connected to Block K as required, see Internal USB<br />
and program storage on page 6-21.<br />
9. The DUT power supply (PS-UUT) resource meets the assembly voltage/current<br />
requirements and the power supply wiring includes the remote sense and output enable<br />
connections, see Power Supply Considerations on page 6-5.<br />
10. The Fixture Ready switch, if used is added to the fixture design, see Fixture Ready on page<br />
6-17.<br />
11. The fixture mechanical design insures alignment and proper access to the required ISP<br />
nodes/nets, see Fixture Mechanical Design on page 6-24.
<strong>MultiWriter</strong> Fixture Design Guidelines<br />
Programming Multiple Devices<br />
<strong>Instruction</strong> <strong>Manual</strong><br />
12. The test program MISP on page 10-7 is setup with the proper device types and for the<br />
correct number of devices.<br />
13. Before making changes to an existing device programming setup, review the section<br />
Considerations Before Making ISP Changes on page 6-34.<br />
Programming Multiple Devices<br />
The <strong>MultiWriter</strong> <strong>pps</strong> system can simultaneously program identical devices using the same<br />
device programming algorithm or different devices using different device programming<br />
algorithms, see the MISP on page 10-7 step.<br />
The following are some extreme, multiple device examples. Assemblies with fewer devices<br />
are easily supported, just reduce any of the numbers in these examples.<br />
Standard System with 4 programming receiver blocks installed (A, B, C & D plus K for<br />
power)<br />
Any mix of groups up to 24 devices, up to 96 (24 x 4) devices total simultaneously:<br />
• With 1 programmable device per PCB, then the maximum number of PCBs is 96<br />
• With 2 programmable devices per PCB, then the maximum number of PCBs is 48<br />
• With 3 or 4 programmable devices per PCB, then the maximum number of PCBs is 24<br />
Examples:<br />
96 PCBs with 96 identical devices<br />
48 PCBs with 48 "U1" devices and 48 "U2" devices<br />
24 PCBs with 24 "U1" devices, 24 "U2" devices, and 24 "U3" devices<br />
24 PCBs with 24 "U1" devices, 24 "U2" devices, 24 "U3" devices, and 24 "U4" devices<br />
24 PCBs with 4 different devices on each PCB<br />
Fully Loaded with 8 programming receiver blocks installed (A, B, C, D, E, F, G, & H plus<br />
K for power)<br />
Any mix of groups up to 24 devices, up to 192 (24 x 8) devices total simultaneously:<br />
• With 1 programmable device per PCB, then the maximum number of PCBs is 192<br />
• With 2 programmable devices per PCB, then the maximum number of PCBs is 96<br />
• With 3 or 4 programmable devices per PCB, then the maximum number of PCBs is 48<br />
• With 5, up to 8 programmable devices per PCB, then the maximum number of PCBs is 24<br />
Examples:<br />
192 PCBs with 192 identical devices<br />
96 PCBs with 96 "U1" devices and 96 "U2" devices<br />
48 PCBs with 48 "U1" devices, 48 "U2" devices, and 48 "U3" devices<br />
48 PCBs with 48 "U1" devices, 48 "U2" devices, 48 "U3" devices, and 48 "U4" devices<br />
24 PCBs with 5, up to 8 different devices on each PCB<br />
6-2
<strong>Instruction</strong> <strong>Manual</strong><br />
<strong>MultiWriter</strong> Fixture Design Guidelines<br />
Fixture Layout<br />
Maximum system<br />
Any mix of groups up to 24 devices, up to 384 (24 x 16) devices total simultaneously:<br />
• With 1 programmable device per PCB, then the maximum number of PCBs is 384<br />
• With 2 programmable devices per PCB, then the maximum number of PCBs is 192<br />
• With 3 programmable devices per PCB, then the maximum number of PCBs is 120<br />
• With 4 programmable devices per PCB, then the maximum number of PCBs is 96<br />
• With 5 programmable devices per PCB, then the maximum number of PCBs is 72<br />
• With 6, 7, or 8 programmable devices per PCB, then the maximum number of PCBs is 48<br />
• With 9, up to 16 programmable devices per PCB, then the maximum number of PCBs is<br />
24<br />
Examples:<br />
384 PCBs with 384 identical devices<br />
192 PCBs with 192 "U1" devices and 192 "U2" devices<br />
120 PCBs with 120 "U1" devices, 120 "U2" devices, and 120 "U3" devices<br />
96 PCBs with 96 "U1" devices, 96 "U2" devices, 96 "U3" devices, and 96 "U4" devices<br />
72 PCBs with 72 "U1" devices, 72 "U2" devices, 72 "U3" devices, 72 "U4" devices, and 72<br />
"U5" devices<br />
48 PCBs with 6, 7, or 8 different devices on each PCB<br />
24 PCBs with 9, up to 16 different devices on each PCB<br />
Contact <strong>CheckSum</strong> on page 1-8 for any questions regarding the maximum number of devices<br />
or combination of boards and devices that can be programmed simultaneously with any system<br />
setup.<br />
Fixture Layout<br />
For a single assembly (PCB), there is no need for panelizing since each device is referenced<br />
uniquely. That is, there is only one “U25” that is programmed and could possibly fail that<br />
needs to be identified.<br />
The layout for the location of the buffer modules needs to be done after the probe receptacle<br />
placement is completed. The buffer modules have holes in the PCB that are used to mount<br />
connectors to attach these modules to the bottom side of the fixture plates.<br />
The wires from the 170-pin block to the buffer modules can be done with preconfigured cables<br />
or point-to-point wiring. All of the wire pairs (NAME+ / NAME-) need to be twisted-pairs.<br />
These signals should be considered transmission lines with low-voltage differential signaling<br />
(LVDS).<br />
The wire pairs from the buffer module to the spring-probe receptacles need to be twisted-pairs.<br />
By mounting the buffer modules as physically close to the device to be programmed as<br />
possible, the highest signal integrity can be best maintained.<br />
Panelization<br />
See the topic, Panelized Assemblies on page 10-33, in Entering Program Steps on page 10-1.<br />
6-3
<strong>MultiWriter</strong> Fixture Design Guidelines<br />
Fixture Layout<br />
<strong>Instruction</strong> <strong>Manual</strong><br />
To program devices on a panel with multiple boards, the program is “panelized” to match the<br />
panel. The panelized program identifies the test points in the section of the panel including a<br />
PCB number identifier and the wiring also needs to match the assembly in the same manner.<br />
The number of the PCB is specified in the panelization setup. Three typical, example panel<br />
maps are shown in the following figures (top view):<br />
It is important to identify each individual PCB (number) on the panel before wiring. The test<br />
engineer responsible for the test program must supply this information. We recommend that<br />
you do not proceed with any fixture wiring without this PCB information.<br />
6-4
<strong>Instruction</strong> <strong>Manual</strong><br />
<strong>MultiWriter</strong> Fixture Design Guidelines<br />
Power Supply Considerations<br />
Although the devices are programmed simultaneously, the PCB number will be very useful to<br />
identify any device(s) that fail verification.<br />
To make it easy to locate each PCB:<br />
1. Mark the PCB number on the G-10 plate in the probe area (bottom/top side of the test<br />
fixture)<br />
2. Place a label with the PCB number on each buffer module<br />
These simple steps will make the job easier to complete and maintainable in the future for<br />
changes or service.<br />
The link between the UUT PCB number and the buffer module Port number can be modified<br />
in the MISP setup on page 10-7.<br />
Power Supply Considerations<br />
Power for the DUT<br />
Power supplies for each assembly are controlled by relays on each buffer module. There are<br />
numerous power supply connections available on Power Block K on page 12-31.<br />
The power supply wire connection from the 170-pin block to each buffer module needs to use<br />
appropriate gauge wire for the current and voltage required by the DUT assembly.<br />
Inside the fixture, be sure to connect the remote Sense to the power supply pins (+S to +V and<br />
–S to –V) for each power supply that is used. The connections can be done at the 170-pin<br />
block or at the DUT located near the center of the fixture. Use of remote sense will insure the<br />
programmed supply voltages are accurately supplied to the DUTs.<br />
Power Supply Controls<br />
The DUT power supplies are setup from <strong>CheckSum</strong> with the ENA_IN (enable inputs) configured to require a<br />
positive voltage input to enable the power supply output.<br />
The power supply output enable is controlled by the system control board installed in the test<br />
system and controlled by the system software.<br />
When the system switches on the +5Vdc SW power, the DUT power supplies are Enabled.<br />
The output voltage to the fixture is controlled by the system software setting of the DUT power<br />
supplies.<br />
If the PS-UUT setup fails, the system will alert the operator with a pop-up message:<br />
Setting below Under Voltage Limit attempted<br />
Attempt to set DCV level below a voltage specified by a previous DCV MIN step for that<br />
supply.<br />
Setting above Over Voltage Limit attempted<br />
Attempt to set DCV level above a voltage specified by a previous DCV MAX step for that<br />
supply.<br />
COM1 unavailable for supply control<br />
6-5
<strong>MultiWriter</strong> Fixture Design Guidelines<br />
Buffer Modules<br />
<strong>Instruction</strong> <strong>Manual</strong><br />
COM1 port already in use. If in use by RS232 step execution, we recommend execution of<br />
RS232 on page 14-40 Range 12 to free up the port.<br />
Supply response garbled, check COM settings<br />
PS-UUT-L1 communication response strings are not recognized.<br />
Supply shut down fault<br />
Seen when PS-UUT-L1 returns an E07 status.<br />
Supply setting out of range<br />
Seen when PS-UUT-L1 returns an C05 status.<br />
Supply error = "Error String"<br />
Seen when PS-UUT-L1 returns any E** or C** status other than the two preceding<br />
messages.<br />
Setting below Under Current Limit attempted<br />
Attempt to set DCI level below a current specified by a previous DCI MIN step for that<br />
supply.<br />
Setting above Over Current Limit attempted<br />
Attempt to set DCI level above a current specified by a previous DCI MAX step for that<br />
supply.<br />
Buffer Modules<br />
The <strong>MultiWriter</strong> control module has sets of signals to control the ISP buffer modules. The<br />
layout plan needs to accommodate the wiring to the pin blocks and the wiring to the probe<br />
receptacles. The buffer modules are normally mounted perpendicular to the fixture plate. This<br />
minimizes the space needed for the buffer modules since one module is needed for each device<br />
to be programmed.<br />
The control module provides signals to the fixture receiver block using twisted-pair cables for<br />
the clock (C, CLK, Serial Clock, + / –) to the buffer modules, mode (M, MODE, + / –) to the<br />
buffer modules, DUT serial data input (I, MOSI, Serial Input, + / –) to the buffer modules,<br />
extra (Extra, E + / –) to the buffer modules, and the DUT serial data outputs (MISO) from the<br />
buffer modules. The four twisted-pair signals C, M, I, and E are wired in parallel (daisy-chain<br />
style) to each buffer module. These signals should be considered transmission lines with lowvoltage<br />
differential signaling (LVDS).<br />
MOSI stands for "Master Out Slave In". The Master is the <strong>MultiWriter</strong> controller and the<br />
Slave is the DUT. The serial data is transferred from the <strong>MultiWriter</strong> controller through the<br />
buffer modules to the DUT. MISO stands for "Master In Slave Out". The serial data output is<br />
transferred from the DUT through the buffer modules to the <strong>MultiWriter</strong> controller.<br />
These buffer module connectors are designed to accept headers with wire-wrap pins. This<br />
allows the quick replacement of the any module that is not functioning properly.<br />
ISP Buffer module (Slave)<br />
This module is used to buffer the ISP signals (for programming) and switch power on/off to<br />
the DUT(s). A single relay control signal (Relay Port) switches the relays.<br />
6-6
<strong>Instruction</strong> <strong>Manual</strong><br />
<strong>MultiWriter</strong> Fixture Design Guidelines<br />
Buffer Modules<br />
The module has several sets of pins. One ISP buffer module is used for each two<br />
programmable parts. The module is mounted to the bottom fixture plate as close as possible to<br />
the test points for the programmable part.<br />
The buffer module is powered by +5V (logic) and +12V (relay) provided from the system<br />
control board. The buffer modules are powered on during programming only. Power to the<br />
DUT is controlled by the system and only applied if the DUT is not skipped.<br />
The signal Relay Port N connects from the fixture interface wiring blocks to each buffer<br />
module (where N is the port number from 1 to 24, 25 to 48, etc). For example, connect wiring<br />
block A signal Relay Port 1 to buffer module #1 Relay Port 1. Then using twisted-pair wires<br />
connect wiring block A signals Port1 +/– to buffer module #1 Port +/–.<br />
The twisted-pair signals C (Serial Clock) +/–, M (MODE) +/–, I (Serial Data Input to DUT)<br />
+/–, and E+/– are wired in parallel (daisy-chain style) from the Fixture Wiring Block to each<br />
buffer module in the set. The order is not important. The last module must be the <strong>MultiWriter</strong><br />
Fixture I/O module on page 6-13 since this assembly contains the termination impedance for<br />
the differential signals.<br />
Daisy-chain (sequential) wiring connects the same signal to multiple assemblies in sequence;<br />
e.g., C+/- from the system control module signals on the fixture interface are wired to buffer<br />
#1 C+/– which is wired to buffer #2 C+/– and then wired to buffer #3 C+/–, etc. Some of the<br />
buffer module connectors (e.g., LA1 and RA1) are bussed together on the buffer module. This<br />
allows the daisy-chained signals to be routed “to and from” the buffer module easily. The<br />
buffer module is available as a dual module (X2) or as an interconnected set of 4 modules<br />
(X4). The daisy-chain signals are connected to all four modules with PWB traces.<br />
Cable assemblies with twisted-pair wires are used with the buffer modules. Generally, a massterminated,<br />
push-on connector is used on one end and the other end of the wire is wirewrapped<br />
to the connector pin. The use of the push-on connector allows easy replacement of a<br />
failed assembly.<br />
These setups allow the buffer module to be installed physically close to the IC which will<br />
improve the signal characteristics and reduce ringing, overshoot, undershoot, and noise pickup.<br />
In general, minimize the length of the twisted pair wiring from the buffer module to the springprobe<br />
receptacle. The twisted-pair wires should be separated from other twisted-pair wires and<br />
from all other wiring.<br />
Insure the IC device ground test point is located as physically close to the IC as possible.<br />
Signal noise problems can occur if the buffer modules are located too far from the IC, the<br />
twisted-pair wiring is not as short as possible, or the test points are not located as physically<br />
close to the IC as possible.<br />
Buffer Module Details<br />
The cable connections to LA1 and RA1 are interchangeable. These connectors make daisychaining<br />
the signals simple to do. Use the connector that is closest to the next and previous<br />
modules.<br />
6-7
<strong>MultiWriter</strong> Fixture Design Guidelines<br />
Buffer Modules<br />
<strong>Instruction</strong> <strong>Manual</strong><br />
The first 8 A1 pins connect to the first 8 pins on the fixture wiring block. The +5Vdc SW and<br />
+12Vdc SW also connect to the fixture wiring block pins. The VPP & VIO power pins are<br />
device dependent. The VPP and VIO voltages can be programmed on the <strong>MultiWriter</strong> Fixture<br />
I/O module on page 6-16.<br />
Buffer Module X2 (3800-105 or 3800-107)<br />
The fixture block connects to A1 on the closest buffer, normally close to the Block A position<br />
to allow the fixture to open without stretching any wires, then daisy-chain these signals to the<br />
remaining buffers and finally end at the A1 connector on <strong>MultiWriter</strong> Fixture I/O module.<br />
The A9 and A10 connectors of the <strong>MultiWriter</strong> Fixture I/O module connect to the fixture<br />
wiring block, then you wire-wrap VPP and VIO to the desired voltage on the <strong>MultiWriter</strong><br />
6-8
<strong>Instruction</strong> <strong>Manual</strong><br />
<strong>MultiWriter</strong> Fixture Design Guidelines<br />
Buffer Modules<br />
Fixture I/O module. Those voltages are then distributed to the buffers through the daisychained<br />
A1 connectors.<br />
The signals on the LA1 & RA1 connectors are connected in parallel and therefore identical:<br />
A1-1 C+<br />
A1-2 C–<br />
A1-3 M+<br />
A1-4 M–<br />
A1-5 I+<br />
A1-6 I–<br />
A1-7 E+<br />
A1-8 E–<br />
A1-9 +5Vdc SW<br />
A1-10 +12Vdc SW<br />
A1-11 VPP<br />
A1-12 VIO<br />
A1-13 PWR1<br />
A1-14 GND<br />
A1-15 PWR2<br />
A1-16 GND<br />
LA1 and RA1 Connections<br />
The buffer module uses the differential control signals to generate the buffered signals to the<br />
UUT/DUT:<br />
C+ and C– generate the buffered signal CLK to UUT1 and UUT2<br />
M+ and M– generate the buffered signal MODE to UUT1 and UUT2<br />
I+ and I– generate the buffered signal MOSI to UUT1 and UUT2<br />
E+ and E– generate the buffered signal EXTRA to UUT1 and UUT2<br />
A SPST relay is used for each of the 8 UUT & MDA signals. This isolates the signals and<br />
power until programming is initiated. Any assemblies that are Skipped, are not powered-on<br />
and no programming signals or power are applied to the DUT:<br />
Signal/Power xxx<br />
Signal/Power xxx_UUT<br />
Signal/Power xxx_MDA<br />
Relay NO (Normally Open)<br />
Relay COM to connectors UUT1 and UUT2<br />
Relay NC (Normally Closed) to connectors MDA1 and MDA2<br />
SPST Relay UUT and MDA Connection Example<br />
6-9
<strong>MultiWriter</strong> Fixture Design Guidelines<br />
Buffer Modules<br />
<strong>Instruction</strong> <strong>Manual</strong><br />
UUT1-1 PWR1<br />
UUT1-2 N/C KEY<br />
UUT1-3 CLK<br />
UUT1-4 GND<br />
UUT1-5 MODE<br />
UUT1-6 GND<br />
UUT1-7 MOSI<br />
UUT1-8 GND<br />
UUT1-9 EXTRA<br />
UUT1-10 GND<br />
UUT1-11 MISO<br />
UUT1-12 GND<br />
UUT1-13 PWR2<br />
UUT1 Connections<br />
UUT2-1 PWR1<br />
UUT2-2 N/C KEY<br />
UUT2-3 CLK<br />
UUT2-4 GND<br />
UUT2-5 MODE<br />
UUT2-6 GND<br />
UUT2-7 MOSI<br />
UUT2-8 GND<br />
UUT2-9 EXTRA<br />
UUT2-10 GND<br />
UUT2-11 MISO<br />
UUT2-12 GND<br />
UUT2-13 PWR2<br />
UUT2 Connections<br />
The UUT side is wired to the fixture spring-probe receptacles to make connection to the DUT.<br />
The following is a sample wiring setup for a NEC V850 device - uPD70F3350:<br />
Buffer Pin (UUT1) DUT Node Name<br />
UUT1-1 PWR1<br />
5V<br />
UUT1-2 N/C KEY<br />
UUT1-3 CLK<br />
SCK<br />
UUT1-4 GND<br />
GND<br />
UUT1-5 MODE<br />
/RESET<br />
UUT1-6 GND<br />
GND<br />
UUT1-7 MOSI<br />
SI<br />
UUT1-8 GND<br />
GND<br />
UUT1-9 EXTRA FLMD0<br />
UUT1-10 GND<br />
GND<br />
UUT1-11 MISO<br />
SO<br />
UUT1-12 GND<br />
GND<br />
UUT1-13 PWR2 3.3V<br />
6-10
<strong>Instruction</strong> <strong>Manual</strong><br />
<strong>MultiWriter</strong> Fixture Design Guidelines<br />
Buffer Modules<br />
Example wiring setup for a NEC V850 device<br />
A 10K ohm resistor is provided between each of the signals on the UUT and MDA connectors<br />
pins:<br />
UUT to MDA Connections<br />
MDA1-1 PWR1_MDA1<br />
MDA1-2 N/C KEY<br />
MDA1-3 GND_MDA1<br />
MDA1-4 SCK_MDA1<br />
MDA1-5 MODE_MDA1<br />
MDA1-6 SDI_MDA1<br />
MDA1-7 EXTRA_MDA1<br />
MDA1-8 SDO_MDA1<br />
MDA1-9 N/C<br />
MDA1-10 PWR2_MDA1<br />
MDA1 Connections<br />
MDA2-1<br />
MDA2-2<br />
MDA2-3<br />
MDA2-4<br />
PWR1_MDA2<br />
N/C KEY<br />
GND_MDA2<br />
SCK_MDA2<br />
6-11
<strong>MultiWriter</strong> Fixture Design Guidelines<br />
Buffer Modules<br />
<strong>Instruction</strong> <strong>Manual</strong><br />
MDA2-5 MODE_MDA2<br />
MDA2-6 SDI_MDA2<br />
MDA2-7 EXTRA_MDA2<br />
MDA2-8 SDO_MDA2<br />
MDA2-9 N/C<br />
MDA2-10 PWR2_MDA2<br />
MDA2 Connections<br />
A power discharge resistor can be connected from the PWR_MDA to GND_MDA points to<br />
discharge the voltages on the UUTs.<br />
The J1 pins can be used for connection to the system power supplies:<br />
J1-1 PWR1<br />
J1-2 GND<br />
J1-3 PWR2<br />
The PS-UUT power can be wired to J2 on the <strong>MultiWriter</strong> Fixture I/O module, to J1 on the<br />
middle buffer, or if the UUTs draw more than 500mA, to multiple J1 connectors on the buffer<br />
modules. Many UUTs draw much less current and the <strong>MultiWriter</strong> Fixture I/O module<br />
provides a standard place to wire it.<br />
The A2 Relay Port and Port #+/– connect to the fixture block pins:<br />
A2-1 N/C<br />
A2-2 Relay Port N<br />
A2-3 Port N+<br />
A2-4 Port N–<br />
A2-5 N/C<br />
A2-6 Relay Port M<br />
A2-7 Port M+<br />
A2-8 Port M–<br />
The buffer module cable sets can be used:<br />
Part Number Description Connects to buffer module<br />
5000-119 <strong>MultiWriter</strong> cable 2 x 7 J4 / J5<br />
5000-120 <strong>MultiWriter</strong> cable 2 x 2 J1<br />
5000-121 <strong>MultiWriter</strong> cable 1 x 10 J3<br />
5000-122 <strong>MultiWriter</strong> cable 1 x 7 J2<br />
5000-247 <strong>MultiWriter</strong> cable 1 x 13 UUT1 & UUT2<br />
5000-248 <strong>MultiWriter</strong> cable 1 x 10 MDA1 & MDA2<br />
5000-263 <strong>MultiWriter</strong> cable 1 x 16 LA1 / RA1<br />
5000-264 <strong>MultiWriter</strong> cable 1 x 8 A2<br />
6-12
<strong>Instruction</strong> <strong>Manual</strong><br />
<strong>MultiWriter</strong> Fixture Design Guidelines<br />
<strong>MultiWriter</strong> Fixture I/O (MW FIX I/O)<br />
These cable sets provide twisted-pair wires for the necessary signals. The cable length is<br />
approximately 24 inches (60 cm). The cables are terminated with headers at one end only.<br />
Cut the wires to the minimum length needed.<br />
Twisted Pair Termination<br />
The last buffer module in each set of the daisy-chain will require termination resistors (100Ω),<br />
one on each bus-plus signal to the corresponding bus-minus signal, C (CLK)+/–, M (MODE)<br />
+/–, I (MOSI ) +/–, and E+/– (EXTRA). The MW FIX I/O module below provides the<br />
termination resistors.<br />
<strong>MultiWriter</strong> Fixture I/O (MW FIX I/O)<br />
Each fixture must contain at least one MW FIX I/O module. For each unique device type<br />
programmed with a fixture, at least one MW FIX I/O module is required. For example, if two<br />
different device types are programmed on an assembly, then two MW FIX I/O modules are<br />
needed. One MW FIX I/O module is needed for each unique device.<br />
The MW FIX I/O module can be used to run a fixture wiring check on the fixed voltage<br />
supplies provided at the fixture interface. The single-point probe, fixture ready and in-fixture<br />
solenoid control features are only used on the first MW FIX I/O module which connects to the<br />
first <strong>MultiWriter</strong> controller in the system on Block A of the Fixture Wiring Interface. The<br />
MW FIX I/O module provides connector pins for USB hub power (A-154 : HUB PS+ and A-<br />
155 : HUB PS-). The MW FIX I/O module must be connected to the last buffer module in the<br />
chain of buffer modules controlled by a <strong>MultiWriter</strong> controller to provide the four I2C<br />
differential signal pair termination.<br />
The 3800-102 <strong>MultiWriter</strong> Fixture I/O module provides a variety of controls and outputs:<br />
• Fixture Self-test<br />
• Single-Point Probe input<br />
• Fixture Ready signal detection<br />
• Fixture Present detection<br />
• 8 bits of digital I/O<br />
• 24 relay control bits<br />
• VIO and VPP voltages<br />
• Termination (100Ω) for the four I2C differential signal pairs<br />
6-13
<strong>MultiWriter</strong> Fixture Design Guidelines<br />
<strong>MultiWriter</strong> Fixture I/O (MW FIX I/O)<br />
<strong>Instruction</strong> <strong>Manual</strong><br />
The Fixture Wiring Block pins A-1 to A-8 on page 12-3 cable to first buffer module. Buffer<br />
modules are daisy chained wired from one module to the next, the last buffer module cables to<br />
the 3800-102 board A1 connector. The buffer modules will also have a connector that cables<br />
to the Fixture Wiring Block A pins A-18 to A-33, A-35 to A-67, etc for the individual devices<br />
to be programmed (Port 1 to 24). Depending on the number of devices and device types, the<br />
buffer module connections may connect to the Fixture Wiring Blocks B to H.<br />
A1-16 GND<br />
A1-15 PWR2<br />
A1-14 GND<br />
A1-13 PWR1<br />
A1-12 VIO<br />
A1-11 VPP<br />
A1-10 +12Vdc<br />
A1-9 +5Vdc<br />
A1-8 E-<br />
A1-7 E+<br />
A1-6 I-<br />
A1-5 I+<br />
A1-4 M-<br />
A1-3 M+<br />
A1-2 C-<br />
A1-1 C+<br />
6-14
<strong>Instruction</strong> <strong>Manual</strong><br />
<strong>MultiWriter</strong> Fixture Design Guidelines<br />
<strong>MultiWriter</strong> Fixture I/O (MW FIX I/O)<br />
Connector A9 cables to the Fixture Wiring Block pins A-152 to A-137:<br />
A9-16 GND (Fixture Present/)<br />
A9-15 TXD (same as MW RXD)<br />
A9-14 GND<br />
A9-13 RXD (same as MW TXD)<br />
A9-12 GND<br />
A9-11 I2C Data<br />
A9-10 GND<br />
A9-9 I2C Clock<br />
A9-8 N/C<br />
A9-7 Probe Input<br />
A9-6 Fixture 2 Control/<br />
A9-5 GND<br />
A9-4 Fixture 2 Ready/<br />
A9-3 Fixture 1 Control/<br />
A9-2 GND<br />
A9-1 Fixture 1 Ready/<br />
Note: If Fixture Present/ (Fixture Receiver pin A-152) is not connected to the<br />
MW FIX IO module or to a GND pin, the PS-UUT switched power outputs<br />
(+5Vdc SW, +12Vdc SW, and +24Vdc SW) will not be enabled and switched<br />
power will not be available to the fixture.<br />
Connector A10 cables to the Fixture Wiring Block pins A-154 to A-163, note that the security<br />
HASP USB drive connects to the Fixture Wiring Block on pins K-165 to K-169:<br />
A10-10 GND<br />
A10-9 N/C<br />
A10-8 +5Vdc SW# (# = 1 – 8, MW controller unit)<br />
A10-7 N/C<br />
A10-6 +12Vdc SW#<br />
A10-5 N/C<br />
A10-4 +24Vdc SW#<br />
A10-3 N/C<br />
A10-2 HUB PS-<br />
A10-1 HUB PS+<br />
Note: At start-up, if the security USB device is disconnected, not installed, or defective then<br />
the message "HASP dongle missing or driver not installed" will be shown. This is normal<br />
when running the software without any hardware attached to the PC. The HASP USB drive is<br />
normally installed inside the test fixture.<br />
Connector J1 cables to any optional modules controllable with RELAY test type:<br />
J1-4 GND<br />
J1-3 I2C Clock<br />
J1-2 I2C Data<br />
J1-1 +12Vdc<br />
6-15
<strong>MultiWriter</strong> Fixture Design Guidelines<br />
<strong>MultiWriter</strong> Fixture I/O (MW FIX I/O)<br />
<strong>Instruction</strong> <strong>Manual</strong><br />
Connector J2 connects to Block K. Connect the power supply sense pins (+S / -S) to the<br />
output at Block K. If the DUTs draw in excess of 500mA current, add redundant wires from<br />
Block K to each buffer module:<br />
J2-3 PWR2<br />
J2-2 GND<br />
J2-1 PWR1<br />
Connector J3 is used for optional in-fixture USB HUB and lid switch(es) for Fixture Ready<br />
detection:<br />
J3-1 HUB PS+<br />
J3-2 HUB PS-<br />
J3-3 Fixture 1 Ready/<br />
J3-4 GND<br />
J3-5 Fixture 2 Ready/<br />
Connector J4 is a "pin programming" header used to set the VIO and VPP voltages:<br />
J4-2 PROG5 J4-4 VIO J4-6 VPP J4-8 PROG24<br />
J4-1 +3.3Vdc J4-3 +5Vdc J4-5 +12Vdc J4-7 N/C<br />
Two resistors, R18 and R19, can be added to the PCB to set the values of PROG5 and<br />
PROG24.<br />
Install a 1K resistor for R18, to set the PROG5 voltage to be approximately 2.2Vdc. The<br />
PROG5 voltage on J4-2 can be connected to J4-4 to set the VIO voltage.<br />
Install a 15.8K resistor for R19, to set the PROG24 voltage to be approximately 9.1Vdc. The<br />
PROG24 voltage on J4-8 can be connected to J4-6 to set the VPP voltage. For example, the<br />
9.1Vdc for VPP is used for the HC908 family.<br />
The general formula for each voltage is:<br />
J4-2 Prog5 = 4.4/(1 + R18/1000) Vdc<br />
J4-8 Prog24 = 23.4/(1 + R19/10000) Vdc<br />
Alternatively, connect VIO and/or VPP to J4-1, J4-3, or J4-5 for +3.3Vdc, +5Vdc or +12Vdc.<br />
Connector J6 provides 16 bits for relay drivers, e.g. for board markers. Relay drivers are<br />
controlled with RELAY on page 14-47 test type:<br />
RLY1 J6-1 J6-2 RLY9<br />
RLY2 J6-3 J6-4 RLY10<br />
RLY3 J6-5 J6-6 RLY11<br />
RLY4 J6-7 J6-8 RLY12<br />
RLY5 J6-9 J6-10 RLY13<br />
6-16
<strong>Instruction</strong> <strong>Manual</strong><br />
<strong>MultiWriter</strong> Fixture Design Guidelines<br />
Fixture Ready<br />
RLY6 J6-11 J6-12 RLY14<br />
RLY7 J6-13 J6-14 RLY15<br />
RLY8 J6-15 J6-16 RLY16<br />
Connector J5 can be used for +12V or +24V to board markers:<br />
J5-1 Fixture 2 Control/ J5-4 +5Vdc J5-6 +24Vdc<br />
J5-2 Fixture 1 Control/ J5-3 GND J5-5 +12Vdc<br />
Connector J7 provides 8 bits for relay drivers plus 8 bits of digital I/O. Relay drivers are<br />
controlled with RELAY on page 14-47 test type and the digital I/O is controlled with the<br />
DIGA, DIGO and DIGI on page 14-6 test types:<br />
RLY1<br />
7<br />
RLY1<br />
8<br />
RLY1<br />
9<br />
RLY2<br />
0<br />
RLY2<br />
1<br />
RLY2<br />
2<br />
RLY2<br />
3<br />
RLY2<br />
4<br />
J7-1 J7-2 IO1<br />
J7-3 J7-4 IO2<br />
J7-5 J7-6 IO3<br />
J7-7 J7-8 IO4<br />
J7-9 J7-10 IO5<br />
J7-11 J7-12 IO6<br />
J7-13 J7-14 IO7<br />
J7-15 J7-16 IO8<br />
Fixture Ready<br />
The system includes two (2) fixture ready signals on the fixture interface “A” wiring block.<br />
These signals can be used to start the programming. The Lid 1 (Left) signal creates Fixture 1<br />
Ready/ (A-137) signal and is normally used for a single fixture. The Lid 2 (Right) signal<br />
creates Fixture 2 Ready/ (A-140) and is normally used for a dual-well setup. These signals<br />
connect to the <strong>MultiWriter</strong> Fixture I/O board and can be used to start device programming.<br />
6-17
<strong>MultiWriter</strong> Fixture Design Guidelines<br />
Fixture Ready<br />
<strong>Instruction</strong> <strong>Manual</strong><br />
One example of a fixture-down switch assembly uses an assembly block, spring-mounted<br />
center-tapered rod, and a SPDT roller switch (Honeywell Sensing & Control PN V7-2S17D8-<br />
201). The fixture-down switch assembly is mounted on the bottom side of the G-10 fixture<br />
probe plate, as are the buffer modules.<br />
Typical Fixture-Down Switch Assembly Mounting<br />
A hole in the fixture probe plate allows a rod mounted on the lid to push the fixture-down<br />
center-tapered rod when the lid is closed. The tapered section of the movable rod closes the<br />
fixture-down switch contact (COM to NO) to indicate the fixture is ready.<br />
6-18
<strong>Instruction</strong> <strong>Manual</strong><br />
<strong>MultiWriter</strong> Fixture Design Guidelines<br />
Fixture Ready<br />
Example Fixture-Down Switch Assembly<br />
A DUT detect switch can be added to the top of the fixture plate to detect the DUT board is<br />
installed. By wiring the DUT detect and fixture-down switch contacts in series, the fixture<br />
ready signal indicates the DUT board is installed and the fixture lid is down.<br />
6-19
<strong>MultiWriter</strong> Fixture Design Guidelines<br />
Fixture Ready<br />
<strong>Instruction</strong> <strong>Manual</strong><br />
Example DUT Detect Switch<br />
Switch closure indicates the operator has closed the fixture top lid and programming can begin.<br />
The currently loaded program sequence is started.<br />
Left<br />
Right<br />
J3-4<br />
GND<br />
Fixture 1 Ready/ J3-3 Lid 1<br />
COM<br />
NO (Normally Open)<br />
COM<br />
NO (Normally Open)<br />
Fixture 2 Ready/ J3-5<br />
Lid 2<br />
3800-102 MW FIX I/O<br />
A9<br />
Connects to the Fixture Wiring Block<br />
Pins A-152 to A-137<br />
Fixture Lid Switch Wiring to MW FIX I/O : <strong>MultiWriter</strong> Fixture I/O on page 6-13<br />
6-20
<strong>Instruction</strong> <strong>Manual</strong><br />
<strong>MultiWriter</strong> Fixture Design Guidelines<br />
Internal USB and program storage<br />
Alternatively, the operator can press the F1 function key on the keyboard, press the system<br />
START button, or click the Program button in the test window to start the program sequence.<br />
The program start can be setup in the Editor on page 9-13, Progam CheckList on page 9-10,<br />
and Test on page 7-14 windows.<br />
Internal USB and program storage<br />
A USB device ("HASP USB drive" or "HASP protection key") is installed inside each fixture.<br />
The flash drive stores several files that are necessary to program the parts. The device is wired<br />
to Block K on page 12-31 on pins K-165 to K-169.<br />
Typical HASP USB Drive<br />
At start-up, if the security HASP USB drive ("dongle") is disconnected, not installed, defective<br />
or the Programmer Power on page 4-4 is not turned-on then the message "HASP dongle<br />
missing or driver not installed" will be shown. This is normal when running the software<br />
without any hardware attached to the PC. The HASP USB drive is normally installed inside<br />
the test fixture.<br />
The following files are stored in this flash drive:<br />
• Customer data image file(s)<br />
• Device programming algorithm<br />
• Specific program sequence for the DUT and program associated files<br />
The HASP USB drive appears in the test system directory as "Fixture USBDrive":<br />
6-21
<strong>MultiWriter</strong> Fixture Design Guidelines<br />
Internal USB and program storage<br />
<strong>Instruction</strong> <strong>Manual</strong><br />
The HASP files are stored in the fixture USB drive to insure that the fixture can be used by<br />
another <strong>CheckSum</strong> <strong>MultiWriter</strong> <strong>pps</strong> system without encountering compatibility problems. By<br />
storing the files and software with the fixture, this item becomes a standalone setup with<br />
respect to programming the devices. When the fixture is transferred anywhere in the world, it<br />
arrives ready to program devices just as it did the last time it was used.<br />
HASP Remote Update System (RUS)<br />
To send information to <strong>CheckSum</strong> about the fixture HASP key or update the HASP key, run<br />
the CSRUS.EXE application located in C:\<strong>CheckSum</strong> or the install directory to generate a<br />
Customer-to-Vendor (c2v) file or to apply a Vendor-to-Customer (v2c) file, where <strong>CheckSum</strong><br />
is the "Vendor".<br />
If you are using a pay-per-use model, you will need to run this application and send the c2v<br />
file to <strong>CheckSum</strong> so we can check the usage. If you need a license update, we are going to<br />
send a v2c file to you.<br />
First, please connect the HASP key to your computer and run the CSRUS.EXE application,<br />
you will see the "Welcome to <strong>CheckSum</strong> . . . ." message. The HASP key is normally installed<br />
in a test fixture. Be sure to turn-on the Programmer Power switch to power-on the HASP key.<br />
You can click the "Collect Key Status Information" and generate a c2v file about your HASP<br />
key, then you can send this file to <strong>CheckSum</strong> so that we can review the "protected internal<br />
information" from the HASP protection key. It will not collect any user information from the<br />
HASP protection key Flash memory.<br />
6-22
<strong>Instruction</strong> <strong>Manual</strong><br />
<strong>MultiWriter</strong> Fixture Design Guidelines<br />
Internal USB and program storage<br />
The RUS window consists of the following tabs:<br />
• Collect Key Status Information: The parameters in this tab are used to collect information<br />
on the current status of the licenses in the HASP protection key. The end user specifies a<br />
name and location for the generated c2v file. If more than one HASP protection key is<br />
installed, the user selects the required key. No private customer data is included in the c2v<br />
file.<br />
• Apply License Update: The parameters in this tab are used to apply a v2c file and update<br />
licenses in a HASP protection key.<br />
Using HASP Remote Update System (RUS)<br />
You must connect the key before performing collecting license data or applying an update. The<br />
HASP key is normally installed in a test fixture. Be sure to turn-on the Programmer Power<br />
switch to power-on the HASP key.<br />
Collecting HASP Protection Key License Data<br />
You can use HASP RUS to produce a Customer-to-Vendor (c2v) file containing information<br />
on the current status of the licenses in your HASP protection keys. You can then send this file<br />
in order to receive a license update.<br />
To retrieve the current license information from a HASP protection key:<br />
1. Launch the HASP RUS (csrus.exe).<br />
2. Click the Collect Key Status Information tab.<br />
3. Click Collect Information. The Save key status as window is displayed.<br />
4. Specify the directory where you want to store the c2v file. Enter a file name and click Save.<br />
5. If more than one HASP protection key is located, a list of the keys is displayed. Select the<br />
required key, or disconnect the keys that are not required, and click Refresh.<br />
6. The c2v file for the HASP protection key is generated and saved in the required location.<br />
The file can now be sent for processing to produce an update.<br />
Applying an Update<br />
You can also use HASP RUS to apply an update to the licenses stored in your HASP<br />
protection keys. To update the licenses in HASP protection keys:<br />
1. Launch RUS (csrus.exe) or double-click the Vendor-to-Customer (v2c) file that you have<br />
received containing the update data.<br />
Note:<br />
If you have received an update as an executable, double-click the file and it<br />
will automatically launch the RUS.<br />
2. Click the Apply License Update tab. (This might be the only tab displayed.)<br />
6-23
<strong>MultiWriter</strong> Fixture Design Guidelines<br />
Fixture Mechanical Design<br />
<strong>Instruction</strong> <strong>Manual</strong><br />
3. If the Update file field is empty, browse to the directory where the update file (.v2c file) is<br />
located and select the file.<br />
4. Click Apply Update to apply the new license data to be used with the HASP key.<br />
Fixture Mechanical Design<br />
DUT Fixture Alignment<br />
Alignment is accomplished by positioning the DUT accurately with respect to the test fixture<br />
spring-probes. The XY position of the test fixture spring-probes is determined from the same<br />
CAD information that is used to create the printed circuit/wire board (PCB / PWB). In<br />
addition to the spring-probe CAD data, the PCB normally has holes added to position the PCB<br />
during the manufacturing process for inserting or placing components for example. Ideally,<br />
the PWB holes should not be plated since the plating thickness can vary and cause the hole<br />
dimension to vary in size. Also, the plating material causes fiction with the guide pins.<br />
By referencing the position of the holes, called tooling holes, in the PCB, the DUT can be<br />
located precisely with respect to the spring-probes which are mounted in the test fixture.<br />
The test fixture includes pins, called guide pins, typically made of stainless steel for long wear.<br />
The operator aligns the DUT holes over the guide pins and slides the DUT down on these<br />
guide pins when they place the assembly on the test fixture.<br />
If the DUT does not have any holes due to a lack of good design for test criteria or some<br />
design restrictions, then the outside edge of the PWB is often used to align the assembly to the<br />
spring-probes. Since the size of the assembly cannot be as well controlled as the PWB holes<br />
and copper, edge alignment is not as precise and so this alignment mechanism is not the<br />
preferred method.<br />
Installing Guide Pins<br />
Guide pins are used to accurately position the DUT with respect to the spring probes. The<br />
guide pins go through tooling holes in the DUT. You should attempt to have at least two guide<br />
pins, positioned as far apart as possible, for every DUT.<br />
In most cases it is easiest for the operator to install and remove DUTs with only two guide<br />
pins. If the DUT is somewhat symmetrical and could be installed incorrectly, it is a good<br />
practice to install an additional, smaller guide pin in an unused non-symmetrical hole in the<br />
DUT. This can prevent the DUT from being installed incorrectly.<br />
Note<br />
If your DUT does not have tooling holes, you can use edge-guide brackets<br />
or guide pins. However, this is not ideal since alignment can be unreliable.<br />
The position of the guide pins is used as a reference for all of the spring probes, so they must<br />
be accurately placed. The guide pins should be approximately 0.003 inches (0.076 mm)<br />
smaller than the tooling holes in the UUT to allow easy placement of the UUT without<br />
binding, but still accurately positioning the UUT. The position and size of the tooling holes is<br />
6-24
<strong>Instruction</strong> <strong>Manual</strong><br />
<strong>MultiWriter</strong> Fixture Design Guidelines<br />
Fixture Mechanical Design<br />
normally called out in the drill and trim drawing used for PCB fabrication or in the drill file for<br />
the UUT.<br />
There are four standard diameters of guide pins available from <strong>CheckSum</strong>. These can be<br />
reduced in size by a lathe if necessary. Since they are made of hardened stainless steel, use of a<br />
carbide cutting tool is recommended when turning them down to a different size. <strong>CheckSum</strong><br />
also can provide a variety of non-standard sizes, contact the factory for size availability.<br />
The guide pins should not be installed until after the holes for the spring probes have been<br />
located and drilled. Otherwise they get in the way of the drilling process. When using<br />
<strong>CheckSum</strong> Model FIX-GPIN-nnn guide pins, you can use a #18 drill in the probe plate for<br />
each guide pin, then press the guide pin into place. Alternatively, you can use an 11/64 inch<br />
(4.366 mm) drill, slip the guide pin into place, then fasten it from the bottom with a #2-56<br />
screw.<br />
Installing Spring Probes<br />
A standard practice is to use one spring probe for each electrical network to be used, even<br />
though that network might go to multiple components and pins.<br />
The maximum current that can be provided by the test systems is in the low mA region, so<br />
large wires (greater than # 22-# 28) are not required except for some power supply wiring.<br />
Note<br />
If you are wiring power to the DUT for power-on tests or other special<br />
requirements, you may need to increase the wire sizes beyond typical wirewrap<br />
sizes to accommodate current draws in excess of 100 mA.<br />
The first step is to assign test point numbers. If you are using CAD conversion to generate<br />
your test program, you can use the points assigned in this process. For manual test point<br />
assignment, it is easiest to first mark a schematic with sequential numbers showing the test<br />
points. This can be used to wire the fixture, then serves as a valuable aid to the programmers<br />
and technicians troubleshooting and repairing DUTs. Using this technique also allows the test<br />
program to be entered in parallel with fixture construction.<br />
Once you have electrically selected the probe points, you can determine where to physically<br />
drill them. It is a good idea to drill all the PCB pad positions, but only install probes where<br />
necessary. This allows the flexibility to easily add or move probes as necessary to<br />
accommodate design changes or to correct for errors when first choosing probe placement.<br />
If you have a drill data for your boards, but not an NC drill, it may be practical to have a<br />
facility with an NC drill (such as a PCB fabrication shop or <strong>CheckSum</strong>) do the drilling. If not,<br />
you can do the drilling yourself, either by drilling through an unloaded PCB or by using 1:1<br />
film-work of the PCB as a guide.<br />
For standard spring probe receptacles, such as those available from <strong>CheckSum</strong>, a #50 or 1.75 mm drill is<br />
used. This yields a 0.068 to 0.070 inch (1.727 mm to 1.778 mm) hole.<br />
If you have any components on the bottom of the board, you can use a milling machine to<br />
create openings in the probe plate to provide clearance.<br />
The FR-4 (G-10) material, as used in the probe plate, is quite abrasive. Use of carbide drill<br />
bits and milling tools helps make the bits last longer.<br />
6-25
<strong>MultiWriter</strong> Fixture Design Guidelines<br />
Fixture Mechanical Design<br />
<strong>Instruction</strong> <strong>Manual</strong><br />
Once the probe board is drilled, you can install the spring probe receptacles (such as the<br />
<strong>CheckSum</strong> Model FIX-RECEP-100) from the top of the probe plate. To install them, use a<br />
small hammer in conjunction with a special tool (e.g., <strong>CheckSum</strong> Model FIX-TOOL-150) to<br />
tap the receptacles into place.<br />
The receptacles should be installed to the depth for proper compression when the DUT is<br />
pressed down. Typically, the proper compression length is two-thirds of the total travel for the<br />
probes. For example, if you are using a probe with 0.250 inch (6.35 mm) full stroke, total travel (such as<br />
those provided by <strong>CheckSum</strong>) is 0.167 inch (4.24 mm) stroke, it should be fully compressed when the UUT is<br />
pushed down by the pressure rods.<br />
The <strong>CheckSum</strong> FIX-TOOL-150 installs the receptacles to be 0.150 inch (3.81 mm) from the<br />
top of the probe plate. When used with the standard length pressure rods, this provides the<br />
proper amount of travel for standard probing with 0.062 inch (1.5748 mm) thick PCBs. This<br />
spacing also allows the probes, in most instances, to make adequate contact when directly<br />
touching the PCB where there are no leads. For optimum height when probing a bare PCB<br />
pad, you can install these receptacles at 0.200 inch (5.08 mm) height from the probe plate.<br />
Conversely, you can decrease the height of the receptacles if you have longer leads on the<br />
PCB.<br />
After the receptacles are in place, the spring probes are installed. These can be hand-pressed<br />
into the top of the receptacle with light pressure or with a plastic tool. Most probing can be<br />
accommodated by crown head style probes.<br />
Standard probes use about 5.5 oz. of spring force each, although higher force probes can be<br />
used if the probe count is relatively low and lower force probes (e.g., 3.5 oz) can be used in<br />
very high probe-count applications.<br />
The limiting factor on the total probe load (number of probes times the probe spring force) is<br />
the amount of pressure that the system needs to exert to press the DUT on the spring probes. If<br />
probe loading is excessive, it can also cause the fixture cover and probe plate to flex, causing<br />
improper operation.<br />
In high pin-count applications, you can install fixture support posts in the fixture base. These<br />
can support the G-10 probe plate towards the middle of its span to minimize flexing. These are<br />
installed by drilling a 0.187 or 0.190 inch ( 4.75 mm or 4.83 mm) diameter hole in an unused<br />
area near the center of the fixture kit, and installing the post below the probe plate.<br />
Internal Wiring<br />
Once the receptacles are installed, the Fixture can be internally wired. This is performed by<br />
wire-wrapping from the bottom of the spring probe receptacles to the wiring blocks.<br />
Typically, a wire size of #22 to #26 gauge is used for this purpose.<br />
Fixture kits are shipped from <strong>CheckSum</strong> with blank covers over the unused wiring block<br />
cutouts. These covers can be cut to be resized or are available in several sizes from<br />
<strong>CheckSum</strong>.<br />
You will need enough 170-point wiring blocks to accommodate all of the points wired for the<br />
assembly. These are available from <strong>CheckSum</strong>. They are installed into the interface plate on<br />
the fixture kit, so that the wire-wrap leads are inside the fixture.<br />
6-26
<strong>Instruction</strong> <strong>Manual</strong><br />
<strong>MultiWriter</strong> Fixture Design Guidelines<br />
Installing and removing the fixture<br />
Pressure Rods<br />
After the DUT has been drilled and wired, the pressure rods that press the DUT down onto the<br />
spring probes are installed.<br />
The fixed-length pressure rods are installed by drilling holes in the top polycarbonate cover,<br />
then installing the pressure rod with a screw or by pressing the top portion of the pressure rod<br />
into the top cover.<br />
You should install a minimum of four to six pressure rods. The more probes that you have and<br />
the larger the DUT, the more pressure rods you will need. For each 100 probes that are<br />
installed, the upward force on the DUT will be about 35 pounds. Typically, one rod is<br />
installed for about each 15-25 probes, depending on the board layout.<br />
If the DUT has any switches or adjustments which require access from above, the access holes<br />
should be drilled or milled out at this time. In order to maintain the strength of the top cover<br />
for high point-count assemblies, the access holes should be no larger than necessary for access.<br />
Note<br />
In order to ensure proper alignment when drilling or milling the cover plate, there are<br />
accurate matching alignment holes near the center edge of the fixture probe plate and top<br />
cover.<br />
Installing and removing the fixture<br />
To accommodate different assemblies, the system operator will typically need to change the<br />
fixture (also known as the “test head”).<br />
The following applies to <strong>CheckSum</strong>'s standard vacuum fixtures. Other types of fixtures may<br />
require different methods for installation and removal.<br />
First remove any fixture that is already installed:<br />
1. Move the latching bar up and to the rear of the fixture until it stops.<br />
2. Slide the front of the fixture up and to the rear.<br />
3. Lift the fixture away from the fixture receiver.<br />
Then install the new fixture:<br />
1. Place the new fixture in place by sliding it towards you until it is all the way forward.<br />
2. Slide the front of the fixture down onto the latches on each side.<br />
3. Move the latching bar down and to the front of the fixture until it stops.<br />
The fixture installation is now complete.<br />
6-27
<strong>MultiWriter</strong> Fixture Design Guidelines<br />
Installing the DUT on the test fixture<br />
<strong>Instruction</strong> <strong>Manual</strong><br />
Installing the DUT on the test fixture<br />
To install the DUT into the fixture, first open the top cover. To do so, using one hand, grasp<br />
the latch in the front and the latch bar and squeeze them together. Once the handle is<br />
unlatched, you can open the top cover to any position.<br />
The DUT is then installed over the guide pins. Once the DUT is in place, the top cover is<br />
pressed down until the latch engages, which holds the top cover and DUT in place with tension<br />
on the spring probes. This can take several pounds of pressure, depending upon how many<br />
probes are installed. Some types of fixture require that you actuate a top-mounted lever arm to<br />
engage the probes.<br />
The DUT is now ready for programming.<br />
Remove the DUT by reversing this procedure.<br />
Fixture Checklist<br />
Use this checklist to verify the fixture design and build is complete.<br />
Design<br />
“Design for Part Programming” review of the assembly is complete<br />
The exact part identifier of the ISP components is needed to validate the part for insystem<br />
programming. The part identifier is normally found in the bill-of-material (BOM).<br />
ISP data files are available for each device<br />
Access to each pin used for programming and power since ISP requires the same access<br />
as any other ICT fixture. This information is acquired from various files, typically the<br />
Gerber file set contains this information however other CAD files may provide this data.<br />
Contact <strong>CheckSum</strong> for additional details.<br />
The UUT physical information is needed to validate probe size and probe placement. In<br />
addition, the method needed to align the assembly to the fixture is determined. Other<br />
issues to be resolved are items such as solder-mask areas, size of test pads, and vias plus if<br />
any vias are not to be probed. In addition, some assemblies provide specific test points<br />
for ISP.<br />
If ISP is already performed with this assembly such as in an engineering lab, determine<br />
hardware items and files used to do this. Include the programming system model and part<br />
number. Please specify if a bed-of-nails (BON) fixture is being used or another<br />
attachment method such as ISP test-access pins or cables.<br />
Most assemblies have one IC that requires ISP and generally these assemblies are on a<br />
panel such that multiple ICs can be programmed simultaneously. Be sure to specify how<br />
many ICs are to be programmed on each assembly and on the entire panel.<br />
Since programming the parts simultaneously requires that all assemblies have power-on at<br />
the same time, the voltages and current requirements to power-on the entire panel is<br />
needed. Verify the power supply requirements are available from the system supplies.<br />
6-28
<strong>Instruction</strong> <strong>Manual</strong><br />
<strong>MultiWriter</strong> Fixture Design Guidelines<br />
Fixture Checklist<br />
No overdrive is required for signals from the buffer module to the assembly<br />
ISP nets have no, or very small, capacitors (
<strong>MultiWriter</strong> Fixture Design Guidelines<br />
Fixture Checklist<br />
<strong>Instruction</strong> <strong>Manual</strong><br />
Internal USB device and power supply wiring is specified<br />
Fixture Ready/ switch wiring is specified<br />
Fixture Present/ wiring is specified (see MW FIX I/O on page 6-13)<br />
Build<br />
System/Program<br />
Fixture checked on comparable system<br />
Final Report<br />
Programmer’s name, notes, programming execution time<br />
Wire list, probe map with head styles legend, spare probes<br />
Program media labeled and virus scanned<br />
Hardware<br />
Configuration of interface blocks verified<br />
Tooling pins secured with appropriate hardware; extra tooling pins included if required<br />
Push/pressure rods do not touch components<br />
Transfer probes & targets align properly (if applicable)<br />
Identifying label attached to the fixture<br />
DUT seats correctly on the fixture<br />
Spring probes compress about 2/3 of travel distance uniformly across fixture<br />
Boards can be loaded only in one orientation on the fixture<br />
Each buffer module is marked to identify the PCB number for each ISP device<br />
Wiring<br />
Twisted pair wiring used with the buffer modules and MW FIX I/O modules<br />
Every buffer module header pin has one wire connected, no unused header pins<br />
The ground side (-) of every twisted pair is connected to a spring-probe, no loose wires<br />
The last buffer module in each set has four 100Ω termination resistors added<br />
Power supply wiring from block K to each buffer module is the specified gauge wire<br />
Each power supply remote sense is connected to the appropriate power output line(s)<br />
Power supply output Enable/Disable control verified<br />
USB device signals wired to the fixture interface “K” wiring block (K-165 to K-169)<br />
Fixture Ready switch signal(s) wired to the fixture interface “A” wiring block<br />
6-30
<strong>Instruction</strong> <strong>Manual</strong><br />
<strong>MultiWriter</strong> Fixture Design Guidelines<br />
Design for Part Programming<br />
Any optional USB hub power supply wired to the fixture interface “A” wiring block (A-<br />
154 & A-155)<br />
Software<br />
General<br />
Program optimized and working correctly<br />
Program panelized (if applicable)<br />
Customer supplied boards Pass with the exception of known defects<br />
Fixture matches description on work order<br />
Overall fixture is clean, hardware is fully installed, and fixture has quality appearance<br />
Unused fixture block spaces are covered with plates<br />
Documentation<br />
Final Report<br />
Fixture photo<br />
Probe map; top and bottom views<br />
Schematic with annotated probe points added<br />
Mechanical drawings<br />
Programming data and files<br />
Materials on loan that must be returned to the customer<br />
Boards<br />
Schematics (if paper copies were provided)<br />
Program files and media<br />
Design for Part Programming<br />
Many industry standard devices are designed to support In-System Programming (ISP). To be<br />
sure, see the device manufacturers’ specifications for information on whether a device can be<br />
programmed in-system, and the specific protocol it uses.<br />
There are many device programming protocols and the most common are: SPI, I2C, PIC,<br />
Microwire, and JTAG. Even if the target device manufacturer specifies the device supports In-<br />
System Programming, certain restrictions may apply. You will need to pay special attention to<br />
the DUT design to ensure the device can be programmed. Target device specifications and<br />
board design must be reviewed to determine if any issues apply.<br />
<strong>CheckSum</strong> engineers can provide answers to your ISP questions.<br />
6-31
<strong>MultiWriter</strong> Fixture Design Guidelines<br />
Design for Part Programming<br />
<strong>Instruction</strong> <strong>Manual</strong><br />
The exact part identifier of the ISP components is needed to validate the part for in-system<br />
programming. The part identifier is normally found in the bill-of-material (BOM). Contact<br />
<strong>CheckSum</strong> to confirm the device is currently supported. The <strong>CheckSum</strong> web page<br />
“http://www.checksum.com/isp/multi-lib.asp” lists most of the supported devices and family<br />
of devices.<br />
ISP requires the same net access as any other fixture. This information is acquired from<br />
various files, typically the Gerber file set contains this information however other CAD files<br />
may provide this data. Contact <strong>CheckSum</strong> for additional details.<br />
The physical information is needed to validate probe size and probe placement. In addition,<br />
the method needed to align the assembly to the fixture is determined. Other issues to be<br />
resolved are items such as solder-mask areas, size of test pads, and vias plus if any vias are not<br />
to be probed. In addition, some assemblies provide specific test points for ISP.<br />
If ISP is already performed with this assembly such as in an engineering lab, please list the<br />
setup hardware items and files used to do this. Include the programming system model and<br />
part number. Please specify if a bed-of-nails (BON) fixture is being used or another<br />
attachment method such as ISP test-access pins or cables.<br />
Most assemblies have one IC that requires ISP and generally these assemblies are on a panel<br />
such that multiple ICs can be programmed simultaneously. Be sure to specify how many ICs<br />
are to be programmed on each assembly and on the entire panel.<br />
Since programming the parts simultaneously requires that all assemblies have power-on at the<br />
same time the system needs to provide the voltages and current required to power-on the entire<br />
panel. Confirm this is possible with the system power supply resources.<br />
ISP Restrictions<br />
If the UUT has capacitors connected to any programming test points, ISP may not be possible.<br />
The larger the capacitor value, the more likely this will be a problem. If any of the ISP nets are<br />
connected directly to power supplies or ground, ISP may not be possible.<br />
Since the ISP buffer module is not designed to overdrive other IC outputs, depending on the<br />
connections from the ISP part to other ICs, ISP may not be possible. For example, if ISP<br />
6-32
<strong>Instruction</strong> <strong>Manual</strong><br />
<strong>MultiWriter</strong> Fixture Design Guidelines<br />
Design for Part Programming<br />
requires use of the device Reset, the board design may interfere with an external Reset from<br />
the buffer module.<br />
If the assembly uses a one-time programmable “OTP” IC, ISP may not be possible. If the ISP<br />
ICs are in sockets and there is a pin-for-pin compatible, non-OTP part available then we may<br />
be able to develop and verify the test fixture for ISP. Some <strong>MultiWriter</strong> ISP setups for OTP<br />
ICs have been developed, so contact the factory for more details.<br />
6-33
<strong>MultiWriter</strong> Fixture Design Guidelines<br />
Considerations Before Making ISP Changes<br />
<strong>Instruction</strong> <strong>Manual</strong><br />
If electrical noise from on-board sources (switching power supplies, generators, etc) cannot be<br />
disabled then ISP may be unreliable or not possible.<br />
Considerations Before Making ISP Changes<br />
The device to be programmed, the circuit assembly, fixture, and program files are mutually<br />
dependent on each other. Any changes to the device, assembly, fixture, or files may cause the<br />
device programming to fail. Finding the cause afterwards can be very time consuming and<br />
costly.<br />
Before making any changes, be aware of the consequences and avoid unnecessary work.<br />
Here are some example changes that may lead to problems:<br />
• Changing the device type on the assembly<br />
• Changing the memory size of the device<br />
• Changing the device oscillator frequency<br />
• Changing the PCB layout, adding capacitance to programming signal traces, changing<br />
pull-up resistors, etc<br />
• Changing the location of the data file(s)<br />
• Changing the device control bits such as the option bytes or security bits<br />
• Changing any of the device parameters on page 10-14 in the MISP setup on page 10-7<br />
Changes are often required and not every change will necessarily cause problems. Just be<br />
aware that some types of changes to one part of the setup will require changes to another<br />
section.<br />
<strong>CheckSum</strong> can help review the changes that are being considered, contact us on page 18-3<br />
before the changes are made.<br />
6-34
Chapter 7<br />
System Operation<br />
Programming an Assembly<br />
Overview<br />
This topic describes how to use the Test System to test assemblies (called UUTs or unitsunder-test).<br />
If you have not already installed the <strong>CheckSum</strong> hardware and software into your<br />
PC, refer to Installation on page 4-1.<br />
Caution<br />
The <strong>CheckSum</strong> Test System provides adequate protection against normal<br />
input voltages at the test points. However, the System can be subject to<br />
damage in environments of high electrostatic discharge (ESD). If this is the<br />
case in your testing application, ensure that you wear a grounding strap<br />
connected to the system chassis or earth ground, and that the UUT is<br />
adequately discharged before connection. If it is not possible to take these<br />
precautions, contact <strong>CheckSum</strong> to discuss alternative forms of ESD or<br />
overvoltage protection.<br />
Related Topics<br />
Program Window Main Menu below<br />
Selecting the Test Program on page 7-2<br />
Executing the Test on page 7-4<br />
Test Display on page 7-5<br />
Example Programs on page 11-1<br />
Programming Window Menu<br />
To start the System, click on the <strong>MultiWriter</strong> <strong>pps</strong> shortcut on your desk-top, use Windows<br />
Explorer, or use the run command to execute the PPS.EXE program.
System Operation<br />
Selecting the Program File<br />
<strong>Instruction</strong> <strong>Manual</strong><br />
You will then see the System window shown in the following figure.<br />
Main Window, Test Menu<br />
• Run Test (F1) begins execution of a test program. You are first asked if you would like to<br />
load a new test program or execute the one currently loaded. Once this is completed, test<br />
execution will start.<br />
• Test Screen window transfers control to the Test Window. From this window you can<br />
start a test of your assemblies. See Test Display on page 7-5.<br />
• Enter UUT Serial Number (F7) allows the serial number for an assembly to be entered<br />
prior to starting a test. This can be used to verify the serial number to insure it is valid.<br />
Selecting the Program File<br />
File Selection Window<br />
To test an assembly, select 'Test' from the System window. See Main Window, Test Menu on<br />
page 7-1. This displays the Open File dialog box shown in the following figure:<br />
7-2
<strong>Instruction</strong> <strong>Manual</strong><br />
System Operation<br />
Selecting the Program File<br />
Open File<br />
Above the File name box is a list of the file names present in the current working directory. If<br />
you press the Open button, it will load the test program shown in the File name box. You can<br />
also double-click on one of the file names to load it. You can also type the file name in the<br />
File name box. Click on the directory box in the upper left part of the dialog box to change the<br />
directory. Move the mouse into the list of file names and click the mouse right button on a file<br />
name for more file options (Delete, rename, etc). Right click anywhere else in the file list box,<br />
then the menu of View, Arrange Icons, Display Folder At, New Folder, and Refresh will<br />
appear.<br />
At the bottom of the dialog box, the function keys and their actions are shown.<br />
Note that the names shown in the list of files may not be test programs. The system uses the<br />
convention that it lists names less than eight characters without an extension, or names eight<br />
characters long with any extension.<br />
The recommended file name extension (File Type) is .SPEC since this extension is associated<br />
with the <strong>CheckSum</strong> test system software. The .SPEC file association setups the <strong>CheckSum</strong><br />
software to load and run the test program when the file is double-clicked in Windows Explorer.<br />
If an assembly has been learned but not saved on disk, it is valid to continue with the test even<br />
though no file name is present, i.e., "( )".<br />
7-3
System Operation<br />
Executing the Program File<br />
<strong>Instruction</strong> <strong>Manual</strong><br />
Executing the Program File<br />
Once the test program is loaded, execution begins. In the default configuration, the system<br />
halts after each failure. You can configure the system to continue to the end of the test without<br />
halting if you wish by disabling 'halt on fail' in the 'Test' menu.<br />
If halt on fail is enabled, you are presented with the 'Component Test Failure' window shown<br />
in the following figure. The same window pops up for each test step when 'Single Step' is<br />
enabled or when testing is halted.<br />
Component Test Failure Window<br />
The 'Component Test Failure' Window is displayed when a tests step halts due to a failure. It<br />
can also be displayed after each test step if the system is in 'single step' mode. It is shown in<br />
the following figure.<br />
Component Test Failure Window<br />
In the Component Test Failure Window, there are several different items describing the failure:<br />
• The name of the component that has failed is shown in yellow. This is taken from the title<br />
field of the test program.<br />
• The From Pin and To Pin are shown on each side of the component name. These are the<br />
UUT points that are being measured at the time of the failure.<br />
• On the right side of the display, the system displays the high limit and the low limit. A<br />
passing test is between these two values.<br />
• The Measured value is positioned in different locations, depending on the measured<br />
value. If the test has passed, it is between the high and low limits. If the test failed with a<br />
value that is too high, the measured value is above the high limit. If the test failed with a<br />
value that is too low, the measured value is shown below the low limit.<br />
Test Failure Function Buttons<br />
In the Component Test Failure Window, there are several different options that the operator<br />
can choose by pressing the buttons at the bottom of the display:<br />
7-4
<strong>Instruction</strong> <strong>Manual</strong><br />
System Operation<br />
Test Display<br />
• Stop terminates execution of the test program and shows the 'Test Window' window, see<br />
the Test Display below.<br />
• Next logs the test result presently being displayed, and moves to the next test step for<br />
execution. Use Next to continue normal execution of the test program.<br />
• ReTest executes the step again. The new result is then displayed. This can be used, for<br />
example, if you suspect a fixture contact problem. You can cycle the fixture switch<br />
up/down, then perform a ReTest to see if the problem is corrected.<br />
• Continuous Test is used to make measurements continuously and display the results. In<br />
this mode, the system works much like a bench-top meter, in that the displayed readings<br />
are continually refreshed. The Continuous Test button works like a toggle. Press it once<br />
to start continuous measurements, then press it again to stop them.<br />
• Help is used to find information about the test system and its use.<br />
• Other: While the failure window is displayed, Ctrl-H allows the Halt on Fail setting for<br />
this test run to be toggled. Ctrl-S allows the Single Step setting for this test run to be<br />
toggled.<br />
Test Display<br />
After each test, you are presented with the 'Test' display shown in the following figure. From<br />
this display, the most common operations are to invoke a ReProgram of the last assembly,<br />
program the next assembly, or print a test report for the assembly that has just been tested.<br />
Test Window<br />
7-5
System Operation<br />
Test Display<br />
<strong>Instruction</strong> <strong>Manual</strong><br />
This window shows information during the test execution and after the test completes. The<br />
window format can be modified with the environment pull-down menu in the Environment<br />
Menu on page 7-14. Turning-off the "Show Pass/Fail" selection changes the size, quantity,<br />
and position of the toolbar buttons. The "Show Pass/Fail" selection is normally enabled<br />
(checked).<br />
At the top of the display, the total test time is shown plus the total number of errors. At the top<br />
right of the display, the test status box next to the Stop button, shows either "Testing" (in<br />
progress), waiting for operator input, test complete, or test terminated. The center top box<br />
shows "Passing" or the number of errors. The center section of the window (with 4 large<br />
buttons) indicates the test completion status in green (PASS), red (FAIL), or yellow if the test<br />
was terminated by the operator (Esc key / Stop button). If the background color is yellow at<br />
test complete then the test program was terminated by the operator before it completed its<br />
normal test sequence and no test errors were found therefore the test sequence may contain<br />
skipped steps that normally are not skipped. A yellow PASS background indicates the UUT<br />
was not fully tested and that no steps failed prior to the test termination by the operator.<br />
A status graph, just below the test time, shows a test progress gauge for the test program.<br />
Portions of the test program that passed are shown in green, and portions that failed are shown<br />
in red. This can be used at test time so the operator can watch the status of program execution.<br />
Note that test programs can be written that do not proceed through the test steps linearly. In<br />
this case, the progress gauge will not be filled out from left to right in a smooth manner<br />
(sections that are not green or red were skipped).<br />
7-6
<strong>Instruction</strong> <strong>Manual</strong><br />
System Operation<br />
Test Display<br />
Test FAIL Results for a Panel of Boards<br />
For a panelized assembly on page 10-33, with multiple boards in the panel, the test results,<br />
shown by the color of the small boxes in the PCB Test Map, indicate several possibilities:<br />
White box = this board has not been tested (if the test is complete, this board was<br />
skipped)<br />
Black box = test is "in progress" for this board<br />
Yellow box = this board has not failed any tests<br />
Red box = this board failed at least one test<br />
Green box = the test is complete and this board passed, any yellow boxes are set to<br />
green<br />
Note: The use of jumps/loops on page 14-10, Error on page 14-13, and Rprts on page 14-49<br />
can affect the test results and the color of the PCB boxes.<br />
Main Test Functions<br />
There are several major buttons for the operator to press:<br />
7-7
System Operation<br />
Test Display<br />
<strong>Instruction</strong> <strong>Manual</strong><br />
• Program (F1) begins execution of the program sequence for the next UUT. Prior to<br />
pressing this button, load the next UUT on the fixture. After the program button has been<br />
pressed, the System logs and/or prints results (depending on how the system has been<br />
configured) for the assembly that has just been tested, then begins a test of the assembly.<br />
Exiting the Test Display or loading a new program will reset the Batch Count and Batch<br />
Errors to zero.<br />
The Batch Count will increment by 1 for each assembly (PCB) programmed (F1). If all of<br />
the PCBs in a panel are skipped, the Batch Count will increment by 1.<br />
• ReProgram (F2) runs the program sequence again on the assembly that has just been<br />
programmed. This is similar to the 'Test' button, but results are not logged or printed for<br />
the UUT that has just been tested.<br />
Selecting ReProgram instructs the system to discard the last test results and to test the<br />
assembly again.<br />
The test results are written to the Statistics Data log file when one of these actions occur:<br />
1. When the next test is started<br />
2. Exit the test results window<br />
For example:<br />
Action<br />
[F1] Program an assembly<br />
Test complete<br />
[F1] Program next assembly<br />
Test complete<br />
[F1] Program next assembly<br />
Test complete<br />
[F2] ReProgram<br />
Test complete<br />
[ESC] Exit<br />
Log (SPC) file contents<br />
No test results are saved yet<br />
First set of test results are now saved<br />
Second test results are not saved yet<br />
Second set of test results are now saved<br />
Third test results are not saved yet<br />
Third test results are discarded<br />
New third test results are not saved yet<br />
New third test results are saved now<br />
Exiting the Test Display or loading a new program will reset the Batch Count and Batch<br />
Errors to zero.<br />
ReProgram (F2) first decrements the Batch Count by the number of assemblies in the<br />
previous program, then increments the Batch Count by 1 for each assembly programmed.<br />
The previous test results are discarded and not saved in the SPC file. If all of the PCBs in<br />
a panel are skipped, the Batch Count will increment by 1.<br />
• Report (F3) prints a test results report or a test failure report for the UUT that has just<br />
been tested. The report is printed in the format and to the device specified in the menu<br />
section Environment > Report Device (selected option) and Environment > Test Report<br />
Contents. If the selected report device is the CRT, then a window will open with the<br />
report, for example: test results, for example:<br />
7-8
<strong>Instruction</strong> <strong>Manual</strong><br />
System Operation<br />
Test Display<br />
Test Results Report<br />
There are several print options provided:<br />
Print … allows you to select and set the preferences for the windows printer.<br />
Win Print F5 prints to the default windows printer in 80-column format.<br />
Strip Print F7 formats the output and prints to the <strong>CheckSum</strong> Model T-120-2P 40-<br />
column printer, normally connected to LPT1.<br />
Pressing the Report Button in the Test Window can create two files, test.rpt & output.txt in<br />
the Temporary Files on page 5-16 directory.<br />
The creation and contents of these temporary files may change with different versions of<br />
the test system software. Review the Statistics Data log file on page 8-17 for test results.<br />
• Exit (ESC) is used to terminate testing. After selecting EXIT, you will return to the 'Main<br />
System' or Edit window. Exit is normally used when you are changing from one type of<br />
UUT to another UUT (although you can do so from this window with the 'File' pull-down),<br />
or if you have completed a batch of UUTs, and wish to start another.<br />
• Stop Test, the STOP sign button in the upper right corner of the test window can be used<br />
to stop the test program.<br />
Menu Bar<br />
At the top of the 'Test' display, there are several pull-down menus for performing various<br />
functions. These are:<br />
File Menu on page 7-10<br />
Test Menu on page 7-11<br />
7-9
System Operation<br />
Test File Menu<br />
<strong>Instruction</strong> <strong>Manual</strong><br />
Report Menu on page 7-12<br />
Environment Menu on page 7-14<br />
Panel Menu on page 7-18<br />
Help Menu on page 7-20<br />
Test File Menu<br />
Test Window - File Menu<br />
• Open loads a new test program from disk into memory so that it is available for execution.<br />
• Save writes the test program now in memory to a disk file.<br />
• Save As allows the program file name and location to be changed before the save<br />
operation.<br />
• Edit returns to the test program editor.<br />
• Examine SPC Data by UUT Serial Number is used to review and edit the test results of<br />
a particular UUT that has been tested with the System. SPC logging and serial number<br />
logging must both be enabled in order for this option to be usable.<br />
• Set Recently Used Files List Capacity allows you limit the list of recently used files that<br />
are shown.<br />
• Exit exits to the 'Main System' window.<br />
7-10
<strong>Instruction</strong> <strong>Manual</strong><br />
System Operation<br />
Program Menu<br />
Program Menu<br />
Test Window - Program Menu<br />
• Program F1 begins execution of the test program to test a UUT. Prior to selecting this,<br />
put the next UUT to be tested onto the test fixture.<br />
• ReProgram F2 begins execution of the test program to test a UUT. This is used to<br />
ReProgram the UUT that you have just tested. This selection is similar to 'Test Assembly',<br />
but does not log any data for the test that has just been completed.<br />
• Stop will stop the program. The STOP sign button in the upper right corner of the test<br />
window can also be used to stop the test program.<br />
• Program Multiple Times will run the test program multiple times. The number of times<br />
is specified in the menu item Environment > Multiple Test Count, see the Environment<br />
Menu on page 7-14. This feature is used to verify the test passes many times and the test<br />
results can be saved for SPC analysis if SPC data logging is turned-on, see Activating<br />
Statistical Analysis on page 8-4. Using multiple UUTs and multiple tests, the SPC results<br />
can be sufficiently significant to validate the test limits.<br />
• Probe UUT Point sets the system into probing mode. The probe needs to be connected to<br />
the banana jack on the side panel of the System.<br />
• Single Step can place the System into the mode in which it halts after each test step<br />
(whether passing or failing) and presenting the 'Component Test Failure' window. This<br />
mode can be used for debugging a test program.<br />
7-11
System Operation<br />
Report Menu<br />
<strong>Instruction</strong> <strong>Manual</strong><br />
• Halt on Fail will place the System into the mode in which it halts after each failed test<br />
step and displays the 'Component Test Failure' window. If 'Halt on Fail' is not selected,<br />
the test will completely execute before stopping at the 'Test' window. The 'Halt on Fail'<br />
mode is often used to allow the operator the opportunity to repeat a test or make simple<br />
repairs during the test.<br />
Report Menu<br />
Test Window - Report Menu<br />
• Test Report F3 prints a test report on the UUT test that has just been completed to the<br />
device selected in the 'Environment' pull-down. The contents of the test report (whether it<br />
shows just failures or passes and failures) can be changed in the 'Environment' pull-down.<br />
Most facilities elect to print paper copies of the reports on failed UUTs, with the report<br />
only containing the failures. The System can be configured to automatically output reports<br />
in the configuration section of the Software. If the selected report device is the CRT (test<br />
system display), then a window will open with the report, for example:<br />
7-12
<strong>Instruction</strong> <strong>Manual</strong><br />
System Operation<br />
Report Menu<br />
Test Report<br />
There are several print options provided:<br />
Print… allows you to select and set the preferences for the windows printer.<br />
Win Print F5 prints to the default windows printer in 80-column format.<br />
Strip Print F7 formats the output and prints to the <strong>CheckSum</strong> Model T-120-2P 40-<br />
column printer, normally connected to LPT1.<br />
Note: An asterisk * at the end of the line indicates a Failed step. If the USB connection is<br />
not working, the measured value will show Fail. A measurement unit may follow Fail,<br />
such as FailV has the value Fail and unit of V, for Volts.<br />
• Batch Report prints a report that describes the batch of UUTs that have been tested. This<br />
report contains the total number of assemblies tested, how many have failed, and the<br />
resultant yield.<br />
Exiting the Test Display or loading a new test program will reset the Batch Count and<br />
Batch Errors to zero.<br />
The Batch Count will increment by 1 for each assembly (PCB) programmed (F1).<br />
If all of the PCBs in a panel are skipped, the Batch Count will increment by 1.<br />
ReProgram (F2) first decrements the Batch Count by the number of boards tested in the<br />
previous test, then increments the Batch Count by 1 for each board tested. The previous<br />
test results are discarded and not saved in the SPC file.<br />
7-13
System Operation<br />
Environment Menu<br />
<strong>Instruction</strong> <strong>Manual</strong><br />
• Enter UUT Serial Number . . . F7 allows you to enter the serial number of the UUT that<br />
you have just completed, or are about to test. This information is included in the SPC<br />
logging file (if enabled) and in the UUT test report. You may type in the UUT serial<br />
number, or if you have a wedge-style bar-code reader, you may read it from a bar-code<br />
label on the UUT. With the configuration section of the system software, you can enable<br />
the System to automatically solicit the UUT Serial Number from the operator.<br />
• Enter Batch ID allows you to enter a name describing the batch of UUTs that you are<br />
currently testing. This is used in the batch report and the SPC log (if enabled). With the<br />
configuration section of the system software, you can enable the System to automatically<br />
solicit the Batch ID from the operator.<br />
• Edit UUT Serial Numbers allows you to edit a serial number that was previously entered.<br />
Environment Menu<br />
7-14
<strong>Instruction</strong> <strong>Manual</strong><br />
System Operation<br />
Environment Menu<br />
Test Window - Environment Menu Primary & Secondary selections<br />
The environment menu is used to alter the configuration of the testing environment. Following<br />
is a description of each of the options available to you from this menu:<br />
• Show Pass/Fail changes the appearance of the testing window at the end of the each test.<br />
In the default mode (Show Pass/Fail enabled), the system presents a large bar in the middle<br />
of the window. The color of this bar changes to green if the test has passed, or red if the<br />
test has failed. In the middle, large text says pass or fail, which is surrounded by buttons<br />
for test, ReProgram, report, and exit. If Show Pass/Fail is turned off, this display does not<br />
appear, and a tool bar is present at the top of the window. This tool bar offers the same<br />
functions as the larger buttons, but in a more compact format. Also, if Show Pass/Fail is<br />
turned off, the operator can see the last messages of test program execution in the user<br />
display. This may be confusing to the operator if they are messages that are inadvertently<br />
left over, but the test program can be written to leave messages that are useful to the<br />
operator at the end of the test, such as repair information about the UUT.<br />
• Show Pareto of Batch Errors allows you to enable display of a Pareto chart at the bottom<br />
of the window after each test. The Pareto chart shows the errors during testing, sorted in<br />
order of frequency. The errors refer to the batch of UUTs that are being tested rather than<br />
the last UUT tested. To reset the statistics, you can either exit from this window and reenter,<br />
or reload another test program. The Pareto chart is useful because it alerts you about<br />
potential systematic errors that you would like to detect as soon as possible. For example,<br />
if a pick-and-place machine has an incorrect reel loaded for one of the parts, you will see<br />
that the error frequency for that part will be high. In the chart, the top shows how many<br />
defects have occurred during the batch. Each line, then shows the failed part (taken from<br />
the title of the test step), then a percentage that shows what percentage of all failures in the<br />
batch can be attributed to this particular failure. At the bottom of the display the number<br />
of assemblies tested and the percentage of failed assemblies is shown.<br />
7-15
System Operation<br />
Environment Menu<br />
<strong>Instruction</strong> <strong>Manual</strong><br />
• Show Pareto for execution times shows the amount of time taken for the slowest test steps<br />
of the program. This can be used if you would like to optimize overall test speed of the<br />
program by fine-tuning or deleting some of the test steps.<br />
• Show Test Progress allows you to enable or disable displays to the operator that show<br />
program execution progress. There are two ways to monitor progress, either of which can<br />
be enabled individually. 'Show Test Progress Step Number' enables display of the step<br />
number that is presently being executed, or at which you have paused. The step number is<br />
the line in the program, which matches the step number displayed in the upper left corner<br />
of the edit window. 'Show Test Progress Progress Gauge' enables a bar graph in the upper<br />
left corner of the display. The bar graph fills up as the test executes. Portions of the test<br />
program that pass are shown as a green bar, and those that fail as a red bar. In most cases<br />
the bar will fill up from left to right, however if the test program has control conditionals<br />
such as jumps and calls, the bar may fill in a random order, and some areas may be void.<br />
The progress gauge is a convenient way for the operator to observe test execution progress<br />
and easily observe the approximate proportion of failed steps in the program thus far.<br />
• Test Report Contents allows you to specify which test steps are included in the test<br />
report. You can select between reporting on all steps that have been executed or just<br />
reporting on steps that have failed. In most installations, reporting only the failed steps is<br />
the most practical since reports are shorter and only contain information that is needed for<br />
repair purposes.<br />
• Report Device allows you to select the device that test reports will be sent. In the default<br />
mode, they are sent to the display (CRT). With this selection you can select to send the<br />
reports to printer devices, or to a file on the system disk. Note that this only specifies the<br />
device, but does not output the report. In order to output the report, you must select<br />
'Report' separately. This option applies to batch reports and test reports, but not other<br />
reports, such as test program listings that can be output with the system. If CRT is<br />
selected, when the Report is selected (F3), a window is displayed that you can page down,<br />
page up, and go to the top of the report. If 'Viewer' is selected, the reports are displayed in<br />
Windows WordPad (or a viewer you have specified in the configuration setup). With<br />
WordPad you can scroll, and even print the report.<br />
• SPC Logging allows you to enable logging of testing outcome to a file on the system disk.<br />
This is used if you want to use the SPC features of the test system. There are different<br />
levels of logging available:<br />
– Summary only records information about the overall test, for example pass or fail,<br />
number of errors, operator, UUT serial number, batch name, elapsed time, and start<br />
time. This logging is compact and records all of the information that is used for<br />
production reports.<br />
– Summary+Fails also records the details of steps in the test that have failed. If you<br />
record this data, it is used for SPC Pareto reporting.<br />
– Summary+Passes+Fails also records the details of steps in the test that have passed.<br />
If you record this data, it is used for SPC X-Bar/Sigma reporting.<br />
7-16
<strong>Instruction</strong> <strong>Manual</strong><br />
System Operation<br />
Environment Menu<br />
• Max Errors sets how many failures can occur on a UUT before the test is terminated. In<br />
the default mode, 10000, the test always completes regardless of the number of errors,<br />
unless the operator manually terminates the test. If a lower number is set, and the test<br />
exceeds that number of failures, the system stops the test, alerts an operator (see Warning<br />
in the next paragraph), and jumps to the program step "LABEL SHUT DOWN". If there<br />
is no SHUT DOWN routine, the test program exits to the Test Display. Note that the<br />
actual number of errors may exceed the limit in some cases. For example, the error count<br />
may be exceeded in the middle of a CONTinuity test that may have additional errors occur<br />
before the check is completed. Use of limited Max errors can speed test flow.<br />
The Max Errors Exceeded Warning checkbox, in the maximum number of errors setup,<br />
allows the system to alert an operator when the test exceeds that number of failures. To<br />
allow the test to automatically continue, leave the checkbox unchecked. The warning<br />
message allows the operator to continue to the next test step or exit (see LABEL SHUT<br />
DOWN in the previous paragraph).<br />
• Multiple Test Count (value) sets the test count for testing the assembly multiple times.<br />
The test menu item Test > Run Multiple Times uses this test count value. For example, if<br />
the value is set to 10, the test is run 10 times, see the Test Menu on page 7-11.<br />
• Measurement Messages allows you control how warning and error messages affect test<br />
execution. If enabled (checked) then the system will display and wait for the operator to<br />
acknowledge the warning or error message before proceeding. If disabled (not checked)<br />
then the system will only beep when these conditions occur and the system will<br />
automatically continue to the next test step.<br />
• Check UUT Serial Number allows you to either warn the operator or prevent testing if<br />
the UUT Serial Number (UUT ID) is not appropriate. The UUT serial number can be<br />
tested for the correct length, and for panelized assemblies, a duplicate entry between the<br />
serial numbers on the panel.<br />
• Login User allows you to enter a user (operator) name into the System. If the system is<br />
configured with login names turned on, a user must be logged in at all times. Optionally, a<br />
password may be required for each user. The system can be configured so that different<br />
users have different access privileges and may see different menu options. Login<br />
privileges are defined in the 'Configure System' section of the software that can be<br />
accessed from the main window.<br />
• Program Start selections control when the program starts. The keyboard function key<br />
signal F1 and the fixture ready (left and right) signals can be used. The operator action of<br />
closing the fixture lid can generate the fixture ready signal on page 6-17.<br />
• Program Auto Load is used to specify the Flash drive location and name of the program<br />
and a checkbox to enable/disable use of this option. When enabled and the Flash drive is<br />
detected, the system offers to load the specified program when in the Main, Test, or Edit<br />
windows.<br />
7-17
System Operation<br />
Panel Menu<br />
<strong>Instruction</strong> <strong>Manual</strong><br />
Panel Menu<br />
Test Window - Panel Menu<br />
The Panel menu is active and available when you are testing a panelized assembly. It provides<br />
you with several functions that can ease testing of UUTs that are not separated prior to test.<br />
• Select Skips allows you to skip over some of the PCBs in the panel. You may wish to do<br />
so because some may not be populated or some of the PCBs may have already been<br />
rejected. To eliminate a PCB in the panel, move to it with the four arrow keys, then press<br />
the SKIP button. An S will then appear in the selected PCB location. By pressing SKIP<br />
again, it will be deselected. You can press OK to continue on to the test, or select other<br />
PCBs for skipping in the same manner.<br />
7-18
<strong>Instruction</strong> <strong>Manual</strong><br />
System Operation<br />
Panel Menu<br />
• Retain Skip Selections provides the capability for the system to remember the last settings<br />
for 'Select Skips'. This can be used, for example, to eliminate re-entry of the skipped<br />
selection if you have a run of boards with the same configuration.<br />
• Status Map instructs the System to display a graphic of the panelized assembly. Each of<br />
the PCBs in the panel are displayed, along with the last test status of passed, failed, or<br />
skipped.<br />
• Reports sorted by PCB can be used to change the order of the test results listing. In the<br />
default mode, the system sorts the test report so that each PCB is reported on in order by<br />
PCB. If reports sorted by PCB is turned off, the system reports in the order of the test<br />
program steps. In most cases, test programs are written in a linear fashion so either<br />
selection will work the same.<br />
• Max Errors per PCB selection causes the Environment > Max Errors limit to be applied<br />
to individual PCBs rather than to the total errors of the UUT.<br />
7-19
System Operation<br />
Test Window - Help Menu<br />
<strong>Instruction</strong> <strong>Manual</strong><br />
Test Window - Help Menu<br />
Help Menu<br />
The Help menu can be used to obtain on-line help about the Test System.<br />
• Contents... allows you to search the table of contents for the help sections.<br />
• Topic Search... allows you to search the help data based on a topic that you enter.<br />
• Getting Started... helps you learn how to use the test system hardware and software.<br />
• About... shows information about the software that you are using. It provides the revision<br />
number, a number to call at <strong>CheckSum</strong> if you would like to talk to an engineer, and the<br />
most recent date that the System self-test has been run.<br />
7-20
Chapter 8<br />
Statistical Analysis of Test<br />
Results<br />
Statistical Analysis<br />
Overview<br />
The following figure shows how to display the Statistical Analysis functions from the main<br />
window.
Statistical Analysis of Test Results<br />
Statistical Analysis<br />
<strong>Instruction</strong> <strong>Manual</strong><br />
Statistical Analysis Menu<br />
• Generate SPC Report allows you to generate reports based on the assemblies you have<br />
tested. These reports include X-Bar/Sigma Reports (statistics about individual analog<br />
measurements), yield Production Reports (statistics about how many assemblies have<br />
passed and failed), and Pareto Failure Reports (information about the frequency of failures<br />
by failure type).<br />
• Examine SPC Data by UUT Serial Number allows you to enter the serial number of<br />
assemblies that have been tested, and recover the history of testing that UUT.<br />
The Generate SPC Report window, shown in the following figure, is used to obtain reports<br />
from the System that can be used to analyze productivity, find process problems and determine<br />
which are the most significant, and to analyze testing tolerances. Sample Reports on page 15-<br />
1 shows examples of the various reports that you can generate using this capability.<br />
8-2
<strong>Instruction</strong> <strong>Manual</strong><br />
Statistical Analysis of Test Results<br />
Statistical Analysis<br />
Generate SPC Report<br />
Report Types<br />
There are three basic types of reports.<br />
• The Production Report displays how many assemblies are tested during the reporting<br />
period, and the results of the testing, for example, how many passed and how many failed.<br />
• The Pareto Failure Report displays information about the defects that are occurring,<br />
sorted by frequency so that you can easily find out the relative occurrence of faults so that<br />
you can address the most significant ones first.<br />
8-3
Statistical Analysis of Test Results<br />
Using Statistical Process Control<br />
<strong>Instruction</strong> <strong>Manual</strong><br />
• The X-Bar/Sigma Report displays information about specific analog readings, such as<br />
measurement averages, closeness to limits, and dispersion. The primary use for this report<br />
is to help assign tolerances and limits within the test program, although it can also be used<br />
to analyze process trends.<br />
Related Topics<br />
• Using Statistical Process Control below<br />
• Examine SPC Data on page 8-14<br />
• Edit Run Failures on page 8-15<br />
• Reporting on Panelized PCBs on page 8-17<br />
• SPC Data Format on page 8-17<br />
Using Statistical Process Control<br />
Activating Statistical Analysis<br />
To activate statistical analysis, you must enable logging for the dates of the reporting period.<br />
Logging is enabled from the Configure System screen, 'Environment' page, 'Configure<br />
Reporting', tab marked 'SPC Logging', check the Statistics Data Logged box as shown in the<br />
following figure.<br />
• Production Reports only require that logging of summary information is enabled.<br />
• Pareto Reports require that logging of failure information is enabled.<br />
• X-Bar/Sigma Reports require that logging of pass information is enabled.<br />
Logging of more data than is minimally required for each report does not create any problems,<br />
other than the use of more disk space and the time to write the data between tests.<br />
8-4
<strong>Instruction</strong> <strong>Manual</strong><br />
Statistical Analysis of Test Results<br />
Using Statistical Process Control<br />
Configure SPC Reporting<br />
SPC reporting is performed by selecting from the following options in the Generate SPC<br />
Report screen:<br />
• UUT Reported On below<br />
• Change Starting/Ending Period below<br />
• Statistics Data Path on page 8-6<br />
• Production Report on page 8-7<br />
• Pareto Failure Report on page 8-9<br />
• X-Bar/Sigma Report on page 8-11<br />
UUT Reported On<br />
This selects which UUT to report on. The default, All, reports on all UUTs that have been<br />
tested in the selected time frame. If a 'Selected UUT' is specified, only UUTs tested with that<br />
test program are analyzed. It is necessary to select a single UUT with X-Bar/Sigma Reports,<br />
but either option is applicable to Production Reports and Pareto Failure Reports.<br />
After selection of selected UUTs, you can use the entry box to select the particular UUTs (by<br />
test program name) to analyze.<br />
Change Starting/Ending Period<br />
The 'Change Starting Period' and 'Change Ending Period' selections of the Generate SPC<br />
Report screen allow you to specify the time frame which the report encompasses. The default<br />
when you first enter the Generate SPC Report screen is for the entire present day. You can<br />
8-5
Statistical Analysis of Test Results<br />
Using Statistical Process Control<br />
<strong>Instruction</strong> <strong>Manual</strong><br />
enter any range of dates and times to allow analysis of a single shift or analysis over a long<br />
period of time.<br />
To change a date/time:<br />
1. Select the button for Starting Period or Ending Period.<br />
2. Use the Change Starting/Ending Period screen shown in the following figure to set the<br />
date and time.<br />
Other methods:<br />
• select entries in the date box or type in new values<br />
• click on a date on the calendar<br />
• use the arrow buttons to change the month<br />
• use the AM/PM buttons, or click on the hands of the clock and drag them to a new position<br />
Change Starting/Ending Period<br />
Statistics Data Path<br />
Allows you to specify the directory that contains the log files for the System. For your<br />
interest, the log files are named YYYYMMDD.DAT. For example, SPC data stored on<br />
December 1, 2010 is saved in the file named '20101201.DAT'. When you elect to change the<br />
statistics data path, you use the Directories Configuration screen shown in the following<br />
figure. In this screen, use the middle entry to specify where to store the raw SPC data files.<br />
8-6
<strong>Instruction</strong> <strong>Manual</strong><br />
Statistical Analysis of Test Results<br />
Using Statistical Process Control<br />
Directories Configuration<br />
Production Report<br />
Allows you to review and print a Production Report as shown in Sample Reports on page 15-1<br />
and shown in the figures below. The Production Report lists<br />
• how many UUTs have been tested<br />
• how many passed<br />
• how many failed<br />
• the yield<br />
• the total number of defects encountered.<br />
If you are reporting on all UUTs and more than one has been tested, the Production Report also<br />
shows the production information (total, passed, failed, yield, defects) listed by UUT type.<br />
The list includes the PCB number of any panelized test failures when PCBs are counted as<br />
separate UUTs.<br />
Once you are displaying the Production Report, you can print it with the 'Print' button. As an<br />
option prior to printing, you can also elect to save the report to a file on the disk. The format<br />
of this ASCII file is shown in Sample Reports on page 15-1.<br />
8-7
Statistical Analysis of Test Results<br />
Using Statistical Process Control<br />
<strong>Instruction</strong> <strong>Manual</strong><br />
Production Report Details<br />
8-8
<strong>Instruction</strong> <strong>Manual</strong><br />
Statistical Analysis of Test Results<br />
Using Statistical Process Control<br />
Production Report Header<br />
Pareto Failure Report<br />
Selection of the Generate SPC Reports window allows you to review and print a Pareto Failure<br />
Report as shown in the following figures and Sample Reports on page 15-1. The Pareto<br />
Failure Report is used to analyze the failures that have occurred over the testing period. This<br />
allows you to find which failures have occurred most frequently so that you can best spend<br />
your time correcting the necessary aspects of the process. Logging of failure data must be<br />
enabled during the reporting period to obtain Pareto Reports.<br />
The Pareto Failure Report lists the total number of defects, then each defect in descending<br />
order by frequency. The defect descriptions include:<br />
• the test program name<br />
• the calling test program if the test program is called from another test program<br />
• which step number has failed<br />
• what test type (e.g., MISP)<br />
• the test title (e.g., U203), how many failures have occurred<br />
• the percentage of the total number of defects that have occurred over the reporting period.<br />
8-9
Statistical Analysis of Test Results<br />
Using Statistical Process Control<br />
<strong>Instruction</strong> <strong>Manual</strong><br />
Pareto Failure Report Details<br />
Pareto Failure Report Header<br />
8-10
<strong>Instruction</strong> <strong>Manual</strong><br />
Statistical Analysis of Test Results<br />
Using Statistical Process Control<br />
X-Bar/Sigma Report<br />
Selection of the Generate SPC Reports window allows you to review and print an X-<br />
Bar/Sigma Report. The X-Bar/Sigma Report button displays an X-Bar/Sigma Report as shown<br />
in the following figures and Sample Reports on page 15-1. The X-Bar/Sigma Report is used to<br />
identify trends of analog measurements to tell if a process (or component value) is tending to<br />
be near one of the test limits. It can also be useful when determining test tolerances to use for<br />
a UUT.<br />
If you print the detail report directly to a printer, the graphic images for each step are printed.<br />
If you print the detail report to a file, the report is converted to a character-oriented version of<br />
the information.<br />
The X-Bar/Sigma Report contains an entry for each test that has been logged during the<br />
reporting period for the UUT selected. Each step is described as a bar with a pointer and a<br />
bell-shaped curve.<br />
X-Bar/Sigma Report Details<br />
8-11
Statistical Analysis of Test Results<br />
Using Statistical Process Control<br />
<strong>Instruction</strong> <strong>Manual</strong><br />
X-Bar/Sigma Report Header<br />
Interpreting the Graphs<br />
The length of the horizontal bar approximates the distance from the low test limit to the high<br />
test limit. Below the ends of the bar, the test's low limit (LL) and high limit (HL) are shown.<br />
Red tick marks near the end of the bar locate the precise high and low limit positions.<br />
The bell-shaped graphic above the bar is the statistically predicted range and frequency of test<br />
measurements as based on the logged data. The peak (center) of the curve is the average (Xbar)<br />
reading, which is also listed in the title. The area contained under the bell-curve for a<br />
certain range of readings, as a percentage of the total area under the bell curve, tells you what<br />
percentage of readings will fall into that range. Above the bar, in the center, the System lists<br />
the step number, the step type, and the X-Bar (average) computed value. Areas under the bell<br />
curve that are within the test limits are shaded in green. Areas outside the test limit are shaded<br />
red. Note that in cases such as "less than" or "greater than" tests, you may see a red area under<br />
the curve that is of no consequence.<br />
Below the bar, the System lists the Standard Deviation (Sigma) of the readings recorded during<br />
the logging period. This tells how randomly or widely spread the individual readings are. This<br />
data is used to generate the bell-shaped curve.<br />
The end of each bell curve represents approximately the 3-Sigma limit. The 3-Sigma limit<br />
(computed by multiplying the Standard Deviation by 3 and adding/subtracting from the X-Bar<br />
reading) shows how far readings can be expected to vary based on the sample set of readings.<br />
If the number of UUTs logged is fairly large, the 3-Sigma limits show the test limits that<br />
virtually all typical UUTs would pass.<br />
The computed values for Cp and CpK are also shown above the bar. The Cp value is on the<br />
upper left and the CpK value is on the upper right. Cp is an indication of how widely spread<br />
8-12
<strong>Instruction</strong> <strong>Manual</strong><br />
Statistical Analysis of Test Results<br />
Using Statistical Process Control<br />
the readings are with respect to the high and low test limits. Cp should normally be well above<br />
one. If it becomes less than one, normal deviations in the readings will cause out-of-tolerance<br />
conditions. This is an indication that the limits are too close for this measurement.<br />
CpK indicates whether the average readings are getting too close to one of the test limits.<br />
Where Cp shows the range of variations with respect to the size of the tolerance window, CpK<br />
shows if the variations are not centered in the tolerance window. If the high and low limits are<br />
symmetrical with regards to X-Bar, Cp and CpK will be equal. CpK becoming less than one is<br />
an indication that the average readings value are becoming so close to the high or low test limit<br />
that some good readings will start to fail.<br />
The X-Bar/Sigma Report can be useful for adjusting tolerance values when first programming<br />
a new UUT. You can initially set the test limits fairly widely, then test a batch or two of<br />
UUTs. From the X-Bar/Sigma Report you can then determine the typical measured values (X-<br />
Bar) and the typical range of readings (the 3-Sigma value or edges of the bell curve). The 3-<br />
Sigma limits can be useful guides for setting the limits. For consistent testing results, bell<br />
curve should be well within the high and low test limits for the test step.<br />
Note<br />
Limits set by using the 3-Sigma indication can be tighter than the accuracy<br />
of the System. Before tightening measurement tolerances from the entry<br />
defaults, ensure that you are not exceeding System specifications.<br />
Note that the X-Bar/Sigma Report bases its calculations on UUT measurements that passed<br />
and ignores failed measurements. This is because ATE failures are typically catastrophic in<br />
nature (for example, if a component is missing or shorted) and hence would skew the outcome<br />
excessively. As a result, when you are using the X-Bar/Sigma Report for assigning test<br />
tolerances, you should first assign quite wide tolerances to ensure that virtually all good UUTs<br />
pass.<br />
System logging for passed data must have been enabled for the UUT during the period which<br />
the data is generated.<br />
A UUT must be selected for X-Bar/Sigma Reporting ('All' UUTs is not valid). The X-<br />
Bar/Sigma Report will try to find the test program for the selected UUT in the Test Program<br />
directory. If the test program for the selected UUT is found, the low and high limits specified<br />
in the test program will be used for the analysis. If the test program for the selected UUT is<br />
not found, the low and high limits in the logged data file will be used for the analysis.<br />
At the bottom of the X-Bar/Sigma Report screen, you can choose to display all test step entries<br />
or just those beyond a specified CpK by pressing the Options button. The CpK default, three,<br />
displays readings that are more than 1/3 of the expected measurement range from the average<br />
reading to the test limit. By displaying only entries with low CpKs, you can quickly determine<br />
which test steps are likely to need attention.<br />
The Options dialog box also allows you to select the type of X-Bar/Sigma graphical display.<br />
The selections are the normal distribution Bell Curve, Histogram, or both.<br />
The Set Limits button allows you to change the limits of the corresponding step and view how<br />
this changes the graph. Note that there is no change in the set of sampled data. To get a new<br />
set of sampled data that reflects the new limits, we need to analyze the logged data again using<br />
the new limits. To do this, use the ReAnalyze button in the X-Bar/Sigma Report Screen. (it<br />
8-13
Statistical Analysis of Test Results<br />
Examine SPC Data<br />
<strong>Instruction</strong> <strong>Manual</strong><br />
may take a while depending on the size of the logged data). Fit All Limits Button<br />
automatically fits all entries that have CpK less than 3.0 to fit into CpK = 3.0.<br />
Note<br />
For some test types, the system does not allow a limit value less than 0.<br />
Hence, Fit All Limits does not guarantee that all entries will have CpK<br />
value at least 3.0.<br />
Examine SPC Data<br />
This screen and its submenus allow you to view summaries of a UUT test by UUT serial<br />
number. You can also modify SPC file contents by deleting an entire test on a UUT, by<br />
deleting single test steps, by assigning failure codes to test steps or by adding failure codes to a<br />
test run. The failure codes can contain diagnostic information about the cause of run failures.<br />
After a UUT is repaired, these can be used to enter the actual failure that occurred. Access to<br />
these screens requires password privileges both to modify SPC files and to run SPC analysis<br />
when password protection is in use.<br />
To obtain the Examine SPC Data Screen, select 'Examine SPC Data by UUT Serial Number'<br />
from the 'Statistical Analysis' pull-down menu in the System screen.<br />
8-14
<strong>Instruction</strong> <strong>Manual</strong><br />
Statistical Analysis of Test Results<br />
Edit Run Failures<br />
Examine SPC Data<br />
• UUT Serial Number allows you to specify the UUT serial number used for searching the<br />
SPC database. For data recorded without a serial number the string recorded in the log is<br />
.<br />
• Change Starting Period specifies the beginning date and time of the search. The<br />
resultant entry screen is exactly like that in , with its associated description of use.<br />
• Change Ending Period specifies the beginning date and time of the search. The resultant<br />
entry screen is exactly like that in Change Starting/Ending Period on page 8-5, with it<br />
associated description of use.<br />
• Search executes a search for tests done on the specified UUT in the interval specified by<br />
the starting period and ending period. The search results are summarized by the total test<br />
runs, total failed runs and total failures counts. A summary for the first run, if found, is<br />
displayed in the right side of the 'Test Runs' box.<br />
• Choosing the Run By typing in a 'Run Number', or using the adjacent up and down<br />
arrows, you can select a specific test of a UUT. This is only applicable if the UUT has<br />
been tested more than once during the selected reporting period. If a run is displayed, its<br />
summary includes its pass/fail status, test date and time, its failure count, the test system<br />
ID, the operator ID, and the name of the test program used to test it.<br />
• Edit allows you to examine and modify failing test steps by bringing up the Edit Run<br />
Failures screen shown in Edit Run Failures below.<br />
• Save allows you to save any changes made to the current search results.<br />
• Exit allows you to leave the Examine SPC Data screen.<br />
Edit Run Failures<br />
This screen displays up to 10 existing failed test steps and allows you to delete or modify these<br />
steps. It shows the measured value, step number and component description for displayed<br />
steps. You can also add additional failure codes to the failed run.<br />
8-15
Statistical Analysis of Test Results<br />
Edit Run Failures<br />
<strong>Instruction</strong> <strong>Manual</strong><br />
Edit Run Failures<br />
• Clicking on a Step allows you to select one of any of the failed test steps displayed. For<br />
summary-only recording of failed runs, no failing steps are found in the SPC log.<br />
• [F1]-[F7] allows you to replace the measured value of the selected step failure with a<br />
failure type. This allows you to replace existing failure steps with a failure type. A failure<br />
type is selected by pressing one of the [F1] through [F7] buttons. You can select 'Undo' to<br />
clear the step entry from being replaced by a failure type. A step component description is<br />
modified when the edit results are saved only if the step is also replaced with a fail code.<br />
– [F1] assigns a "Missing" failure code to the test step.<br />
– [F2] assigns a "Wrong" failure code to the test step.<br />
– [F3] assigns a "Backwards" failure code to the test step.<br />
– [F4] assigns a "Short" failure code to the test step.<br />
– [F5] assigns an "Open" failure code to the test step.<br />
– [F6] assigns a "Faulty" failure code to the test step.<br />
– [F7] assigns an "Other" failure code to the test step.<br />
– Undo restores the current step to its initial value.<br />
• Delete allows you to delete a step failure or undelete a failure selected for deletion.<br />
Deletions are not final until the edit changes are saved, but are marked on the screen so<br />
you know what will be deleted after you exit. Pressing delete again toggles the step to not<br />
be deleted.<br />
• Add Failures allows you to add an additional SPC step to the log. This step allows the<br />
same [F1] through [F7] choices to enter the failure reason.<br />
• Exit allows you to return to the Examine SPC Data screen.<br />
8-16
<strong>Instruction</strong> <strong>Manual</strong><br />
Statistical Analysis of Test Results<br />
Reporting on Panelized PCBs<br />
If you modify a step (Change Failure Code or Delete), you will see an indication that the data<br />
has been modified.<br />
Reporting on Panelized PCBs<br />
Panelization adds additional information to the test results log file. The Panel number and<br />
method of counting PCBs for statistical analysis are recorded in test log for each test<br />
execution. Test Steps for PCB 0 are not recorded in the test log for panelized tests and thus<br />
aren't available in X-Bar/Sigma Reporting.<br />
Individual PCBs on a panel may either be counted as duplicates of a single UUT, as parts of<br />
one-panel UUT, or each as a separate unique UUT. Test steps with the same test title and test<br />
limits on a panelized board with PCBs counted as duplicates are grouped together for X-<br />
Bar/Sigma analysis. If all panels analyzed have the same number of PCBs per panel or the<br />
same method for counting results from each PCB, then the corresponding value is displayed in<br />
the report header.<br />
For Pareto reports, the PCB number is included in the description if the PCBs are not counted<br />
as duplicates of one UUT and summary record information is in the results log. When PCBs<br />
are counted as duplicates on a panel then neither the step number or PCB number of the test<br />
are displayed. Failing steps with the same test title are lumped together for error counting if<br />
they are not part of a panelized test counting PCBs separately or if they are in the same PCB<br />
block number.<br />
SPC Data Format<br />
In the case of passed or failed logged data, the outcomes of tests are logged. Since the amount<br />
of data being generated can get large, it is recommended that passed data only be logged if you<br />
are planning to obtain an X-Bar/Sigma Report or are testing a relatively small number of<br />
UUTs.<br />
The results are stored in a format that can be read and processed by a spreadsheet such as<br />
Lotus 1-2-3 or Microsoft Excel. The data is ready to be read in as numeric data for failure<br />
analysis. For example, in Lotus, the sequence '/fin' can be used to import the data. Since the<br />
data is stored in ASCII, you can also edit it with most standard editors and word processors.<br />
A new file is created each calendar day. The name of the file is `YYYYMMDD.DAT' where<br />
YYYY is the year, MM is the month, and DD is the day of the month. For example, on<br />
December 1, 2010 the file is named '20101201.DAT'.<br />
Each entry contains the following information:<br />
1. The test program name.<br />
2. The time of day, in 24-hour format, that the test was completed. For example, if the test<br />
was completed at 1:10 P.M., the entry might be "13:10:46". All entries for a single test<br />
have the same time logged. If data logging is done in a RPRTS step in a test program (see<br />
RPRTS Print Test Results on page 14-49), then the elapsed time is not available and a time<br />
8-17
Statistical Analysis of Test Results<br />
SPC Data Format<br />
<strong>Instruction</strong> <strong>Manual</strong><br />
of 0 is logged. Logging both in a test program step and by automatic logging is not<br />
recommended.<br />
3. The number of failures. If this number is zero, the test passed.<br />
4. The step number (as listed in the Edit screen). If the step number is zero, this is a<br />
summary record only and only describes a test as passed or failed. The test has failed if<br />
item 3 is not zero.<br />
5. Test execution time in seconds.<br />
6. UUT Serial Number enclosed in double parenthesis.<br />
7. Test Program revision number.<br />
8. PCB counting method, enclosed in double parenthesis if program uses panelization, ""<br />
otherwise.<br />
9. Name of main program if this is a subprogram called via RunT, "" otherwise.<br />
10. Batch string enclosed in double parenthesis.<br />
11. Operator name enclosed in double parenthesis.<br />
12. System ID string enclosed in double parenthesis.<br />
The following fields will only be present if the record is used to report a passed or failed test<br />
step result. This only occurs if the logging for detailed data (e.g., `summary + passes + fails').<br />
For these steps, the test step number will also be non-zero so that you can differentiate between<br />
summary records and step-result records.<br />
1. The test type (e.g., MISP)<br />
2. The measured value (e.g., 1). If the USB connection was not working, the measured value<br />
will show Fail. A measurement unit may follow Fail, such as FailV has the value Fail and<br />
unit of V, for Volts.<br />
3. The test title (e.g., U101)<br />
4. The low test limit (e.g., 0)<br />
5. The high test limit (e.g., 0)<br />
6. The last field, presently the sixth field, is reserved to hold the test title.<br />
An example statistics file is shown in Sample Reports on page 15-1.<br />
8-18
Chapter 9<br />
Test Programs<br />
Writing Programs<br />
Overview<br />
The system must be programmed for each type of assembly (DUT/UUT) that you will be<br />
testing. The system provides a program editor that is easy to use for generating new test<br />
programs or modifying existing ones.<br />
A system such as the <strong>CheckSum</strong> <strong>MultiWriter</strong> <strong>pps</strong> is sophisticated enough to handle a wide<br />
variety of testing needs. As such, it has many advanced features and tools available to the user<br />
- many of which may never be used in most installations.<br />
• This topic covers most of the common operations and concepts used for programming.<br />
– Background on page 9-2<br />
– <strong>Manual</strong> Entry on page 9-2<br />
– Setting the Execution Order on page 9-3<br />
– Editing Tools Testing Methods on page 9-3<br />
– Special Features on page 9-3<br />
– Statistical Data (SPC) Logging on page 9-3<br />
– Optimize for Best Results (minimize test time with maximum test coverage) on page<br />
9-4<br />
– Save Program on page 9-4<br />
• For information about how to program specific steps for testing components on your UUT,<br />
see Entering Test Steps on page 10-1.<br />
• For complete details of what each test step in the programming language can do, refer to<br />
Test Type Descriptions on page 14-1.<br />
To help you use the system, the description of test programming is broken into sections:<br />
• The Background on page 9-2 section gives an overview of how to enter and program tests<br />
for a UUT. It describes the capabilities and tools used for most programming.
Test Programs<br />
Writing Programs<br />
<strong>Instruction</strong> <strong>Manual</strong><br />
• The Edit Window on page 9-4 describes the various top-level windows available in the<br />
system. This description includes some, more esoteric capabilities of the system, and can<br />
be used as reference material.<br />
• Loading a Program or Erasing Memory on page 9-23 describes how to get started writing<br />
a program.<br />
• Assigning Point Names on page 9-24 describes how to assign names to the test points for<br />
your test program.<br />
Related Topics<br />
• Entering Programming Steps on page 10-1 describes how to enter test steps into your test<br />
program.<br />
• Printout Program Steps on page 9-26 describes how to get a print-out of your test<br />
program.<br />
• Saving Programs on page 9-26 describes how to save your completed program on disk.<br />
Toolbar Buttons and Shortcut Keys<br />
In the pull-down menus, shortcut key sequences are often available. These<br />
shortcut key sequences are shown in the menus next to the command. Also,<br />
in many windows, toolbar buttons are available at the top of the window.<br />
The toolbar buttons can be used as substitutes for frequently used menu<br />
items. By moving the mouse pointer over the toolbar button, then pausing,<br />
a 'hint' will appear that describes what the toolbar button does.<br />
Background<br />
• Programming an assembly is the process of entering testing instruction information about<br />
the assembly into the system so that it can be tested. The system provides the capability<br />
for this information to be entered in several ways.<br />
If you are testing a panelized PCB, you will enter and debug the program for the first PCBs on<br />
the panel, then use the automated tools included with the system to step-and-repeat the<br />
program for the other PCBs on the panel.<br />
<strong>Manual</strong> Entry<br />
You can manually generate the test data as shown in the following steps:<br />
• First annotate the DUT schematic with the node (test point) numbers. This done by<br />
placing sequential numbers on the schematic, one for each electrical network (e.g.,<br />
Ground, VCC, DATA0).<br />
• Next, enter the node names into the system. Using the Edit Test Program Setup > Fixture<br />
Test Points window, you can assign names up to 255 characters in length. Different<br />
conventions can be used. Some facilities use physical locations (e.g., J1-1, U2-4, C1-2)<br />
and others use signal names (e.g., GND, VCC, DATA0), and others use a combination of<br />
these names (e.g., use signal names when available, and physical locations otherwise). In<br />
most displays, you are able to directly see up to about 32 characters of each point name.<br />
Beyond that, you may need to scroll to see more characters.<br />
9-2
<strong>Instruction</strong> <strong>Manual</strong><br />
Test Programs<br />
Writing Programs<br />
• Once the node names are entered, you can generate a wiring report to give to the fixturing<br />
facility to use when wiring the fixture. This report gives the test point numbers, the<br />
connector/interface block to wire to, and the name of the signal or pin. An example of this<br />
report is shown in Sample Reports on page 15-1. With use of the configuration windows<br />
you can tell the software which type of fixture system that you are using so that the reports<br />
will generate the proper interface pin-out in the wiring report.<br />
• Next, enter the test program using The Edit Test Window on page 9-4. You first insert the<br />
tests for each individual component on the UUT. For each component:<br />
– Insert a new line in the test program using the Insert key,<br />
– Enter the type of test (e.g., MISP, DCV, etc) in the 'Test Type' column,<br />
– Enter the two test point numbers or names connected to the component in the 'From<br />
Point' and 'To Point' columns,<br />
– Enter the component designator (e.g., U33) in the 'Test Title' column,<br />
– Enter the nominal value in the 'nominal' column.<br />
It can be helpful to use a highlighter to mark each component on the schematic as it is<br />
entered. If you enter the test program before you release the fixture for wiring, it can save<br />
errors since you might discover probe locations missed in the first pass.<br />
• Next, use the Set Initial Limits and Range (in the Measure menu pull-down) to assign<br />
tolerances and default measurement ranges for all of the entries.<br />
Setting the Execution Order<br />
When the program is entered or generated for all of the component values, you will probably<br />
want to put it into the execution order that you want.<br />
Editing Tools & Testing Methods<br />
There are a number of tools available from The Edit Test Window on page 9-4 to help you<br />
debug the program. Once you are familiar with the system, you will probably find it the most<br />
efficient to go through the following steps for each component test:<br />
• Select Step Analysis from the Measure pull-down (or use the toolbar button equivalent) to<br />
obtain the Measurement Analysis window. In this window, you can move the cursor to<br />
different fields and enter/edit the entry.<br />
Special Features<br />
You can program special features into the test program. For example, you can provide for<br />
operator adjustments and displays in the program. The available test step types provide the<br />
necessary flexibility in writing test programs to perform almost any task.<br />
To instruct the operator how to installing the DUT, you can generate an operator window of<br />
instructions using the Operator Setup Entry Window. This is displayed on the first execution<br />
of the test program after it is loaded, but not between subsequent UUTs.<br />
Statistical Data (SPC) Logging<br />
At this point you should turn on statistical process control logging, and run a sampling of<br />
UUTs through the system. Then, you can generate an X-Bar/Sigma Report. This report shows<br />
how well centered the measurements are between the high and low test limits and how much<br />
variation there is from reading to reading. From analyzing the X-Bar/Sigma Report, you will<br />
9-3
Test Programs<br />
Edit Test Program Window<br />
<strong>Instruction</strong> <strong>Manual</strong><br />
probably want to go back and fine-tune some of the measurement methods to reduce the<br />
reading variations, and if you cannot do so, change some of the test tolerances so that test steps<br />
won't fail for good UUTs. Statistical Analysis on page 8-1 discusses how to use the SPC<br />
facilities of the system.<br />
Optimize for Best Results<br />
Optimizing the test program insures the test time is minimized and the test coverage is<br />
maximized. Sometimes there are trade-offs between test coverage and test time. When<br />
writing the test program, you have several tools to help you minimize the test time and verify<br />
the test coverage. The test step measurement analysis statistics on page 10-4, tools menu<br />
Cross Checks on page 9-21, and the SPC analysis X-Bar/Sigma Report on page 8-11 will help<br />
you verify the test coverage.<br />
To minimize the test time, you should review the following suggestions:<br />
Remove or minimize the Pause time steps.<br />
Use the test program editor tool menu Sort for Best Speed on page 9-21.<br />
Finally, don't overlook the flow of boards in and out of the test system area. Often times,<br />
changes in this flow can make significant impact in test system utilization.<br />
Save Program<br />
When an assembly is programmed (or 'learned'), the system provides the capability of saving<br />
this information on the system's disk for future use. Virtually all of the information established<br />
with the 'Edit Test' selection from the system menu is saved with the test program.<br />
At this point, the program is ready to use as described in Executing the Test on page 7-4.<br />
Related Topics<br />
• The Edit Test Window below<br />
• Loading a Program or Erasing Memory on page 9-23<br />
• Assigning Point Names on page 9-24<br />
• Entering Test Steps on page 9-26<br />
• Listing Test Program Data on page 9-26<br />
• Saving Test Programs on page 9-26<br />
Edit Test Program Window<br />
The Edit Test Program Window is the center of test program generation facilities. It is<br />
accessed by pressing [F2] or selecting the 'Edit Test' button in the center of the window of the<br />
Main System window. The Edit Test window is shown in the following figure.<br />
The overview section in Writing Test Programs on page 9-1 describes the general procedure<br />
for writing a test program. This section, a general reference section, describes what each of the<br />
menus and menu-items in the Edit Test window is used. The next section, Entering Test Steps,<br />
describes the details of entering individual test steps.<br />
9-4
<strong>Instruction</strong> <strong>Manual</strong><br />
Test Programs<br />
Edit Test Program Window<br />
Edit Test Program Window<br />
Note<br />
The system provides the capability to use a password to prevent<br />
unauthorized modification of test programs. If password protection is<br />
enabled (via the Configure System > Environment > Manage User<br />
Accounts menu), you may be required to log-in prior to having access to the<br />
Edit window.<br />
Menu Descriptions<br />
• File Menu on page 9-6<br />
• Edit Menu on page 9-7<br />
• View Menu on page 9-10<br />
• Measure Menu on page 9-12<br />
• Setup Menu on page 9-13<br />
• Tools Menu on page 9-21<br />
• Help Menu on page 9-23<br />
9-5
Test Programs<br />
Edit File Menu<br />
<strong>Instruction</strong> <strong>Manual</strong><br />
Edit File Menu<br />
Edit Test Program, File Menu<br />
• New provides a selection of templates and sample program sequences to begin writing a<br />
new test sequence. Once a template or sample program is selected, the present program in<br />
memory will be closed. A dialog box allows you to save your current program or cancel<br />
the new selection.<br />
• Open solicits a test program file name, then reads the test program data from the specified<br />
file into memory. After it is open, it can be edited and/or executed. If the test program<br />
was saved in ASCII format, use the Open dialog box and select the 'Type: ASCII (*.asc)'<br />
to select and open the file. The test system will be reset (initialized to a known state) when<br />
the test program is opened (Reset System check box is selected). If you which to override<br />
this system reset, deselect the check box.<br />
• Append solicits a test program file name (saved as file type ASCII, .asc), then reads it into<br />
memory, appending to the end of the existing test program. Append can be used to merge<br />
two test programs together. Test point names are also merged together. The test point<br />
names of the test program that is appended are used if the two test programs both specify<br />
the same test point. See the "Note (Copying Test Steps from one program to another)" in<br />
the following section for another method of appending just the test steps.<br />
• Save writes the test program data in memory to the specified file.<br />
• Save As opens a dialog box to allow the file destination and file name to be changed<br />
before it is written. The dialog box has a 'Save File as Type:' field to allow the program to<br />
be saved in standard binary format (Test Program) or in ASCII format on page 15-3. The<br />
ASCII format is useful for appending two programs or editing the test program with<br />
another application. For use with the <strong>CheckSum</strong> software, save the program as 'Type:<br />
Test Program'.<br />
9-6
<strong>Instruction</strong> <strong>Manual</strong><br />
Test Programs<br />
Edit Menu<br />
• Print allows you to obtain a printout or listing of the test program on page 15-2 that you<br />
have entered or edited. You can either send it to a printer, or to a file on the disk in ASCII<br />
format (it will look just like the printer output, but instead sent to a file).<br />
• Run allows you to run the test program in memory. This selection invokes the 'Test<br />
Window'. This is a handy way to test your program during editing.<br />
• Set Recently Used Files List Capacity allows you limit the list of recently used files that<br />
are shown.<br />
• Exit leaves the editor and returns to the Main System window.<br />
Edit Menu<br />
Edit Test Program, Edit Menu<br />
9-7
Test Programs<br />
Edit Menu<br />
<strong>Instruction</strong> <strong>Manual</strong><br />
Note (Fields and Lines)<br />
Cut and paste functions operate on the selected data in your test program.<br />
Depending on whether you have selected a field (entry on a line) or line<br />
(test step), the options in the Edit Menu will change to reflect what is<br />
currently selected. To select a field, click on it and it turns to a dark<br />
background. To select an entire test step, click on the box on the left of the<br />
edit window and the entire line turns yellow. You can select multiple lines<br />
in the program by clicking on the left box of the first and last lines, or by<br />
dragging over the boxes on the left. To deselect lines, click again on any<br />
field.<br />
The contents of a field (individual cell) can be edited. If you need to edit a<br />
field (the Test Title, for example), position the mouse pointer on the field<br />
and double-click the mouse or press the Enter key. The edit cursor will<br />
appear at the end of the entry in the field. Use the arrow keys or the mouse<br />
to move the edit cursor. If you right-arrow at the far-right side of the field<br />
or left-arrow at the far-left side of the field, the next cell is selected. To<br />
replace the contents, single click the mouse to select the field (blue<br />
highlight appears) and type in the new entry. If you start to replace the<br />
contents of a field and change your mind, press the Escape key once. The<br />
original contents will return.<br />
Many of the frequently used commands are available as toolbar buttons on the Toolbar as well<br />
as in the different menus.<br />
• Insert (Insert key) allows you to enter a new test step just below the test step currently<br />
selected.<br />
• Insert Before (Ctrl+Insert) allows you to enter a new test step just above the test step<br />
currently selected.<br />
• Delete (Ctrl+D) allows you to delete the test step that is currently selected. To delete test<br />
steps, highlight the steps and use the Edit > Delete. A dialog box will prompt you for<br />
confirmation. If a field is selected, you will not be prompted for confirmation and the test<br />
step will be immediately deleted.<br />
• Clear All (Alt+D) deletes all of the present test program steps.<br />
• Cut Field/Test Step allows you to copy the selected data so that it can be placed<br />
elsewhere. If a field is selected, cut (Ctrl+X) simply copies it into a buffer (the cut field<br />
remains unchanged). If a test step is selected, cut copies the test step into a buffer, then<br />
deletes the selected test step.<br />
Select (yellow highlight) the test steps you wish to move and use the Edit > Cut Test Step<br />
feature. To insert the cut test steps below a test step, highlight any field on that test step<br />
and use the Edit > Paste Test Step. The toolbar has buttons for these features also.<br />
• Copy Field/Test Step allows you to copy the selected data so that it can be pasted<br />
elsewhere. If a field is selected, copy simply copies it into a buffer. If a test step is<br />
selected, copy copies the test step into a buffer.<br />
Fields (individual cells) can be copied and pasted to single or multiple fields. Position the<br />
mouse on a field and click to select the field (the selected field is highlighted in blue). Use<br />
Edit > Copy Field menu feature to copy the field (or press Ctrl+C). If you select another<br />
9-8
<strong>Instruction</strong> <strong>Manual</strong><br />
Test Programs<br />
Edit Menu<br />
field, you can paste the copy contents into this field. If you select multiple fields (click<br />
and drag the mouse), you can paste the copy contents to all the selected fields (Edit ><br />
Paste Field or Ctrl+V).<br />
Entire lines (test steps) of a program can be copied and pasted into the program. Position<br />
the mouse on the far left gray box and click to select the test step. The test step will be<br />
highlighted in yellow. If you click and drag the mouse, you will select multiple test steps.<br />
If you hold the keyboard Alt-key down, each press of the up-arrow or down-arrow will<br />
select a test step. Use Edit > Copy Test Step or the toolbar button to copy the test steps. If<br />
you select another test step, you can paste the copied test steps in place of this test step. If<br />
you select multiple test steps (click and drag the mouse), you will replace all of the<br />
selected test steps with the copied test steps (Edit > Paste Test Step). Note: If you select a<br />
single field (blue highlighted field) on a test step, the Edit > Paste Test Step feature will<br />
insert the copied test steps below the test step with the blue highlight. The selected test<br />
step will be unaltered and located above the inserted steps.<br />
Note (Copying Test Steps from one program to another)<br />
The test step lines that are copied are saved when opening test programs. You can use<br />
this feature to copy test steps from one test program, open and then paste to another.<br />
• Paste Field (Ctrl+V) allows you to copy the data from the buffer (stored with a cut or<br />
copy operation), into the selected field.<br />
• Paste Test Steps (Shift+Ctrl+V) allows you to insert the test steps saved in the buffer<br />
(stored with a cut or copy operation) to the lines just after the selected lines.<br />
• Mark Begin Block (Ctrl+B) selects the beginning step for a block command such as<br />
measure selected steps, sort by test title, or copy/cut selected steps.<br />
• Mark End Block (Ctrl+E) selects the last step for a block command such as measure<br />
selected steps, sort by test title, or copy/cut selected steps.<br />
• Re-Mark Block (Ctrl+Q) selects the steps previously selected by the Mark Begin and<br />
Mark End Block commands. The steps are highlighted.<br />
• Goto Step (Ctrl+G) allows you to enter a step number. The system then adjusts the<br />
window for you to see it then selects the test-type field on the selected line.<br />
• Goto Next Error (Ctrl+N) allows you to jump to the next step that failed (the test program<br />
must be run first). The system then adjusts the window for you to see it then selects the<br />
test-type field on the selected line.<br />
• Find (Shift+Ctrl+F) allows you to enter a string of information, then search through the<br />
test titles in the test program to find a matching string. You can either specify that the<br />
search is case sensitive (upper and lower cases must match), or not case sensitive. This<br />
can be used, for example, if you want to find the test step for a particular component, such<br />
as R101. Find starts at the beginning of the test program.<br />
• Find Next (Ctrl+F) allows you to search for the next occurrence in the test program of the<br />
string last entered in the Find menu.<br />
9-9
Test Programs<br />
View Menu<br />
<strong>Instruction</strong> <strong>Manual</strong><br />
• Point Name Entry allows you to specify how the point name columns are used in The<br />
Edit Test Window on page 9-4. If Point Name Search is turned on (checked), when you<br />
enter a name in the point name column, the system searches the existing test file for the<br />
point name that has been entered, then substitutes the appropriate point number. If Point<br />
Name Overwrite (Ctrl+O) is turned on (checked), when you enter a name in the point<br />
name column, the system assigns the entered name for the point number that is entered for<br />
this point. In this mode, you can enter the point names directly from the edit window.<br />
View Menu<br />
Edit Test Program, View Menu<br />
• Expand provides detailed information about the selected test type. Available for many of<br />
the analog test types, the expanded view tells you more information about how the<br />
measurement is made. For example, it includes the measurement type, amplitude range,<br />
guard points, external sensing points, and so on. Much of this information can also be seen<br />
in the Measurement Analysis window.<br />
• Program CheckList shows the basic setup for the programming sequence. The setups are<br />
numbered in column 1. The Skip column indicates if the setup is available (or N/A, not<br />
available) and if this setup is skipped ( double-click to toggle skip on/off or press F9).<br />
The Entry column indicates if the setup is used ( )in this program sequence. The<br />
Action column shows the setup action. The last column shows an icon, double-click the<br />
icon to view or modify the selection setting.<br />
9-10
<strong>Instruction</strong> <strong>Manual</strong><br />
Test Programs<br />
View Menu<br />
The CheckList is the only program editing tool when you have logged in with Limited<br />
Modify privilege on page 5-19.<br />
The CheckList is intended as a tool for setup and modification of simple test programs.<br />
It is not intended for use in viewing programs generated with the normal Edit Screen. It<br />
is not intended for use in viewing <strong>CheckSum</strong> test programs written for other platforms<br />
such as Analyst ems.<br />
As in the full feature Edit window, you can insert, delete, modify and skip test steps.<br />
The Program CheckList groups one or more test steps into the categories called<br />
“actions”. The delete and skip functions apply to all test steps that make up that action.<br />
The Operator <strong>Instruction</strong>s, Program Start Option and UUT Panelization are settings<br />
stored in a test program but not as test steps. The other actions are stored in a program as<br />
one, or more test steps.<br />
The Fixture Engage/Disengage actions on the CheckList assume use of the default<br />
control of pneumatics with the FixCt on page 14-45 test type. For manual closure of<br />
UUTs to compress the probes in a fixture, these actions are not needed.<br />
The PS-UUT Power On/Off actions are for control of a programmable voltage power<br />
source. The system also comes with built-in fixed voltage sources (+24Vdc SW,<br />
+12Vdc SW, and +5Vdc SW) that can be used for low power UUT programming. The<br />
fixed sources are used without any CheckList actions.<br />
9-11
Test Programs<br />
Measure Menu<br />
<strong>Instruction</strong> <strong>Manual</strong><br />
Board Marking is setup to mark passing UUTs. You have the option of control of one<br />
marker probe for a UUT/panel or for panelized assemblies, the option of one marker per<br />
PCB. See wiring details on the wiring convention assumed by this automatic setup.<br />
• Show Unedited Field Values allows you to specify how the fields are shown in The Edit<br />
Test Window on page 9-4. In the default mode, Unedited Field Values > All disabled (not<br />
checked), the system displays a bullet in each field of the test program that you have not<br />
entered or assigned, other than the Test Type column which is always displayed. In this<br />
mode, you can easily see which fields need to be filled in to complete the test program. If<br />
Unedited Field Values has All checked, the system shows a value in every applicable field,<br />
whether you have entered it or not. This will show default values that are entered when<br />
you insert a test step. You can use the Unedited Field Values > Selected menu to toggle<br />
the selected fields between bullets (if unedited) or the display of the default values.<br />
• Default Grid allows you to return the 'Edit' window to its default column width and<br />
spacing. The width of a column can be changed by clicking on the right-side edge of the<br />
title column and dragging the column edge.<br />
• Font Size allows you to select the font that is used in The Edit Test Window on page 9-4<br />
for the test program entries. The default (10-point) works well with most displays.<br />
Measure Menu<br />
Edit Test Program, Measure Menu<br />
• Make Measurement executes the selected step and displays the result in the Measured<br />
column. If you have selected more than one test step, all selected steps are executed.<br />
Steps in the selected range that are executed are all normal measurement steps, exclusive<br />
of transfer of control, display, and operator I/O.<br />
The Run Test toolbar button can be used to run all of the test steps. It will close the<br />
edit window, open the programming window and let you run the test in the normal test<br />
window. When running a test starting from the edit window, you (as a 'programmer') will<br />
have full access to all of the test window menus and selections. For example, you will be<br />
able to set/clear the Test menu 'Single Step' and 'Halt on Fail' flags. These flags are saved<br />
with the test program. Several test operation control features, such as the Environment<br />
9-12
<strong>Instruction</strong> <strong>Manual</strong><br />
Test Programs<br />
Setup Menu<br />
menu, are not available to an operator or when you run the test from the main system<br />
window. When you exit the test window, it returns to the edit window.<br />
• Make Measurement (Hold off Reset) executes the selected test step as described in the<br />
previous section however the module is not reset before the measurement is made. This<br />
special measurement is used for advanced test step debug.<br />
• Step Analysis is available for most measurement types. It allows you to fine-tune the<br />
measurement by selecting ranges and measurement types, add guarding, offsets, and<br />
measurement delays. When you select Step Analysis, the window displayed will vary with<br />
the test type. Each type is discussed in more detail under Test Type Descriptions on page<br />
14-1.<br />
• Skip Test Step allows you to toggle the selected test step (or test steps if you have selected<br />
a range) between skipped and unskipped. If a test step is skipped, it is not executed nor<br />
reported on. The skipped test steps are marked with a character in the left column of the<br />
step. If the test program is saved with any skipped steps, the steps are skipped when the<br />
program is run. Select the first and last steps to select all steps, then use the "Skip/UnSkip<br />
Test Step" to remove all of the skip test steps. One use of skipped tests is to speed up test<br />
debug by temporarily skipping tests that have already been debugged.<br />
• Set Initial Limits and Range assigns the high and low limits based on the nominal value.<br />
The assignments are based on the 'Default Limit Setup'. This selection also assigns the<br />
initial measurement type and range to be appropriate for the anticipated measurement.<br />
• Set Limits from Nominal Value assigns the high and low limits based on the nominal<br />
value. The assignments are based on the 'Default Limit Setup'.<br />
• Set Limits from Measured Value assigns the high and low limits based on the last<br />
measured value. The assignments are based on the 'Default Limit Setup'.<br />
Setup Menu<br />
9-13
Test Programs<br />
Setup Menu<br />
<strong>Instruction</strong> <strong>Manual</strong><br />
Edit Test Program, Setup Menu<br />
• Fixture Test Points allows you to enter point names into the test program. Point names<br />
are used for reporting purposes and can be used to make the test reports more meaningful<br />
to the user. In the normal case, you can type in the name of each point, or assign names by<br />
using the probe in the system.<br />
There are six (6) columns shown with information regarding each test point. The first<br />
column does not have a title. This first column indicates if the test point is an active or<br />
inactive test point. The second column shows the system test point number. The third<br />
column shows the assigned name for this test point. The fourth column indicates if the test<br />
fixture has a spring-probe in this. The fifth column shows the location. The sixth column<br />
shows the PCB number for this test point.<br />
The Edit menu item 'Use Probe Presence' entry allows the test program to skip any test<br />
fixtures that do not have a spring-probe in the location. Only test points that are indicated<br />
in the Probe column will be included in the learn process and the test if the Edit menu item<br />
'Use Probe Presence' is checked.<br />
The Edit menu item 'Use PCB Number' entry allows the test program to intelligently test<br />
fixtures with multiple UUTs that have overlapping test point numbers. Only test points<br />
that are specified for a PCB will be included in the learn process and the test when that<br />
PCB is tested if the Edit menu item 'Use PCB Number' is checked.<br />
The Fixture Test Points window also allows you to go to a point (type in the point number<br />
and it is selected in the window), find duplicate names that have been assigned, and<br />
display naming statistics. Statistics include first and last named point name and number,<br />
and the number of points that have been named.<br />
The File menu selection 'Print…' is used to print the Wire Run Report directly to a printer<br />
or a file. To make it easy to review system wiring, the report lists the test system<br />
connections in two columns. One column shows the connections sorted by test point<br />
numbers. The other column shows the connections sorted by the name assigned to the<br />
connection (for example, +5V). See Wire Run Report on page 15-7 for an example.<br />
9-14
<strong>Instruction</strong> <strong>Manual</strong><br />
Test Programs<br />
Setup Menu<br />
9-15
Test Programs<br />
Setup Menu<br />
<strong>Instruction</strong> <strong>Manual</strong><br />
Fixture Test Points window<br />
• Display Messages allows you to enter text strings that are presented to the operator during<br />
the test program with the display test types (see DISP, DISPL, DISPE and SCRN test<br />
types). Operator messages can also be used to provide information for the RS232, and<br />
GPIB test types. The first column lists the message number. The next two columns are<br />
used to enter the column and row of the message area on the window that the message will<br />
be displayed on. Finally, the message (Display Line) is entered. You can have up to 999<br />
messages in each .SPEC file format test program. For more details see Display Messages<br />
on page 10-5.<br />
9-16
<strong>Instruction</strong> <strong>Manual</strong><br />
Test Programs<br />
Setup Menu<br />
Display Messages Window<br />
• Variables List is used to open the memory variables list window. The use of the memory<br />
variables is described in the program memory variables section on page 10-39. The<br />
variables list window displays the variable list and allows you to add, rename,<br />
import/export, or delete a variable.<br />
9-17
Test Programs<br />
Setup Menu<br />
<strong>Instruction</strong> <strong>Manual</strong><br />
Variables List Setup<br />
In the variables list window, you can:<br />
View the Named Variables that are currently defined, both used (by at least one test step)<br />
and unused (by no test steps)<br />
Add a new variable and specify the memory type<br />
Delete a Variable: If the variable is being used in the test program, you will be notified and<br />
asked whether you still want to delete the variable. If so, then the variable is removed, and<br />
all Mem steps that use the variable will be set to use the original Mem variable. Additional<br />
feature: Delete all unused variables.<br />
Rename a Variable: If you try to rename a variable to another existing name, the rename<br />
will be refused and you will be notified and given an explanation. If the rename is<br />
successful then all Mem steps that use the variable will display the new variable name.<br />
If a variable is defined but not used (Used column entry will show No) in the program, you<br />
can change the type by mouse clicking on the type field. If the variable is used in the test<br />
program, first delete the variable from the list and then add the variable with the desired<br />
type.<br />
The Options menu (or mouse right-click on a variable name) provides selections to make<br />
changes to each variable. The list can be sorted by the options Sort selection or by<br />
clicking on the column title: Name, Type, Batch Persistent, or Used. The variables<br />
(Integer and Real) are reset to zero or cleared (string) at the beginning of each Batch. The<br />
variables will be reset to zero or cleared at the beginning of each Test in a Batch, unless<br />
the Batch Persistent setting is Yes. Setting Batch Persistent to Yes, allows the variable to<br />
be unchanged between tests.<br />
9-18
<strong>Instruction</strong> <strong>Manual</strong><br />
Test Programs<br />
Setup Menu<br />
Select a variable: When the list is displayed from the Mem Setup window, you can select<br />
the variable with a mouse click.<br />
Viewing features:<br />
View the variables: by name, type, and used/unused<br />
Sort the list based on the name, type, and used/unused<br />
Filter the list based on the type – only variables of the types checked will be displayed.<br />
For example, you can select to view only the variables of type integer, both integer and<br />
real, etc.<br />
Note: If you use a set of variables over and over again in different test programs, use the<br />
Export and Import features to transfer the variables between test programs:<br />
Import Variable lists from a file – text format, they are added to the existing list<br />
Export Variable lists to a file – text format<br />
To examine the values of the memory variables, use the editor menu item Tools ><br />
Show BreakPoint Information. To see the individual array values in the BreakPoint<br />
dialog box, double-click on the array name. Double click in the same box again to see the<br />
list of variable names and values.<br />
• Operator <strong>Instruction</strong>s Setup allows you to enter a window of information that is<br />
displayed to the operator prior to starting each batch of UUTs. This window is typically<br />
used to provide one-time information such as how to install the test head, UUT orientation,<br />
and location of parts to be adjusted.<br />
Operator <strong>Instruction</strong>s Setup<br />
9-19
Test Programs<br />
Setup Menu<br />
<strong>Instruction</strong> <strong>Manual</strong><br />
Generally, you use the mouse to move the cursor to where you would like to type in<br />
information, then start typing. If you wish to have line drawings, you can use the toolbar<br />
buttons to select single-line or double-line drawings. Once in a drawing mode, when you<br />
move the cursor around with the arrow-keys, a line will follow. Press the toolbar button<br />
again to come out of the drawing mode. If you wish to enter special characters, use the<br />
'Insert Symbol' menu-item in the 'Edit' menu to select the special characters. With these<br />
tools, you can make descriptive windows for the operator.<br />
The operator setup window is saved with the test program. You can also save it in a<br />
separate file with the 'File' menu's 'Save' selection. The default file extension is .CMT.<br />
Once it has been saved, you can merge it into another test program with the merge<br />
command. Since 'Merge' only adds the characters that are used, you can overlay several<br />
files. With these tools, you can build your own library of operator setup windows to help<br />
speed future test program development. If you use the unmerge command, every character<br />
that is in the .CMT file is erased in the displayed setup window.<br />
• Assembly Name is used to enter a name describing the UUT. It is included in the header<br />
of test reports from the system. Since it can be longer than the program name (it can be up<br />
to 32 characters), it can be used to describe the UUT more fully, including information<br />
such as revision information.<br />
• Measurement Messages allows you control how warning and error messages affect test<br />
execution. If enabled (checked) then the system will display and wait for the operator to<br />
acknowledge the warning or error message before proceeding. If disabled (not checked)<br />
then the system will only beep when these conditions occur and the system will<br />
automatically continue to the next test step.<br />
• Program Start selections control when the program starts. The keyboard function key<br />
signal F1 and the fixture ready (left and right) signals can be used. The operator action of<br />
closing the fixture lid can generate the fixture ready signal on page 6-17.<br />
• Program Auto Load is used to specify the Flash drive location and name of the program<br />
and a checkbox to enable/disable use of this option. When enabled and the Flash drive is<br />
detected, the system offers to load the specified program when in the Main, Test, or Edit<br />
windows.<br />
9-20
<strong>Instruction</strong> <strong>Manual</strong><br />
Test Programs<br />
Tools Menu<br />
Tools Menu<br />
Edit Test Program, Tools Menu<br />
• Perform Cross Checks can be used to find problems in the test program that may not be<br />
obvious. For example, it looks through the test program to find potential problems, such<br />
as possible attempts to use mutually exclusive sources simultaneously, use of DMM input<br />
for the UCT when the specified frequency is too high, possible fail on measurement<br />
overrange, and other similar sort of errors. For the overrange problem, it checks the<br />
measurement range against the high limit to insure that the system will not go into<br />
overrange before it can achieve the high limit. You may wish to do this in some cases, but<br />
may have accidentally ended up in this situation in other cases.<br />
• PCB Panelization is used with UUTs that consist of several UUTs that are combined on a<br />
single larger PCB. Once you have written and debugged the test program for the first<br />
UUT, you can have the system automatically step and repeat the program for the other<br />
identical PCBs on the panel (or pallet). Panelization also provides testing functions such<br />
as the ability to separate results by UUT in the panel, the ability to skip over some UUTs<br />
in the panel, and descriptive methods by which the operator can see which UUT is being<br />
tested, and relating the test results to a physical location on the panel<br />
For details, see Panelized Testing on page 10-33 and Panelization Programming by<br />
Wizard on page 10-36.<br />
• Show BreakPoint Information opens the BreakPoint Information dialog window:<br />
9-21
Test Programs<br />
Tools Menu<br />
<strong>Instruction</strong> <strong>Manual</strong><br />
The current values of the memory variables are displayed on the Variables page.<br />
Click the top tab to view the current system settings.<br />
• Fixture Toggle is used to engage a test fixture that is disengaged or disengage a test<br />
fixture that is engaged. The test program must have two FixCt steps (engage and<br />
disengage) to use this feature. The fixture toggle uses the same two ranges as the FixCt<br />
steps to toggle the test fixture.<br />
9-22
<strong>Instruction</strong> <strong>Manual</strong><br />
Test Programs<br />
Help Menu<br />
Help Menu<br />
Edit Test Program, Help Menu<br />
The Help menu can be used to obtain on-line help about the Test System:<br />
• Contents... allows you to search the table of contents for the help sections.<br />
• Topic Search... allows you to search the help data based on a topic that you enter.<br />
• Getting Started... helps you learn how to use the test system hardware and software.<br />
• About... shows information about the software that you are using. It provides the revision<br />
number, a number to call at <strong>CheckSum</strong> if you would like to talk to an engineer, and the<br />
most recent date that the system self-test has been run.<br />
Loading a Program or Erasing Memory<br />
The programming facilities of the <strong>CheckSum</strong> System are similar for editing an existing test<br />
program or generating a new one. If you are editing an existing program, you first load it by<br />
selecting 'Open' from the 'File' menu in The Edit Test Window on page 9-4, then selecting the<br />
proper test program file. If you want to erase the existing data and start with new data, select<br />
9-23
Test Programs<br />
Assigning Point Names<br />
<strong>Instruction</strong> <strong>Manual</strong><br />
'New' (or press Alt-D) from the 'File' menu of the Edit window. A dialog box will confirm if<br />
you want to erase the test program.<br />
The program that you are editing will stay in memory as you enter and debug it. Once you are<br />
satisfied, you can save it on disk. As in normal computer practice, you should also frequently<br />
save the file to prevent loss of your time in case the computer should halt or lose power, in<br />
which case all the information in the computer memory is lost. To save the program, use the<br />
'Save' option in the 'File' menu or press the save toolbar button (disk icon).<br />
Assigning Point Names<br />
You will probably want to assign meaningful point names so that the reports from the system<br />
will be more useful. Points are sometimes referred to as pin names, test point names, or nails.<br />
The System allows you to enter a point name of up to 255 characters for each test point. In<br />
most windows, up to about 32 characters can be directly viewed. To assign point names, use<br />
the Fixture Test Points window (see the following figure). This window is accessed by<br />
selecting 'Fixture Test Points' from the 'Setup' menu in the Edit Test Program window.<br />
9-24
<strong>Instruction</strong> <strong>Manual</strong><br />
Test Programs<br />
Assigning Point Names<br />
9-25
Test Programs<br />
Entering Test Steps<br />
<strong>Instruction</strong> <strong>Manual</strong><br />
Fixture Test Points<br />
The Fixture Test Points window works much like a spreadsheet. Use the page up, page down,<br />
arrow keys, or the Goto Point menu-item, to move the highlighted, active area to the row to<br />
add or edit a point name.<br />
After you have entered a name and pressed Enter, the system automatically moves to the next<br />
position to make entry of a list faster.<br />
Probing<br />
You can use probing to locate a test point number. With this feature you do not need to know<br />
the specifics of how the UUT is connected to your test system. You may either use the probe<br />
that comes with <strong>CheckSum</strong> fixturing or your own probe.<br />
• Probe UUT Point sets the system into probe mode.<br />
• Exiting When you have completed entry of connection information, select the Green<br />
Door to move back to The Edit Test Screen on page 9-4.<br />
Entering Test Steps<br />
For details about what test types to use, and how to enter them, refer to Entering Test Steps on<br />
page 10-1.<br />
Listing Test Program Data<br />
You can obtain a printout of your completed test program for documentation purposes. To do<br />
so, from the 'File' menu of the 'Edit' Window, select 'Print'. An example test program listing is<br />
shown in Sample Reports on page 15-1.<br />
If you would like to print a report showing the fixture wiring, go the 'Fixture Test Points'<br />
window by selecting 'Fixture Test Points' from the 'Setup' menu of the 'Edit' window. Then<br />
from the 'File' menu, select 'Print'. An example wiring report is shown in Sample Reports on<br />
page 15-1.<br />
Saving Test Programs<br />
Saving/Loading Programs in Binary<br />
To save your test program to disk, select 'Save' from the 'File' menu of the 'Edit' Window or<br />
press the save toolbar button (disk icon). You should get in the habit of frequently saving your<br />
test program during the editing process. This prevents loss in the event of power-failure or if<br />
the system should malfunction.<br />
9-26
<strong>Instruction</strong> <strong>Manual</strong><br />
Test Programs<br />
Saving Test Programs<br />
The system is designed to normally save test programs in binary format. Binary files are<br />
compact, fast to load and execute. They also cannot be easily modified without use of the test<br />
system, which helps enhance test integrity.<br />
The file name extension can be either .SPEC or no extension. A file name with no extension is<br />
backward compatible with the previous 16-bit versions of Windows 98 software and DOS<br />
software. File names with the extension .SPEC will be associated with the 32-bit version of<br />
the <strong>CheckSum</strong> test system software. New test programs with the .SPEC file extension are not<br />
backward compatible with the 16-bit versions of Windows 98 software and DOS software.<br />
Test programs with the .SPEC file extension can have long (up to 255 characters) file names,<br />
long test titles, named memory variables, and the test program can contain up to 30,000 test<br />
steps.<br />
Saving/Loading Test Programs in ASCII<br />
As an alternate, the system allows you to write and read files in ASCII format. An example<br />
test program in ASCII format is shown in Sample Reports on page 15-1.<br />
To save a test program in ASCII, use the 'File' menu of the 'Edit' Window and select Save As.<br />
This opens a dialog box to allow the file name and destination to be changed before it is<br />
written. The dialog box also has a 'Save file as type:' field to allow the program to be saved in<br />
standard binary format (Test Program) or in ASCII format. Use of the .ASC file extension is a<br />
good choice since it will show in the menu when you want to read it back in (Open File).<br />
This allows you to generate an ASCII file, modify it off-line with an editor, then read it back<br />
in. Note that special attributes (such as failure delay and active test points) are not translated to<br />
and from ASCII. Also, using ASCII input, you can read from a file that has been created<br />
elsewhere. For example, you may wish to use a word processor or spreadsheet to describe an<br />
assembly.<br />
For normal use with the <strong>CheckSum</strong> software, save the program as 'Type: Test Program',<br />
which is the binary format.<br />
The text file can contain the assembly name, connections, point names, operator instructions,<br />
comments, and test step information for an assembly.<br />
In general, each of the sections is optional and may be placed in any order. However, the point<br />
names must be assigned prior to their use in the 'Test Steps' section of the file.<br />
The file typically has several sections, each of which is optional. Each section is prefaced by a<br />
keyword followed by a colon (:). Valid keywords are NAME:, PIN NAMES:, TEST STEPS:,<br />
DISPLAYS:, COM:, OPENS: and CONNECTIONS:. Keywords may be entered in either<br />
upper or lower case and must be the only thing on the line.<br />
After each keyword are one or more lines of data applying to the keyword. Valid data includes<br />
the following:<br />
Name: Followed by an assembly name with up to 32 characters.<br />
Pin Names: Followed by one or more lines each of which contains the test-point number,<br />
a comma, and the point name with up to 255 characters.<br />
Test Steps: Followed by one or more lines, each of which contains 'From' and 'To', type,<br />
range, title, low limit, high limit and nominal value, each separated by a comma delimiter.<br />
The 'From' and 'To' fields can either be a test point number or a point name preceded by a<br />
tilde (~). If a point name is used, it must have been previously defined in the 'Pin Names:'<br />
9-27
Test Programs<br />
Saving Test Programs<br />
<strong>Instruction</strong> <strong>Manual</strong><br />
section. Low and high limits are real numbers in volts, ohms or farads and can not include<br />
alphabetic modifiers such as 'u' or 'k.'<br />
Displays: Followed by one or more lines describing the displays used by the DISP and<br />
DISPE test types. Each line includes the display number, a comma, the row number, a<br />
comma, the column number, a comma, the display itself.<br />
Com: Followed on the same line by an operator instruction (comment). These are read in<br />
order and appended, line by line. As an alternate to 'Com:' you may use an asterisk ('*') at<br />
the beginning of each line.<br />
! An exclamation point is used to start a comment in the ASCII file. Everything after it on<br />
the line is ignored.<br />
Blank lines These lines are ignored. Blanks at the beginning or end of a line are ignored<br />
also.<br />
Note<br />
When reading ASCII files, the system uses commas to separate the input<br />
fields. Therefore, you should not use commas in test titles for the test steps<br />
since this will confuse the system during ASCII input. During ASCII<br />
output, the system converts any commas that it finds in the test titles to<br />
semi-colons.<br />
9-28
Chapter 10<br />
Entering Test Steps<br />
Entering Test Steps<br />
Overview<br />
The Edit window is used for entry and debugging of test programs. The Edit window is<br />
described in The Edit Test Window on page 9-4.<br />
This discussion covers the specifics of testing each component on the DUT. The Test Display<br />
on page 7-5 is used to enter and debug a wide variety of test-types that describe each<br />
measurement. This topic describes what test types to use and how to optimize test steps for<br />
most common types of parts. Additional reference information about each test type is included<br />
in Test Type Descriptions on page 14-1.<br />
Topics<br />
Toolbar Buttons and Shortcut Keys<br />
In the pull-down menus, shortcut key sequences are often available. These<br />
shortcut key sequences are shown in the menus next to the command. Also,<br />
in many windows, toolbar buttons are available at the top of the window.<br />
The toolbar buttons can be used as substitutes for frequently used menu<br />
items. By moving the mouse pointer over the toolbar button, then pausing,<br />
a 'hint' will appear that describes what the toolbar button does.<br />
• Using the Edit Window on page 10-2<br />
• Controlling the Fixture on page 10-3<br />
• Display Messages to the Operator on page 10-5<br />
• <strong>MultiWriter</strong> MISP Setup on page 10-7<br />
• Controlling Program Flow on page 10-24<br />
• Executing a User-Written Program on page 10-27<br />
• Automation Interface (COM) on page 10-28<br />
• Generating Reports from a Test Program on page 10-31<br />
• Panelized Testing on page 10-33
Entering Test Steps<br />
Using the Edit Window<br />
<strong>Instruction</strong> <strong>Manual</strong><br />
• Panelization Programming by Wizard on page 10-36<br />
• <strong>Manual</strong> Panelization Programming on page 10-37<br />
• Use of Program Memory Locations on page 10-39<br />
Using the Edit Window<br />
The Edit window (shown in the following figure) allows you to enter or edit the test steps that<br />
are performed when testing the UUT. Each line describes one test step.<br />
Edit Window<br />
Test Step Descriptions<br />
Each line in the Edit window shows a test step type and a test title that describes the<br />
component being tested. The test title can be used for the component designator (e.g., U332)<br />
and can contain other information (e.g., the part number).<br />
The other fields are dependent upon the test type. For most tests, the high and low limits are<br />
used to describe the limits for the test. The 'To (+)' and 'From (-)' test points describe the test<br />
points that are accessed for the measurement. The range shows the measurement range. The<br />
last two columns show the nominal (expected) measured value for the component, and the last<br />
column shows the measurement that was taken for the test step during the last test execution or<br />
when measure was selected.<br />
Refer to Test Type Descriptions on page 14-1 for the specifics of each test type and its<br />
corresponding information.<br />
10-2
<strong>Instruction</strong> <strong>Manual</strong><br />
Entering Test Steps<br />
Fixture Control<br />
Using the Edit Window<br />
You may individually alter each test step field by moving the brackets to the desired area, then<br />
typing the new value that you would like. The System works much like a spreadsheet. You<br />
can move to new lines by using the scroll bar, and from field to field with the four arrow keys<br />
or clicking on the selected field with the mouse.<br />
You can also use the mouse on the left column of boxes on the window. Clicking on a line<br />
selects it. It turns yellow when selected. Some operations can also be used with a range of test<br />
lines. For example, you can make measurements on a block of lines, or a single line. To select<br />
a block of lines, click on the left blocks of the first and last line, or grab the block on the first<br />
line and drag to the last line.<br />
You can also change the appearance of the Edit window if you wish. Refer to View Menu on<br />
page 9-10.<br />
Most numeric entries can be entered in scientific notation if desired. For example, 10Meg can<br />
be entered as 10000000 or 10000e3 or 10e6 or 1e7. Alternatively, you may enter most<br />
numbers with a letter such as: p for pico, n for nano, u for micro, m for milli, k for kilo, or M<br />
for mega.<br />
When you enter a point name, the System searches the point names that have already been<br />
assigned. When it finds a match, the System inserts the point number and point name that<br />
have been found. If a match is not found, the System gives an error message and returns the<br />
original point name. To be found, the entered point name must exactly match the assigned<br />
point name, including upper and lower case.<br />
An alternate way of entering programs is to assign the point names as you go. First, go into<br />
the point-naming (rather than search) mode. To do so, either select the 'Point Name Search'<br />
item from the 'Edit' menu to turn the check off, or enter [Ctrl+O]. In this mode, when you type<br />
in a point name, it assigns the point name that you enter for the test point number that is<br />
already present on the adjacent column. To use this mode, type in the test point number. If<br />
there is no name present for the new number (the name column is blank), move to the name<br />
column and type in the name.<br />
There are a number of advanced features available for manipulating the data in the Edit<br />
Window. These include cutting, pasting, and moving lines and fields of data. If you want to<br />
use these, refer to the description of the Edit Test Program Window on page 9-4, paying<br />
particular attention to the 'Edit' menu description.<br />
Fixture Control<br />
If the fixture uses manual operation to close the lid and compress the spring-probes, no fixture<br />
control is needed.<br />
Automated fixture systems require a digital input from the System to actuate the fixture at the<br />
beginning of the test and to release it at the end of the test. The digital input of the test fixture<br />
is connected at the fixture interface.<br />
At the beginning of the program, enter a FIXCT on page 14-45 test-type with a range value of<br />
1. This will cause the fixture to be actuated.<br />
10-3
Entering Test Steps<br />
Measurement Analysis<br />
<strong>Instruction</strong> <strong>Manual</strong><br />
You can also wire a Fixture Ready (fixture-down) switch into the test fixture. Use of a fixturedown<br />
switch is not necessary for most testing installations, but can be used to ensure the UUT<br />
is engaged or to slightly enhance loading speeds.<br />
Depending on the type of fixture system selected, see Fixture on page 5-23, the fixture controls<br />
for this step vary.<br />
The Fixture Safety Rule steps presented in the Title and Number pull-down list must proceed<br />
the FixCt step. The steps types can be MemS/MemI/MemL/MemR/MemD on page 14-25<br />
with Range 2 for Pass/Fail or Exec on page 14-23 without the To Pin bit mask of 1 set (enable<br />
Pass/Fail test results).<br />
At the end of the program, enter a FIXCT test-type with a range value of 0. This will cause the<br />
fixture to be released. If you do not use a FIXCT at the end of the program, the fixture will be<br />
released regardless.<br />
Measurement Analysis<br />
Overview<br />
Use the Edit Test Program window Measure > Step Analysis [F6] menu selection is used<br />
initially to setup and then modify settings that are not performing as expected.<br />
Selecting Step Analysis will open a unique window for each type of test step.<br />
10-4
<strong>Instruction</strong> <strong>Manual</strong><br />
Entering Test Steps<br />
Display Messages<br />
Display Messages<br />
In some cases, may wish to display messages to the operator to advise of System status or to<br />
prompt the operator to perform some action. The <strong>CheckSum</strong> test system allows this capability<br />
through use of the DISP, DISPL, DISPE and WAITK test types.<br />
The DISPLay test type is the easiest to use. To enter a message for the operator, specify a test<br />
type of DISPL, a 'From (-)' test point value that shows the column number (1-78) to start the<br />
message on, a 'To (+)' test point value that shows the line number to write the message on (1-<br />
8), and the text of the message in the test title column.<br />
For example, if you would like to make a display that would show test progress, structure your<br />
test program with the following DISPL statements:<br />
Display Messages<br />
For longer messages in the test title column, you can use the DISP test type. Rather than<br />
displaying the message from the test title (like the DISPL test type), the DISP test has a<br />
message number in the range column. In addition to allowing longer messages, the DISP test<br />
type is useful if you would like to display the same message from several places in your test<br />
program.<br />
When a DISP test type is selected in the Edit window, either select 'Step Analysis' from the<br />
'Measure' menu or select Display Messages...' from the 'Setup' menu to obtain the operator<br />
Display Messages window shown in the following figure:<br />
10-5
Entering Test Steps<br />
Display Messages<br />
<strong>Instruction</strong> <strong>Manual</strong><br />
Display Messages Window<br />
The Display Messages window allows you to type in a row and column number and the text<br />
for each message. You can also edit a selected message (press Enter or double-click the on the<br />
line in the top part of the window). In the lower part of the window, the selected message is<br />
shown in the specified row and column location. The Center button can be used to quickly<br />
center the text in the row. If you click and hold the mouse pointer on a message in the lower<br />
window, you can drag the text to the desired row and column. A lined-box shows the message<br />
while moving. The small bullet located between the message number and the column entry<br />
can be selected (bullet color changes when selected) to show multiple lines in the lower<br />
window. The selected line in the top window is shown with blue characters in the lower<br />
window.<br />
Once you have entered or edited your messages, you can return to the Edit window by clicking<br />
on the OK button. You can have up to 999 different messages in a single, .spec file format,<br />
program.<br />
If you want to erase the display area of the testing display, use a test type of DISPE with a<br />
range of 0. If you wish to erase a single message, insert a range value corresponding to the<br />
DISP range of the message that you want to erase. Sometimes you might want to prompt the<br />
operator to perform an action, then wait until he presses a key before continuing. In this case,<br />
use the DISP or DISPL test types to display the message, then a WAITK (wait for key) test<br />
type with a range of 0. The WAITK test step will wait until any key on the controller is<br />
pressed, then continues on to the next test step.<br />
10-6
<strong>Instruction</strong> <strong>Manual</strong><br />
Entering Test Steps<br />
<strong>MultiWriter</strong> MISP<br />
You can also use other ways to get an operator's response:<br />
1. With the WAITK test type you can wait until a particular key has been pressed before<br />
proceeding. See the detailed description of the WAITK test type in Wait for a Key to Be<br />
Pressed on page 14-19 for more details about how to do this.<br />
2. Use two test points connected to a switch as an operator input. Use the SWCHR or<br />
JMPR/JMP/LABEL test types to wait for the switch change.<br />
3. Use a bar-code reader connected to a keyboard wedge and have the operator scan in the<br />
desired entry. Bar-code readers typically emulate the keyboard and any input that can be<br />
typed in can be scanned in.<br />
4. Use one of the digital I/O points available from the System in conjunction with the<br />
DIGI/JMP/LABEL test types to wait for the digital bit to change states.<br />
5. Use the MEMI, MEML, MEMR, MEMD, or MEMS test types with a range of 3 to wait<br />
for operator input, then save it in the corresponding memory location. You can then use it<br />
later for other purposes if desired.<br />
If you would like to have the System include the measured value from the last analog<br />
measurement step, you can include the text {MEAS} in the display string. This applies to both<br />
DISP and DISPL statements. At execution time, the System replaces the text {MEAS} with<br />
the most previous measured value. This can be used if you want to display information to the<br />
operator, such as in a custom measurement and adjustment loop.<br />
If you want more sophisticated messages that include colors and flashing information, you can<br />
use the SCRN test type on page 14-21. In addition to these functions, you can use the window<br />
test type to save the present contents of the operator display area (as filled with DISP, DISPL<br />
and SCRN test steps) to the disk. The SCRN test type can then be used to restore the display<br />
later from the disk file. If you have standard windows, you can generate them, save them to a<br />
file, then use the files as a library for future test programs.<br />
If you want to use operator-input for controlling program flow, see Controlling Program Flow<br />
on page 10-24.<br />
<strong>MultiWriter</strong> MISP<br />
<strong>MultiWriter</strong> MISP Setup<br />
The setup for the MISP step requires several entries. The form is designed to group the setups<br />
for ease of entry.<br />
Some entries are optional and some are required. The minimum, required information for the<br />
MISP setup is:<br />
1. The device type or types<br />
2. The image file or files<br />
3. Number of Devices (UUTs), if more than one device<br />
4. The <strong>MultiWriter</strong> command/programming string<br />
10-7
Entering Test Steps<br />
<strong>MultiWriter</strong> MISP<br />
<strong>Instruction</strong> <strong>Manual</strong><br />
Many of the other entries are recommended for documentation and program verification.<br />
Title, DUT Power Control and Reporting<br />
Step Title - Normally the component reference designator plus any other text to help<br />
document the test step.<br />
ISP32 Data Set # [entry] - This is an index number of the data set for the MISP step (sets the<br />
Range value).<br />
Next - Displays the next MISP data set entry containing setup information.<br />
The Pre/Post Test Options provide a method to setup the UUT power on and UUT power off<br />
when debugging. The power on and off routines must have a CALL subroutine on page 14-15<br />
step in the program sequence. First, click the Pre or Post checkbox to select a subroutine.<br />
Next, click the drop down list to select the appropriate Call subroutine label step. The Execute<br />
buttons can be pressed at anytime the item is enabled (box is checked). When the MISP step is<br />
executed in the editor (F3) or in the MISP Setup window, the checked routines are executed.<br />
When the MISP step is executed in the Test/Programming window, the routines are not called<br />
by these settings since the program sequence should be setup to power on and power off the<br />
DUT.<br />
You can enable the Pre/Post item (turn-on the checkbox), press the Execute button and then<br />
disable the item (turn-off the checkbox). Then single step execution will not change the power<br />
setting.<br />
10-8
<strong>Instruction</strong> <strong>Manual</strong><br />
Entering Test Steps<br />
<strong>MultiWriter</strong> MISP<br />
Errors - Shows the number of errors after the step is executed (see the button labeled Run<br />
Device).<br />
Report Details - Selects the type of details to be reported in a Test Results Report; None,<br />
Summary, Pass + Fail, Fail or Pass. Normally, Pass + Fail is selected.<br />
Do not Set Pass/Fail - If checked, this test step will not report the results and will not set<br />
Pass/Fail status. Normally, this box is not checked.<br />
Device and Image Files Selection<br />
Click the Device drop down box to select the first device. A list of licensed devices will be<br />
shown. Click on the DUT device type such as the 25HP512. Next click the Insert Device<br />
button. This will enable any device specific options to modify the entries in the setup form.<br />
If a different device should have been selected, select it now and press the Apply Device<br />
button. The selected device will be shown on the Device Group line.<br />
10-9
Entering Test Steps<br />
<strong>MultiWriter</strong> MISP<br />
<strong>Instruction</strong> <strong>Manual</strong><br />
Multiple devices can be inserted if required. After each device is inserted, a New Device<br />
button will appear on the right side of the Device Group list.<br />
Press the New Device button to add another device type to be programmed simultaneously<br />
with the other devices.<br />
Use the Delete Device button to remove any selection.<br />
You can insert up to 16 device groups but the maximum number also depends on number of<br />
UUTs per device group, see Programming Multiple Devices on page 6-2. To switch between<br />
devices, click the device group button on top.<br />
Some devices have only FLASH or only EEPROM. Some devices have both FLASH and<br />
EEPROM. The entries in the MISP setup change depending on the selected device. For<br />
example, the PIC16L877A has both FLASH and EEPROM memory that can be programmed:<br />
10-10
<strong>Instruction</strong> <strong>Manual</strong><br />
Entering Test Steps<br />
<strong>MultiWriter</strong> MISP<br />
For the PIC16LF877A device, therefore separate tabs are available to setup the Common<br />
FLASH (Default) and the Common EEPROM.<br />
To select common image files to program this device, click the Common EEPROM (Default)<br />
or Common FLASH (Default) tab below.<br />
Click the Add button on right to insert a new image file entry. Each row will be used to<br />
specify a common device image file.<br />
Click the small square box in the Device Files column to open the file folder dialog and select<br />
the image file. If more than one image file is added, the control software will try to merge all<br />
the image files with the same memory type before programming. It is typical to program the<br />
common image file to all devices but it is optional when device specific image file(s) for each<br />
DUT are selected.<br />
10-11
Entering Test Steps<br />
<strong>MultiWriter</strong> MISP<br />
<strong>Instruction</strong> <strong>Manual</strong><br />
Select the Device Image File Load Option<br />
Runtime (Default): The control software on page 16-3 will load the file for every execution<br />
from the specified path.<br />
Embedded: The contents of the file will be added to the fixture USB memory on page 6-21<br />
setup file. The control software will not load the file from the path. Instead, the embedded file<br />
will be used to program the device. The embedded file is stored in the test fixture memory.<br />
The embedded file is only modified when this setup is executed. A warning will be given if<br />
there are any changes between the specified file and the embedded file. Updating may be<br />
canceled at this point.<br />
AutoEmbedded: Same as Embedded except it will check the date code of the file and<br />
automatically update the test fixture memory file during each execution.<br />
Revision (Optional)<br />
You can specify the revision for a file and select a revision to be programmed. If no specific<br />
revision is selected, all revisions will be loaded and programmed.<br />
Multiple UUTs<br />
It is very common to have multiple DUTs/UUTs on multiple boards to be programmed. These<br />
devices normally have the same component name, such as U21. Before specifying the Number<br />
of UUTs, double click and enter the Device Name in the first Device Name cell.<br />
Now select the number of UUTs and press the Apply button.<br />
10-12
<strong>Instruction</strong> <strong>Manual</strong><br />
Entering Test Steps<br />
<strong>MultiWriter</strong> MISP<br />
To add/remove UUTs, click the Number of UUTs drop down and click the Apply button on<br />
the right. Press the Add Row to increase the number of UUTs by one. If you select fewer<br />
UUTs, a warning will be shown prior to deleting rows. To delete the last row, click the Delete<br />
Row button. A minimum of one UUT per device group is required. To delete the entire device<br />
group, click Delete Device button.<br />
The various entries such as Port# and PCB# can be modified by double-clicking the cell and<br />
changing the entry. Double-click the Port#, Device Name, or PCB# column title box to<br />
change the displayed order from lowest-to-highest or highest-to-lowest.<br />
The Device Group Enable selection will toggle the enable for all of the device specific<br />
entries. The Enable check-box by each line allows individual selection for Enable/Disable.<br />
10-13
Entering Test Steps<br />
<strong>MultiWriter</strong> MISP<br />
<strong>Instruction</strong> <strong>Manual</strong><br />
If any device specific files are needed, such as a separate serial number for each programmed<br />
device, select the device and click the small square box in the Device Specific Files column to<br />
open the file folder dialog and select the device specific image file.<br />
Diagnostics and Commands<br />
Finally, a <strong>MultiWriter</strong> command string must be inserted, for the complete list of commands see<br />
<strong>MultiWriter</strong> Command Line Options on page 16-3.<br />
10-14
<strong>Instruction</strong> <strong>Manual</strong><br />
Entering Test Steps<br />
<strong>MultiWriter</strong> MISP<br />
Double click in the Command String cell to enter a <strong>MultiWriter</strong> command string. To execute<br />
the setup, press F3 or the Run Device button on right. If there is more than one device in the<br />
device group, the Run All Devices button will be available. An execution window will show<br />
the programming progress. You can disable the execution window in the Diagnostics/Options<br />
tab setup. This setup will write a temporary file (.xml format) to<br />
C:\<strong>CheckSum</strong>\<strong>MultiWriter</strong>\Temp when Run.<br />
The Diagnostics/Options settings are used to validate and debug the programming.<br />
If the Advanced Mode checkbox is checked, a Device Parameters tab will be shown next to<br />
the <strong>MultiWriter</strong> Setup tab selection. This advanced feature allows modification of critical<br />
programming settings, do not change any of these settings if you do not understand the<br />
consequences.<br />
10-15
Entering Test Steps<br />
<strong>MultiWriter</strong> MISP<br />
<strong>Instruction</strong> <strong>Manual</strong><br />
10-16
<strong>Instruction</strong> <strong>Manual</strong><br />
Entering Test Steps<br />
<strong>MultiWriter</strong> MISP<br />
Buffer Wiring<br />
MISP Buffer Wiring Window<br />
10-17
Entering Test Steps<br />
<strong>MultiWriter</strong> MISP<br />
<strong>Instruction</strong> <strong>Manual</strong><br />
MISP Buffer Wiring Modify Options<br />
10-18
<strong>Instruction</strong> <strong>Manual</strong><br />
Entering Test Steps<br />
<strong>MultiWriter</strong> MISP<br />
MISP Buffer Voltage Settings<br />
Buffer Connection section shows the in-fixture connections between the fixture interface and<br />
the ISP Buffer modules. Each buffer module Port/Pin connection (e.g., #1/J2-7) to the Fixture<br />
Interface Block/Pin (e.g., A-1:2) is identified.<br />
UUT Connection section shows the UUT Point Number (e.g., 11) and Name (e.g., Clk #1) that<br />
is connected to the buffer module Port/Pin (e.g., #1/J3-9) and Pin Name (e.g., CLK). These<br />
UUT connections are available externally at the test point spring-probe on the UUT/DUT.<br />
Modify . . . pops-up a selection to modify the selected field. The modifications are Delete<br />
Line, Delete Port, Insert Line, Insert Port, Insert Port Options, Insert Active Ports, Replicate<br />
PCB1, Sort Ports, specify the Buffer type, voltage settings, Show Probe Info plus Auto-<br />
Advance Probe Point. The selection Insert Active Ports adds buffer pin connections to the<br />
table for all ports on the Operations Details Devices list. Any ports already entered are not<br />
changed. The selection Replicate PCB 1 first inserts active ports and then examines the test<br />
point numbers you entered for ports on PCBs 1 and 2. If you entered test point numbers for all<br />
PCB 1 ports and at least one test point on a PCB 2 port then the system fills in the test points<br />
for the entire table. If you omit entries on some but not all PCB 1 ports, the system replicates<br />
test points for only those specified.<br />
Probe UUT Point pops-up a window to verify a specified point using the single-point probe<br />
on page 4-4.<br />
10-19
Entering Test Steps<br />
<strong>MultiWriter</strong> MISP<br />
<strong>Instruction</strong> <strong>Manual</strong><br />
Voltage Settings Information When probing, if a power pin for the specified voltage source<br />
on the buffer does not measure within the stated tolerance (± margin) then it will fail the<br />
probing test. Since the expected voltage range for the high and low limits depend upon the<br />
UUT, the buffer module, and how the buffer is wired, the fixture designer must specify the<br />
voltages and tolerances (± margins).<br />
Self-Test runs diagnostics on the MW Fix IO board. This checks out the wiring of the module<br />
to the fixture interface, wiring within the fixture, and checks the health of this board.<br />
Self-test checks that the PIC on the MW FIX I/O board is responding, reads the board software<br />
and hardware revision, and more. Verifies the twisted pair signals at the end of the buffer<br />
chain to make sure there are no board-to-board or fixture-to-board wiring errors. This does not<br />
insure the wiring to the spring-probes is correct. Reads out the various voltage levels used to<br />
insure the MW FIX I/O module is generating proper levels and the power wiring is correct.<br />
This section will not cause a failure it will simply display the results.<br />
Then pass/fail information is displayed:<br />
MISP Self-Test Pass/Fail<br />
10-20
<strong>Instruction</strong> <strong>Manual</strong><br />
Entering Test Steps<br />
<strong>MultiWriter</strong> MISP<br />
MISP Self-Test Results Report<br />
Check Table . . . verifies the information in the buffer wiring table.<br />
Control Buttons<br />
Reset Setup - Provides a fast method to clear all the test step entries to the default state.<br />
Import & Export . . . - Export is used to save the complete MISP test step in a file with the<br />
extension “.TXT”. The exported file can be imported to another test program MISP test step.<br />
The export and import method transfers all of the field entries for the MISP step. This is<br />
10-21
Entering Test Steps<br />
<strong>MultiWriter</strong> MISP<br />
<strong>Instruction</strong> <strong>Manual</strong><br />
required since the standard edit functions of copy or cut, for the MISP test step, do not provide<br />
a corresponding paste function to transfer all of the field entries.<br />
OK - Closes the MISP test step window and saves any changes.<br />
System Files<br />
The system uses several files to operate and program devices:<br />
<strong>pps</strong>.exe<br />
$<strong>pps</strong>$.dat<br />
<strong>CheckSum</strong> test system software, file type is binary, normally located in c:\checksum<br />
<strong>MultiWriter</strong> <strong>pps</strong> system configuration, Configure System setup Save modifies, file type<br />
is binary, normally located in c:\checksum<br />
program_device.spec<br />
Typical device program sequence, customer creates and modifies the file using the<br />
<strong>CheckSum</strong> <strong>pps</strong> editor, file type is binary, normally located in c:\<strong>CheckSum</strong>\specfile<br />
program_device.asc<br />
Typical ASCII version of the program file, created with the "Save as ASCII" editor<br />
feature in the editor. Use for printing and Appending (import/export).<br />
operator.cmt<br />
device.hex<br />
device.s19<br />
device.bin<br />
device.raw<br />
Typical operator instructions setup, file type is binary, normally located in<br />
c:\<strong>CheckSum</strong>, see the Operator <strong>Instruction</strong>s Setup in the editor Setup Menu on page 9-<br />
13<br />
sernum1.bin<br />
devices.xml<br />
Typical hex-format image file, customer creates and provides this file<br />
Typical image file, customer creates and provides this file<br />
Typical binary image file, customer creates and provides this file<br />
Typical binary image file, customer creates and provides this file<br />
Typical binary image file, used for device serial numbers, creates and provides this file<br />
10-22
<strong>Instruction</strong> <strong>Manual</strong><br />
Entering Test Steps<br />
<strong>MultiWriter</strong> MISP<br />
schema.xsd<br />
device.ini<br />
csisp.log<br />
devices xml file, <strong>CheckSum</strong> provides the licensed version for systems other than the<br />
<strong>MultiWriter</strong> <strong>pps</strong>. For <strong>MultiWriter</strong> <strong>pps</strong>, license information in stored in the HASP USB<br />
Drive located inside each fixture.<br />
Typical xsd file<br />
Device ini files (not used in <strong>MultiWriter</strong> <strong>pps</strong> systems), <strong>CheckSum</strong> provides licensed<br />
version<br />
Optional diagnostic file, created at run time, see the MISP Diagnostics/Options settings<br />
csispdebug.log<br />
Optional diagnostic debug file, created at run time, see the MISP Diagnostics/Options<br />
settings<br />
Skip PCB file<br />
See Configure Directories/Locations > Skipped PCB Input File on page 5-16<br />
YYYYMMDD.dat<br />
SPC Data file, controlled by SPC Logging, see Statistics Data File Example on page<br />
15-6 and Statistical Analysis on page 8-1<br />
<strong>MultiWriter</strong> <strong>pps</strong> Required Files<br />
1) In c:\checksum\ (or in the install directory)<br />
<strong>pps</strong>.exe<br />
csMWDiag.exe<br />
csRUS.exe<br />
csMWDiag.dll<br />
csGrid.dll<br />
csISPui.dll<br />
haspcdfs.dll<br />
usbdrvd.dll<br />
csMWDiag.ini<br />
Main system software<br />
Wrapper for csMWDiag.dll<br />
Create HASP c2v file on page 6-21, fixture connected with<br />
power-on<br />
PPS diagnostic and 2 Demo devices execution<br />
MISP setup screen Grid (COM, needs installation)<br />
MISP setup screen and Wizard (COM, needs installation)<br />
HASP Drive required DLL<br />
<strong>CheckSum</strong> USB Driver<br />
Optional<br />
2) In c:\checksum\multiwriter\ (or in the install directory\multiwriter\)<br />
10-23
Entering Test Steps<br />
Controlling Program Flow<br />
<strong>Instruction</strong> <strong>Manual</strong><br />
devices.xml<br />
schema.xsd<br />
Contains 2 demo devices when no fixture is present. If a fixture<br />
is "engaged", the USB dongle devices.xml is used instead.<br />
Schema file<br />
3) In c:\checksum\<strong>pps</strong>\selftest\ (or in the install directory\<strong>pps</strong>\selftest\)<br />
csISP_SelfTest.ini<br />
Internal28F320C3.ini<br />
csISP_SelfTestData.hex<br />
dummy1.hex<br />
dummy2.hex<br />
Dummy file for demo template<br />
Dummy file for demo template<br />
4) In HASP USB Dongle (or in the install directory\<strong>pps</strong>\fixture USBDrive)<br />
autorun.inf<br />
Name of the USB Drive<br />
Fixture_Config.ini (Optional) auto load program path (relative or full path)<br />
Bin\csMISP.dll<br />
Main <strong>MultiWriter</strong> execution (HASP SRM Envelope)<br />
Bin\csMISP.exe<br />
Wrapper for csMISP.dll<br />
Bin\csMISP.ini<br />
Any changes to configDir and deviceDir<br />
Bin\<strong>MultiWriter</strong>\devices.xml List of available devices for each fixture<br />
Bin\<strong>MultiWriter</strong>\schema.xsd Schema file<br />
Controlling Program Flow<br />
Controlling Program Flow<br />
Under most circumstances, <strong>CheckSum</strong> test programs are executed linearly from top to bottom.<br />
However, you can alter or extend this flow with use of some special test types.<br />
• Branching on page 10-25<br />
• Exiting the Program on page 10-26<br />
• Running Another Test Program on page 10-26<br />
• Extending Test Program Length on page 10-27<br />
10-24
<strong>Instruction</strong> <strong>Manual</strong><br />
Entering Test Steps<br />
Controlling Program Flow<br />
• Encapsulating a Test on page 10-27<br />
• Executing a User-Written Program on page 10-27<br />
Branching<br />
The System software supports program labels and branching. A branch is a tool programmers<br />
use to change the order of the program by transferring execution to begin at another part of the<br />
program.<br />
This allows execution to move from one point in the program (i.e., the branch or jump<br />
statement) to another (a label statement) rather than the next step in the program. You can<br />
specify that a program branch occur unconditionally (always) or based on the outcome of an<br />
analog or digital measurement or an operator entry.<br />
Labels are names assigned to a step in the test program with use of the LABEL test type. To<br />
put a label in the test program, insert the LABEL test type, then the name of the label in the<br />
test title column. The label can be up to 255 characters long (including spaces). The System<br />
ignores whether characters in label titles are upper or lower case.<br />
There are a series of jump commands that transfer to a label. In all cases the destination of the<br />
jump is typed into the test title column. The jump destination must match a LABEL<br />
destination or you will get an error when exiting the Edit window.<br />
You can use jumps and labels to form small loops to wait for digital or analog changes to<br />
occur, or to wait until the operator provides an appropriate input. You can also use jumps to<br />
abort the program when a specified number of errors have occurred.<br />
There are a number of jumps based on most types of measurements. These measurements are<br />
exactly like the corresponding measurement test types but rather than generate test Pass or Fail<br />
results, they generate program flow changes if the test step passes.<br />
For example, the corresponding jump test type for a DIGI test type is JMPDI. When the<br />
JMPDI step is executed, it generates an internal pass or fail status based on the high and low<br />
limits. If it fails, it continues on to the next test step in the program. If it passes, it begins<br />
program execution at the LABEL test step where the two test titles match.<br />
An unconditional jump (the JMP test type) always generates a change in control flow.<br />
You can also branch on the numbers of jump errors (failures) in the test program. You can use<br />
this, for example, to stop the test earlier (for faster System throughput) if there are a significant<br />
number of errors during a test. Unlike the system error count displayed in the upper section of<br />
the test display, the jump error counter counts all failures that occur, even if the test step is<br />
subsequently repeated and passes, see Jump Based on Number of Errors on page 14-14 and<br />
Set Error Counter, Control Error-Based TRY Blocks on page 14-13.<br />
Following are the JMP test types that can be used:<br />
10-25
Entering Test Steps<br />
Controlling Program Flow<br />
<strong>Instruction</strong> <strong>Manual</strong><br />
JMP<br />
unconditional jump to label<br />
JMPDI<br />
jump based on digital input<br />
JMPPI<br />
jump based on port input<br />
JMPK<br />
jump based on keyboard input<br />
JMPE<br />
jump based on the jump error count of the test program<br />
JSTST<br />
jump based on self-test<br />
MEMS jump based on contents of MEMS variable (ranges 20 to 22)<br />
MEMI / MEML jump based on contents of MEMI / MEML variable (ranges 20 to 23)<br />
MEMR / MEMD jump based on contents of MEMR / MEMD variable (ranges 20 to 23)<br />
Exiting the Program<br />
In most cases, the system is run so that it halts at the end of an entire test. However, the test<br />
can be terminated (Escape key or Exit button) by the operator in the middle of a test.<br />
If your test program has special actions that you want to occur at the end of each test<br />
execution, even if the operator aborts the test prematurely, you can insert a special LABEL test<br />
step on page 14-11 into the program. If you have a LABEL test type with the name (test title)<br />
of SHUT DOWN in your test program, the System will execute the test steps after it if the<br />
operator aborts the test.<br />
For example, perhaps you want to log test results after each test with a RPRTS test step on<br />
page 14-49. If you make the last two lines of the program as a LABEL SHUT DOWN<br />
followed by the RPRTS test step, the report will always be generated.<br />
Running Another Test Program<br />
In some cases, you might want to leave the program file that you are executing and load and<br />
run another test program. For example, you may write a supervisory program that asks the<br />
operator to type in the name of the UUT. Based on what the operator types in, you can load<br />
and run another test program for that UUT, then return back to the supervisory program. You<br />
could, for example, also base the program that is to be run upon a bar-code input from the<br />
UUT.<br />
The statement that allows you to do this is the RUN test type. Enter the name of the test<br />
program that you want to load and run as the test title for the test step. This name is the same<br />
as you would type in for loading a test program from other System menus.<br />
When you call a test program with a RUN command, the called program is loaded over the top<br />
of the calling program, and execution begins at the first step of the loaded program. All of the<br />
test results of the calling program are lost and can only be logged with use of the RPRTS test<br />
type on page 14-49.<br />
At the end of the called program, the System comes to the Test menu which allows for Test,<br />
ReProgram, Print (show) report or Exit. However, you can use the RUN command again to<br />
reload the initial program again prior to the end if you wish.<br />
Remember to use the RPRTS test type to save results prior to using a RUN test step if you<br />
want to log data for the UUT.<br />
10-26
<strong>Instruction</strong> <strong>Manual</strong><br />
Entering Test Steps<br />
External Programs and Control (COM)<br />
Extending Test Program Length<br />
Test programs with the .SPEC file extension allow up to 30,000 test steps which is normally<br />
adequate for performing all necessary tests on the UUT. However, you can make the test<br />
program longer by using the RUNT test type. When you use a RUNT test type with a range of<br />
2, and a test title with the called test program's name, the following actions occur:<br />
1. The results of the present test program are temporarily saved,<br />
2. The called program is loaded and executed,<br />
3. At the end of the called program, its results are saved,<br />
4. The calling program is reloaded and execution begins at the test step following the RUNT<br />
test step.<br />
5. At the end of the main program's execution, the results of all of the main and called<br />
programs are collated to form one test result.<br />
In the System operator's eyes, only one test program has been loaded and executed. You can<br />
have several RUNTs in a single program so as to provide an almost unlimited program length<br />
from a practical perspective.<br />
Encapsulating a Test<br />
You can use the RUNT test type to encapsulate several actions into a single test result. You<br />
might want to have a group of test steps that cause the System to perform a number of actions<br />
(for example an interactive adjustment on the UUT), but only generate one (or no) test result<br />
for the entire group. To do so, use a RUNT test type with a range of 0 for a pass/fail result, 1<br />
for no result, and a test title of the called test program's name.<br />
If the called program passes, the RUNT test step passes. If the called program has one of more<br />
errors, the RUNT test step fails.<br />
External Programs and Control (COM)<br />
Executing a User-Written Program<br />
In the event that you have special program needs, the system allow you to write a program in<br />
any programming language that will generate a DOS .EXE or .COM file (such as C, Pascal, or<br />
Basic), execute it, then return to the main program.<br />
This feature allows you to perform tasks such as interfaces to factory data logging systems or<br />
special register-level IO for non-<strong>CheckSum</strong> hardware control.<br />
These programs are executed using the EXEC test type. The name of the program to load and<br />
execute is specified in the test title. You can cause a pass/fail result if you wish by setting the<br />
'To (+)' point column to 0 and returning a DOS error-level in the called program. If the error<br />
level is zero upon return, the step passes, otherwise it fails. If the 'To (+)' point is 1, the step<br />
always passes.<br />
Special characters, or strings, in the test title specify the parameters to pass to the routine. You<br />
can pass the value of memory variables as command-line parameters by special codes in the<br />
10-27
Entering Test Steps<br />
External Programs and Control (COM)<br />
<strong>Instruction</strong> <strong>Manual</strong><br />
test title. See Execute User-Written Routine on page 14-23 for details. You can send<br />
information back to the test program by writing it to ASCII disk files from the EXECed<br />
program, then reading them back in with the MEMI, MEML, MEMS, MEMD, or MEMR<br />
commands using a range of 7 or 35.<br />
Automation Interface (COM)<br />
ActiveX Automation Server<br />
If your software development tool can access ActiveX Automation Server, you can automate a<br />
subset of Visual software test functions from your application. For example: starting Visual<br />
software, opening a test program, executing the test program, printing the test result report to a<br />
file, etc.<br />
Using a Visual Basic Script (see the following tutorial) is one example of automating Visual<br />
software using the COM interface. Visual Basic Script is a simple scripting language and<br />
readily runs in most Microsoft Windows Operating System – (with Internet Explorer 3.0 or<br />
above). If there is no tutorial available for your development toolkit, this tutorial can give you<br />
some directions on how to find the corresponding information in your development toolkit.<br />
List of COM Interface Methods, Properties, and Types<br />
If your development toolkit can access ActiveX Automation Server, it usually has a tool to<br />
import ActiveX type library. Use it to import Visual software ActiveX Automation Server<br />
library and create the corresponding source file(s) in your development language, so you can<br />
view and use the available interface methods and properties.<br />
Notes:<br />
During automation, most of User Interface features (error dialogs, user input dialogs, etc) in<br />
Visual software are still functional. Therefore, if you do not want any User Interface prompts<br />
to appear, avoid settings or situations that cause such things to occur. Examples are:<br />
• User Input dialogs that appear<br />
• Error dialogs that appear because of: error in loading file, error in finding system module,<br />
etc.<br />
Certain features are automatically disabled when Visual software is started via COM Interface:<br />
• Halt on Fail<br />
• Single Step<br />
• Ask user for UUT Serial Number Before or After Test. The interface method<br />
SetUUTSerialNumber can be used to set UUT Serial Number from your application.<br />
• Ask user for Batch ID Before or After Batch. The interface method SetBatchID can be<br />
used to set UUT ID from your application.<br />
Regarding automation, there are two possible modes when Visual software is running. One, in<br />
AutoTestMode, meaning Visual software is started by Windows in response to a request from<br />
an automation controller. (your application). Two, NOT in AutoTestMode, meaning Visual<br />
software is started by a user (e.g. starting Visual software from Windows Explorer). To<br />
automate Visual software from your application (e.g. executing test), Visual software must be<br />
in AutoTestMode. There is an interface property you can inspect from your application to find<br />
10-28
<strong>Instruction</strong> <strong>Manual</strong><br />
Entering Test Steps<br />
External Programs and Control (COM)<br />
out which mode Visual software is when your application is running.<br />
Tutorial for Automating Visual software using Visual Basic Script<br />
The following is a brief tutorial on creating a Visual Basic Script that automates Visual<br />
software to do the following tasks: start Visual software, open a test program, execute it, and<br />
display a dialog box that shows whether the test pass or fail. Visual Basic Script is a simple<br />
scripting language and readily runs in most Microsoft Windows Operating System - (with<br />
Internet Explorer 3.0 or above). If there is no tutorial available for your development toolkit,<br />
this tutorial can give you some directions on how to find the corresponding information in your<br />
development toolkit.<br />
1. Before you can start automating the system software from your application, you have to<br />
run Visual software at least once so it will register its automation object to Windows. Or,<br />
on the command line parameter (where you have the system software executable file), you<br />
can type and hit enter :<br />
[<strong>MultiWriter</strong> executable filename] /regserver<br />
2. Create a blank Visual Basic Script file, call it tutorial.vbs.<br />
3. Now, we can start writing the program to automate Visual PPS. First you need to start<br />
Visual software and get an interface to Visual PPS automation object.<br />
[1] Dim Vis<strong>pps</strong> ' Interface to control system software test execution<br />
[2] Set VisPPS = CreateObject("VisPPS.AutoVisPPS")<br />
Note that the brackets and number on the left is the line number to help identifying code in this<br />
tutorial. They should not be present in the actual Visual Basic Script.<br />
When line [2] is executed, Visual PPS will be started as a minimized window.<br />
4. The VisPPS variable now holds the interface to the Visual PPS automation object and you<br />
can invoke methods or obtain properties of the Visual PPS automation object. At this<br />
point, we want to open a test program and execute it then display whether the test pass or<br />
fail (you need to have the testauto test program in c:\checksum\specfile, or you can<br />
replace it with your own test program name).<br />
[3] VisPPS.Open "c:\checksum\specfile\testauto"<br />
[4] VisPPS.Test<br />
[5] If VisPPS.IsTestPass = True Then<br />
[6] Msg = "Pass."<br />
[7] Else<br />
[8] Msg = "Fail."<br />
[9] End If<br />
[10] MsgBox Msg, vbOKOnly, "Visual PPS Controller"<br />
5. However, we are not done yet. If we run the tutorial.vbs script now, Visual PPS will start<br />
and the test program may or may not get executed. This is because after line [2], Visual<br />
PPS will be started and it takes some time to do some initialization, where line [3], and so<br />
on, might be executed by Visual Basic Script. If Visual software is not finished with its<br />
initialization, many of the subsequent calls to the automation object methods will not have<br />
any effect. Hence, after line [2] before we proceed with opening the test program, we need<br />
10-29
Entering Test Steps<br />
External Programs and Control (COM)<br />
<strong>Instruction</strong> <strong>Manual</strong><br />
to wait until Visual PPS initialization is completed. Below is the script modified to do so -<br />
see line [3] and [4].<br />
[1] Dim VisPPS ' Interface to control Visual PPS Test Execution<br />
[2] Set VisPPS = CreateObject("VisPPS.AutoVisPPS")<br />
[3] Do While Not VisPPS.IsAutoTestInitialized<br />
[4] Loop<br />
[5] VisPPS.Open "c:\checksum\specfile\testauto"<br />
[6] VisPPS.Test<br />
[7] If VisPPS.IsTestPass = True Then<br />
[8] Msg = "Pass."<br />
[9] Else<br />
[10] Msg = "Fail."<br />
[11] End If<br />
[12] MsgBox Msg, vbOKOnly, "Visual PPS Controller"<br />
Now if you run the tutorial.vbs script (double click it on Windows Explorer), Visual PPS will<br />
start, wait till the initialization is finished, load the test program, execute it, and display<br />
pass/fail on the dialog box. When your script is finished, Visual PPS is automatically closed.<br />
Since the Visual PPS software takes several seconds to start up and initialize, to minimize<br />
execution, do not open and close it often. The calling test program needs to use a loop and<br />
keep Visual PPS open as long as possible.<br />
6. Finally, one more thing to go over. To automate Visual PPS from your application, Visual<br />
PPS must be in AutoTestMode, meaning Visual PPS is initially started by a controller<br />
application (e.g. your application). We can improve the script above to handle the situation<br />
where Visual PPS is not in AutoTestMode, e.g. it was initially started from Windows<br />
Explorer. After line [2] above, we can check whether Visual PPS is in AutoTestMode, if<br />
this is so, simply show a message dialog and exit. Below is the script modified to do so -<br />
see lines [3] and [4].<br />
[1] Dim VisPPS ' Interface to control Visual PPS Test Execution<br />
[2] Set VisPPS = CreateObject("VisPPS.AutoVisPPS")<br />
[3] If Not VisPPS.IsAutoTestMode Then<br />
[4] Msg = "Visual PPS is not in Auto Test Mode."<br />
[5] MsgBox Msg, vbOKOnly, "Visual PPS Controller"<br />
[6] Else<br />
[7] ' do open test program, execute, and display pass fail here<br />
. . . .<br />
[ ] End If<br />
7. The following is the complete Visual Basic Script (after minor changes to make it more<br />
readable).<br />
' The following is a simple example that shows how to use<br />
' Visual PPS as automation server in VBScript.<br />
' To verify and observe the expected result, copy the given test<br />
' program to the proper folder and make sure you have c:\temp folder<br />
' or edit the code below accordingly.<br />
Dim VisPPS ' Interface to control Visual PPS Test Execution<br />
10-30
<strong>Instruction</strong> <strong>Manual</strong><br />
Entering Test Steps<br />
Generating Reports from a Test Program<br />
Dim OKToExecuteTest<br />
Dim Msg, DialogTitle<br />
DialogTitle = "Visual PPS Controller"<br />
Set VisPPS = CreateObject("VisPPS.Auto VisPPS ")<br />
' Check whether Visual PPS is properly started<br />
' for Automating Test Execution<br />
If Not VisPPS.IsAutoTestMode Then<br />
Msg = "Visual PPS is not in Auto Test Mode."<br />
MsgBox Msg, vbOKOnly, DialogTitle<br />
OKToExecuteTest = False<br />
Else<br />
OKToExecuteTest = True<br />
End If<br />
If OKToExecuteTest Then<br />
' Since Visual PPS takes some time to do system initialization<br />
' it is nescessary to wait until Visual PPS is ready<br />
' to execute Test<br />
Do While Not VisPPS.IsAutoTestInitialized<br />
Loop<br />
VisPPS.Open "c:\checksum\specfile\testauto"<br />
VisPPS.Test<br />
' Display whether Test Pass or Fail<br />
If VisPPS.IsTestPass = True Then<br />
Msg = "Test Pass."<br />
Else<br />
Msg = "Test Fail."<br />
End If<br />
MsgBox Msg, vbOKOnly, DialogTitle<br />
End If<br />
Generating Reports from a Test Program<br />
Generating Reports from a Test Program<br />
There are several way to generate reports from the <strong>CheckSum</strong> test system:<br />
• After each test, from the Test window, the operator can manually select a full test report or<br />
a test report that contains data for failed steps only.<br />
• The System can be configured, using the Configuration windows described in Configure<br />
Reporting on page 5-8, to automatically output a test report that contains full or failed-only<br />
test results. The report can be generated after each UUT, or only after UUTs that fail. The<br />
amount of data reported can also be fine-adjusted from within the test program with use of<br />
the RSLTS test type.<br />
10-31
Entering Test Steps<br />
Generating Reports from a Test Program<br />
<strong>Instruction</strong> <strong>Manual</strong><br />
• The test programmer, using the RPRTS test type on page 14-49, can output test reports<br />
from within the test program.<br />
The RPRTS test type allows you to control test results output directly from within the test<br />
program. The RPRTS test type can be useful in cases such as when you never leave a test<br />
program (i.e., you jump back to the top of the test program after each UUT so that you can<br />
more carefully control the test environment) or you are using the RUN test type.<br />
Normal Test Reports<br />
To output normal test reports, put the name of the report destination in the test title (e.g.,<br />
COM1, LPT1, a disk file name), and add the range numbers for your selection from the<br />
following list:<br />
1 Include a sequence number in the test report header. The sequence number starts at one<br />
with each assembly tested in a batch. To reset the sequence number, either reload the test<br />
program, or move back to the 'Main System' window then start testing again.<br />
2 Send the test results report, which includes the header and the failed steps, to the name in<br />
the test title (otherwise it goes to the report destination as specified in the Test window).<br />
8 Only print the report if there were one or more failures during the test.<br />
16 After the report, clear out results in memory to start a fresh UUT run.<br />
64 Also include detailed information about test steps that passed.<br />
Statistical Data Reports<br />
The System can also generate statistical process control (SPC) reports as described in<br />
Statistical Analysis on page 8-1. SPC reporting includes yield reports, X-Bar/Sigma reports,<br />
and pareto charts. SPC reporting deals with information about all of the testing done on a test<br />
station rather than individual UUT reporting. You can also process this ASCII log information<br />
yourself using tools such as spreadsheets or custom analysis software.<br />
You can also use the RSLTS test type to output data to the SPC log. Even though this table is<br />
shown separately for clarity, you can add together the values between this table and the<br />
previous one if you wish. If you want to use two test step, one for normal results, and another<br />
for SPC data, make sure that you do not clear out the results by including a range value of 16<br />
on the first RSLTS test step.<br />
To send data to the SPC log, add the range numbers for your selection from the following list:<br />
4 Print results to the SPC log.<br />
8 Only write to the SPC log if there were one or more failures during the test.<br />
16 After the report, clear out results in memory to start a fresh UUT run.<br />
32 Report summary information in the SPC log.<br />
64 Include detailed information about passed test steps in the SPC log.<br />
128 Include detailed information about failed test steps in the SPC log.<br />
Changing Report Paths<br />
You can also use a RSLTS test step to specify the path to the report or SPC data. Normally,<br />
this information is specified for the System in the Configuration windows (see Configure<br />
Directories/Locations on page 5-16). If the RSLTS test type is used for this purpose, it<br />
10-32
<strong>Instruction</strong> <strong>Manual</strong><br />
Entering Test Steps<br />
Panelized Testing<br />
changes the path during program execution. The path is automatically added to the front of the<br />
file name specified in the title of the RSLTS test step.<br />
The new path is specified in the MEMS string variable. Load it with the desired new path<br />
string. Then, to change the path for the SPC data use a range value of 256, and set the 'From<br />
Point' to 0. To change the path for the normal results data, use a range value of 246 and set the<br />
'From Point' to 1.<br />
Panelized Testing<br />
Panelized Testing<br />
Overview<br />
UUTs that consist of several individual PCBs (usually identical) in a single panel can be<br />
accommodated using the multi-PCB capability of the test System.<br />
The multi-PCB panel capability provides several features:<br />
• You can program the first PCB in the panel, then have the System replicate the point<br />
names and/or program data for the other PCBs. The System automatically updates the test<br />
point numbers as it copies the data.<br />
• When testing a panel, the System displays the location of the PCB currently under test in<br />
the lower right of the testing window. This way the operator always is aware of which<br />
PCB is being tested. As each PCB test is completed, it turns green if it passes, and red if<br />
there are any failures. An example is shown in the following figure.<br />
Test Window with Multi-PCB Panels<br />
10-33
Entering Test Steps<br />
Panelized Testing<br />
<strong>Instruction</strong> <strong>Manual</strong><br />
• At the end of each test (and prior to the first test) an additional selection, 'Select Skips' is<br />
available from the 'PCB' menu. This selection only appears if the assembly that you are<br />
testing is configured as a multiple-PCB panel. When you have selected to select skips, you<br />
are presented with Skip PCBs in Panel display shown in the figure below.<br />
By moving the cursor to the PCB(s) that are to be skipped, then pressing the SKIP button, the<br />
test on the selected PCBs will not be performed. This selection is helpful when one or more of<br />
the PCBs in the panel are rejected and a test is not desired. Note that with the 'Retain Skip<br />
Selections' item in the 'PCB' menu, you can instruct the System to remember and reuse the<br />
skipped information. This can be handy if you have built a batch of UUTs with a missing or<br />
known-faulty position.<br />
Select Skipped PCBs in Panel<br />
10-34
<strong>Instruction</strong> <strong>Manual</strong><br />
Entering Test Steps<br />
Panelized Testing<br />
Test FAIL Results for a Panel of Boards<br />
With multiple boards in the panel, the test results, shown by the color of the small boxes in the<br />
PCB Test Map, indicate several possibilities:<br />
White box = this board has not been tested (if the test is complete, this board was<br />
skipped)<br />
Black box = test is "in progress" for this board<br />
Yellow box = this board has not failed any tests<br />
Red box = this board failed at least one test<br />
Green box = the test is complete and this board passed, any yellow boxes are set to<br />
green<br />
Note: The use of jumps/loops on page 14-10, Error on page 14-13, and Rprts on page 14-49<br />
can affect the test results and the color of the PCB boxes.<br />
Related Topics<br />
• Panelization Programming by Wizard on page 10-36<br />
• <strong>Manual</strong> Panelization Programming on page 10-37<br />
10-35
Entering Test Steps<br />
Panelized Testing<br />
<strong>Instruction</strong> <strong>Manual</strong><br />
Panelization Programming by Wizard<br />
For most common panelized UUTs, the System includes a Panelization Wizard that makes<br />
panelization quick and easy. To use the System for panelized PCBs with the wizard, use the<br />
following sequence:<br />
1. Wire the fixture with each PCB in the panel wired identically, but begin at a new range of<br />
test point numbers.<br />
2. Write and fully debug the test program for the first PCB in the panel (the one with the<br />
lowest numbered test points).<br />
8. From the 'PCB' menu, select 'Panelization'. Then, from the 'PCB Panelization' window<br />
shown in the following figure, select 'Use Panelization Wizard'.'<br />
PCB Panelization Window<br />
9. From the 'PCB Replication Wizard' window (shown in the following figure), first select<br />
where you have chosen to wire the first test points in your fixture. The default is the upper<br />
left corner, but you can choose other corners if you wish. Next, indicate whether you have<br />
wired your test points so that they increment as you go across (which is by row) or as you<br />
go up or down (which is by column). Next enter the size of your PCB matrix by the<br />
number of PCBs in each row (the first number) and by the number of PCBs in each<br />
column (the second number). Finally, you press OK, and the System goes to work for you.<br />
It will confirm that you want to perform the individual steps, then generate the test<br />
program. Once it is done, the test program is ready to save and run.<br />
10-36
<strong>Instruction</strong> <strong>Manual</strong><br />
Entering Test Steps<br />
Panelized Testing<br />
PCB Replication Wizard Window<br />
The System will have assigned a PCB test-step at the beginning of each new PCB in the panel,<br />
and replicated (step and repeated) the point names and point numbers as appropriate. If you<br />
have to make a global change to your test program, you can make it on PCB 1, then run the<br />
sequence again. It will overwrite all of the PCBs greater than one with the new data.<br />
<strong>Manual</strong> Panelization Programming<br />
In the event that you have a more complicated panel, you can individually perform steps that<br />
the wizard does for you. This allows you to do unique operations, such as ordering the PCBs<br />
differently, specifying layouts that are not rectangles, or accommodating wiring that is not in<br />
even increments.<br />
The first step in panelizing is to specify the physical layout of the panel. This is done with the<br />
'PCB Locations/Numbers' window shown in the following figure. To obtain this window,<br />
select 'Panel Map' from the 'PCB Panelization' window. In the upper left corner, you can<br />
specify the overall size of your array. In each PCB position, you see a PCB number associated<br />
with the PCB. The System replicates and tests starting at the lowest PCB number, then<br />
sequentially tests each following one. If you want to change the order, move to the desired<br />
position, then delete the old number and enter the new number. You may not have duplicate<br />
PCB numbers for replication and testing, but temporarily you may during the assignment<br />
process in this window.<br />
If your panel is not a rectangular matrix of PCBs, you will want to specify a PCB in the panel<br />
as not being used. To do so, select the PCB that is not in the panel, delete the PCB number,<br />
then press the BACKSPACE key. When you move off the PCB, you will see that it does not<br />
have a number anymore, and will not be displayed or used for replication or testing purposes.<br />
10-37
Entering Test Steps<br />
Panelized Testing<br />
<strong>Instruction</strong> <strong>Manual</strong><br />
PCB Panel Map Window<br />
The next option has to do with point naming for the PCBs past the first. 'Replicate Point<br />
Names' requests that the System duplicates the point names from the first PCB to the other<br />
PCBs.<br />
There are some other options available from the 'Advanced Options' selection of the 'PCB<br />
Panelization' window. When you make this selection, you are presented with the 'PCB<br />
Runtime Options' window shown in the following figure.<br />
10-38
<strong>Instruction</strong> <strong>Manual</strong><br />
Entering Test Steps<br />
Use of Program Memory Locations<br />
Advanced Options Window<br />
The 'Panelization Enabled' feature is normally turned on. If you turn it off, even if the test<br />
program is panelized, the System will not display the panel map during testing or after the test<br />
program is completed.<br />
'Multiple UUT Serial Numbers Per Panel' can be enabled if you are tracking UUT serial<br />
numbers for the panel, and you have different serial numbers for each PCB on the panel. If<br />
this is enabled, and you have enabled (in the Configuration/Environment windows) the feature<br />
of asking for serial numbers, you will be asked for the serial number for each PCB in the panel,<br />
as opposed to one serial number for the complete panel.<br />
'PCB SPC Reporting' allows you to enter how SPC data is logged for panelized PCBs. The<br />
differences allow you to track your panels in the way that is most efficient for your facility. In<br />
the default case, 'Panel consists of identical PCBs,' the System tracks each PCB in the panel as<br />
a different UUT. If you select 'Treat Entire Panel as one UUT,' the System reports on the<br />
complete panel (including all PCBs) as a single UUT. If you select 'Panel consists of different<br />
PCBs,' the System tracks each PCB on the panel as a unique PCB. This case is normally used<br />
if your panels contain different UUTs. For example, you might build on one panel, both a<br />
PreAmp circuit PCB and a Power Amp circuit PCB. Both are different, but on the same panel.<br />
Use of Program Memory Locations<br />
Use of Program Memory Locations<br />
Overview<br />
The System can test most assemblies with the basic test steps that have been discussed in this<br />
topic. In some cases, however, you may need to do special things, such as mathematics based<br />
on readings, special operator input processing, and reading/writing data from files on the disk.<br />
The System provides unnamed variables for compatibility with previous software versions.<br />
Named variables are recommended for improved documentation and ease of programming.<br />
10-39
Entering Test Steps<br />
Use of Program Memory Locations<br />
<strong>Instruction</strong> <strong>Manual</strong><br />
The named variables are created when they are first used or when entered into the list of<br />
variables. Use the program editor menu item Setup > Variables List to access the named<br />
variables. This window allows you to add, delete, rename, import and export the named<br />
variables.<br />
The Options menu (or mouse right-click on a variable name) provides selections to make<br />
changes to each variable. The list can be sorted by the options Sort selection or by clicking on<br />
the column title: Name, Type, Batch Persistent, or Used. The variables (Integer and Real) are<br />
reset to zero or cleared (string) at the beginning of each Batch. The variables will be reset to<br />
zero or cleared at the beginning of each Test in a Batch, unless the Batch Persistent setting is<br />
Yes. Setting Batch Persistent to Yes, allows the variable to be unchanged between tests.<br />
After you have inserted the appropriate memory manipulation test type, the easy way to<br />
manipulate (assign, change, etc) the variable is to use the memory setup (Mem Setup) window<br />
that is accessed with the editor menu item Measure > Step Analysis F6 (function key F6).<br />
Click the mouse on any BLUE colored item in the memory setup (Mem Setup) window to<br />
access the pull-down menu:<br />
10-40
<strong>Instruction</strong> <strong>Manual</strong><br />
Entering Test Steps<br />
Use of Program Memory Locations<br />
The name of the variable is shown in the test step column labeled To (+) Name. The variable<br />
name must follow these rules:<br />
• The first character must be a letter or an underscore<br />
• The subsequent characters must be a letter, numeric, or underscore<br />
• Upper or lower case letters can be used since the variable names are case insensitive<br />
A named variable can also be an indexed array. The first array index is "1" so to define the<br />
array counter with ten entries, use Counter[1..10]. The array index can be an integer or an<br />
integer variable, such that Counter[10] = Counter[Index] when Index is equal to 10.<br />
The memory manipulation test types (MEMI, MEML, MEMR, MEMD, MEMS on page 14-<br />
25) allow use of the System's memory to assign, keep track of, manipulate, and use variables<br />
within a test program.<br />
There are five types of memory variables:<br />
1. The 16-bit integers can be whole numbers ranging from -32,768 to +32,767. The test-type<br />
that works with the memory-integer variable is MEMI.<br />
2. The 32-bit integers can be whole numbers ranging from - 2,147,483,648 to<br />
+2,147,483,647. The test-type that works with the memory-integer variable is MEML.<br />
3. The 48-bit real variables include a fractional part and can range from plus to minus<br />
10E±37. The test-type that works with the memory-real variable is MEMR.<br />
4. The 64-bit (IEEE floating point) real variables include a fractional part and can range from<br />
plus to minus 9.99999E±307. The test-type that works with the memory-real variable is<br />
MEMD.<br />
10-41
Entering Test Steps<br />
Use of Program Memory Locations<br />
<strong>Instruction</strong> <strong>Manual</strong><br />
5. String variables can be up to 255 characters long and can include any normal ASCII<br />
characters. The test-type that works with the memory-string variable is MEMS.<br />
These steps allow entry or assignment of the memory contents, pass/fail test generation based<br />
on the value of the memory contents, fundamental math and manipulation of the memory<br />
contents, transfer of control based on the contents of memory, or display of the variable.<br />
These test steps can be used to form a counter, to control program execution based on operator<br />
entry, or as an alternate way to generate test results based on operator entry.<br />
After you have inserted a memory manipulation test type, the memory type can be changed in<br />
the setup window (press function key F6). Click the mouse on the BLUE colored memory<br />
type item to access the pull-down menu:<br />
By clicking on any Blue colored item in the setup window, you can modify the operation or<br />
function desired.<br />
There are numerous operators that can be used on the memory variables to initialize,<br />
increment, transfer, display, and otherwise manipulate the memory variable value. For<br />
example, the assign operator on the MemI variable named LoopCount is setup as shown:<br />
10-42
<strong>Instruction</strong> <strong>Manual</strong><br />
Entering Test Steps<br />
Use of Program Memory Locations<br />
Specifying the index by using a Named Integer Variable allows the user to programmatically<br />
change the index of the array. For example, to set the array variable Results[1..10] to be<br />
Results[1..10] = [1, 2, 4, 8, 16, 32, 64, 128, 256, 512], use the following test step sequence:<br />
10-43
Entering Test Steps<br />
Use of Program Memory Locations<br />
<strong>Instruction</strong> <strong>Manual</strong><br />
Refer to the test-type descriptions (Memory Manipulation Test Types) in Test Type<br />
Descriptions on page 14-1 for information about the specific range values that can be used<br />
with these test-types.<br />
The sections for each memory variable provide descriptions for the range setting. You may<br />
prefer to read the descriptions to determine the correct range value rather than use the pulldown<br />
menus.<br />
Here are several windows that show the main operators on the pull-down menus:<br />
10-44
<strong>Instruction</strong> <strong>Manual</strong><br />
Entering Test Steps<br />
Use of Program Memory Locations<br />
To examine the values of the memory variables, use the editor menu item Tools > Show<br />
BreakPoint Information. To see the individual array values in the BreakPoint dialog box,<br />
double-click on the array name. Double click in the same box again to see the list of variable<br />
names and values.<br />
10-45
Entering Test Steps<br />
Use of Program Memory Locations<br />
<strong>Instruction</strong> <strong>Manual</strong><br />
Related Topics<br />
• Special Notes about MEMS below<br />
• Special Notes about MEMR / MEMD on page 10-47<br />
• Special Notes about MEMI / MEML on page 10-47<br />
• Memory Variables and Program Storage on page 10-47<br />
Special Notes about MEMS<br />
Note that there are several string variables (see MEMS on page 14-25):<br />
• The System string variable (MemS) is called the "Memory String".<br />
• The memory string variable, referred to as the "Compare String", can be used to make<br />
pass/fail comparisons against the memory string variable. For example, you can load the<br />
compare string with data, then compare it to the main memory string and make decisions<br />
based on the result.<br />
• The memory string variable, called the "Batch Memory String", is only cleared between<br />
batches. As such, you can use it to solicit input about the batch as a whole (e.g., batch<br />
number, UUT configuration), then not ask the operator again until a new batch has started.<br />
You can do this by checking to see if the batch memory string is empty, and if so,<br />
assigning it as appropriate.<br />
10-46
<strong>Instruction</strong> <strong>Manual</strong><br />
Entering Test Steps<br />
Use of Program Memory Locations<br />
Special Notes about MEMR and MEMD<br />
In addition to the normal memory operations, there is a related time storage location (called<br />
Memory-Time) in the MEMR / MEMD on page 14-30 command set. You can use this to<br />
compute the time from an event to another event, or to set a beginning time, then delay until<br />
specified time. This can be useful, for example, to time events or to check how long the<br />
present program has been executing.<br />
Special Notes about MEMI and MEML<br />
In addition to the normal memory operations, you can obtain the base addresses of the<br />
<strong>CheckSum</strong> modules in the System. This can be helpful if you would like to do some direct<br />
addressing of the hardware in the program. You can also use some of the MEMI / MEML on<br />
page 14-26 commands to control input and output from the operator keyboard. The MEML<br />
commands are similar to the MEMI commands.<br />
Memory Variables and Program Storage<br />
While most of the variable operations are fairly straightforward, one type of operation can be a<br />
little confusing to understand at first. There are three variable types (integer, real, and string)<br />
available to store data. You can use named variables, the five system variables (MemI, MemL,<br />
MemR, MemD, and MemS), and fields in the test program as storage space. With some of the<br />
range values, you can specify a step number and column in the test program, then move data<br />
between the specified location and the memory variables. Since the storage space for a<br />
program is 30,000 steps, and most programs are much shorter, you can specify step numbers<br />
above the last program step, but less than 30,000 and they will not conflict with the program<br />
being executed (however, they can be overwritten if you do a RUNT or RUN). Named<br />
variables on page 10-39 provide an enhanced method to store and manipulate variables.<br />
If you take advantage of moving data back and forth between memory variables and test<br />
program fields in the test program (rather than the space beyond the program), you can do<br />
many special things in your test program. For example, you can read the measured value from<br />
an earlier measurement step, do math with it, and then write it into a later test step as a low or<br />
high test limit. In programming, this is called impure code since you can modify the test<br />
program as it executes.<br />
When doing this type of programming, you can specify a test step number directly (the step<br />
number is shown in the lower right corner of the 'Editor' window). This works fine if you are<br />
transferring data to the area above the test program area. If you are transferring data within the<br />
test program, however, directly using the step number is not recommended since if you add or<br />
delete a line with a lower number, the program will not work properly anymore. In this case,<br />
you should use a relative address in the MEM command. If you want to refer to a step number<br />
X steps beyond the MEM command, use a step value +X. If you want to refer to a step<br />
number Y steps previous to the MEM commend, use a step value of -X. If you use this<br />
relative programming convention, your program will not be affected by adding or deleting<br />
steps unless they are in the relative range specified.<br />
10-47
Entering Test Steps<br />
Use of Program Memory Locations<br />
<strong>Instruction</strong> <strong>Manual</strong><br />
10-48
Chapter 11<br />
Program Examples<br />
Example Programs<br />
The <strong>CheckSum</strong> Test System provides a flexible software environment to solve unique<br />
programming problems.<br />
The following sections show example test program segments.<br />
Programming One Device below<br />
Programming Multiple Identical Devices on page 11-3<br />
Programming Multiple Different Devices on page 11-6<br />
Screen and Display Attribute Manipulation on page 11-10<br />
Open a Window with a Picture on page 11-19<br />
Fixture Identification on page 11-20<br />
Programming One Device<br />
The following example shows how to program a single device installed on an assembly.<br />
U1<br />
Top View of the PCB Assembly<br />
The fixture design and build checklist on page 6-28 has been verified.
Program Examples<br />
Programming One Device<br />
<strong>Instruction</strong> <strong>Manual</strong><br />
First, the power supply is setup. Since the assembly has already been tested on a <strong>CheckSum</strong><br />
Analyst ems ICT, the units are known to be defect-free and power can be applied for ISP. The<br />
voltage and current are checked to verify the setup to the assembly is functioning properly.<br />
The step to program the U1 device is MISP on page 10-7. This step includes all the<br />
information needed to program the device. Several system files are referenced by this single<br />
step. The "U1", an ATTiny45, device program data is stored in the file "U1eepromdata.hex".<br />
For a single device, the PCB map is not used.<br />
The test program might be as simple as this:<br />
The MISP title setup, on program step 5:<br />
The MISP device and image file setup:<br />
11-2
<strong>Instruction</strong> <strong>Manual</strong><br />
Program Examples<br />
Programming Multiple Identical Devices<br />
Programming Multiple Identical Devices<br />
The following example shows how to program 5 identical devices on a panel with 5 identical<br />
PCBs.<br />
PCB 1<br />
U5<br />
PCB 2<br />
U5<br />
PCB 3<br />
U5<br />
PCB 4<br />
U5<br />
PCB 5<br />
U5<br />
Top View of the 5-up PCB Assembly<br />
The fixture design and build checklist on page 6-28 has been verified.<br />
11-3
Program Examples<br />
Programming Multiple Identical Devices<br />
<strong>Instruction</strong> <strong>Manual</strong><br />
The panel has 5 identical PCBs each with one device. The device on each PCB is the same<br />
part number and needs to be programmed with the same data.<br />
First, the power supply is setup. Since the assemblies on the panel have already been tested on<br />
a <strong>CheckSum</strong> Analyst ems ICT, the units are known to be defect-free and power can be applied<br />
for ISP. The voltage and current are checked to verify the setup to the assembly is functioning<br />
properly.<br />
The step to program all five of the U5 devices simultaneously on the 5-up assembly is MISP<br />
on page 10-7. This step includes all the information needed to program the device. Several<br />
system files are referenced by this single step. The "U5", an 25HP512, device program data is<br />
stored in the file "U5flashdata.hex".<br />
The setup for the PCB panel map for this 5-up panel matches the assembly:<br />
The "5-up PCB panelized" version of the test program might be like this:<br />
11-4
<strong>Instruction</strong> <strong>Manual</strong><br />
Program Examples<br />
Programming Multiple Identical Devices<br />
The MISP title setup, on program step 16:<br />
The MISP device and image file setup:<br />
11-5
Program Examples<br />
Programming Multiple Different Devices<br />
<strong>Instruction</strong> <strong>Manual</strong><br />
Programming Multiple Different Devices<br />
The following example shows how to program 2 different devices on a panel with 10 identical<br />
PCBs.<br />
PCB 1<br />
U2<br />
U7<br />
U2<br />
U7<br />
PCB 2<br />
PCB 3<br />
U2<br />
U7<br />
U2<br />
U7<br />
PCB 4<br />
PCB 5<br />
U2<br />
U7<br />
U2<br />
U7<br />
PCB 6<br />
PCB 7<br />
U2<br />
U7<br />
U2<br />
U7<br />
PCB 8<br />
PCB 9<br />
U2<br />
U7<br />
U2<br />
U7<br />
PCB 10<br />
Top View of the 10-up PCB Assembly<br />
The fixture design and build checklist on page 6-28 has been verified.<br />
11-6
<strong>Instruction</strong> <strong>Manual</strong><br />
Program Examples<br />
Programming Multiple Different Devices<br />
The panel has 10 identical PCBs and each PCB has two different devices "U2" and "U7". The<br />
"U2" device on each PCB is the same part number and needs to be programmed with the same<br />
"U2" data. The "U7" device on each PCB is the same part number and needs to be<br />
programmed with the same "U7" data.<br />
First, the power supply is setup. Since the assemblies on the panel have already been tested on<br />
a <strong>CheckSum</strong> Analyst ems ICT, the units are known to be defect-free and power can be applied<br />
for ISP. The voltage and current are checked to verify the setup to the assembly is functioning<br />
properly.<br />
The step to program all twenty (2 devices on 10 PCBs) of the U2 and U7 devices<br />
simultaneously on the 10-up assembly is MISP on page 10-7. This step includes all the<br />
information needed to program the device. Several system files are referenced by this single<br />
step. The "U2" device program data is stored in the file "U2flashdata.hex" and the "U7"<br />
device program data is stored in the file " U7flashdata.hex". EEPROM data can also be<br />
programmed for either of these devices.<br />
The setup for the PCB panel map for this 10-up panel matches the assembly:<br />
The "10-up PCB panelized" version test program might be like this:<br />
11-7
Program Examples<br />
Programming Multiple Different Devices<br />
<strong>Instruction</strong> <strong>Manual</strong><br />
11-8
<strong>Instruction</strong> <strong>Manual</strong><br />
Program Examples<br />
Programming Multiple Different Devices<br />
The MISP title setup, on program step 26::<br />
The MISP, U2 (25HP512) and U7 (PIC16LF877A) device and image file setups:<br />
Note that the ports numbers for U7 start at 25 since the first 24 ports are reserved for the first<br />
device type, the 25HP512, even though only ports 1 to 10 are used for U2:<br />
11-9
Program Examples<br />
Screen and Display Attribute Manipulation<br />
<strong>Instruction</strong> <strong>Manual</strong><br />
Screen and Display Attribute Manipulation<br />
The following examples show how to use the SCRN test type for manipulating display<br />
attributes (i.e. text color and background color).<br />
The menu selection Measure > Step Analysis F6 in the edit window opens the easy to use,<br />
fill-in the form setup window to select these settings.<br />
First, the area from row 2 to 7, column 10 to 40 is setup with yellow text color (0) and black<br />
background color (16). Use the Set Display Attribute operation (512) to turn-on this set of<br />
attributes. The resulting total range value is 656 (0+16+512 = 528).<br />
11-10
<strong>Instruction</strong> <strong>Manual</strong><br />
Program Examples<br />
Screen and Display Attribute Manipulation<br />
Display messages are written in this region with the DISP 1, 2 and 3 steps.<br />
Next, the adjacent area from column 41 to 70 is setup with light white text color (15) and red<br />
background color (64). Use the Set Display Attribute operation (512) to turn-on this set of<br />
attributes. The resulting total range value is 591.<br />
11-11
Program Examples<br />
Screen and Display Attribute Manipulation<br />
<strong>Instruction</strong> <strong>Manual</strong><br />
Display messages are written in this region with the DISP 4, 5 and 6 steps.<br />
The operator is told to press any key. After a key is pressed, the display area is saved, text and<br />
background in rows 2 to 7 and columns 10 to 70 in a file named "screen.txt", specified in the<br />
step Title. This file will be used in the next section.<br />
11-12
<strong>Instruction</strong> <strong>Manual</strong><br />
Program Examples<br />
Screen and Display Attribute Manipulation<br />
Finally, we ask the operator to press any key to finish. The text is erased on the entire display<br />
(rows 1-8 and columns 1-80). The background is not affected. A final message is displayed<br />
across both regions with the DISP 7 step.<br />
11-13
Program Examples<br />
Screen and Display Attribute Manipulation<br />
<strong>Instruction</strong> <strong>Manual</strong><br />
Example Program for Display Attribute Manipulation<br />
11-14
<strong>Instruction</strong> <strong>Manual</strong><br />
Program Examples<br />
Screen and Display Attribute Manipulation<br />
Test Program Display Messages<br />
The following is the result if we run the test program.<br />
11-15
Program Examples<br />
Screen and Display Attribute Manipulation<br />
<strong>Instruction</strong> <strong>Manual</strong><br />
Example Screen Result for SCRN Test Type<br />
The following example shows how to use the SCRN test type with Range 8318 to load an<br />
existing message and attribute file. The screen.txt file created in the previous example is<br />
loaded.<br />
11-16
<strong>Instruction</strong> <strong>Manual</strong><br />
Program Examples<br />
Screen and Display Attribute Manipulation<br />
Example Program for SCRN Load Operation<br />
However, instead of putting the message and attribute in rows 2 to 7 and columns 10 to 70, the<br />
screen is positioned in rows 1 to 6 and columns 7 to 67.<br />
11-17
Program Examples<br />
Screen and Display Attribute Manipulation<br />
<strong>Instruction</strong> <strong>Manual</strong><br />
SCRN Load Screen Setup<br />
The following is the result after the test program runs, note the changed position of the boxes<br />
and text.<br />
11-18
<strong>Instruction</strong> <strong>Manual</strong><br />
Program Examples<br />
Display a Picture<br />
Example Screen Result for SCRN Load<br />
Display a Picture<br />
To open a window with a picture, use the EXEC on page 14-23 step and pass the windows<br />
application run32dll.exe the parameters with the full path and file name of the picture. This<br />
calls the Windows Picture and Fax Viewer application (rundll32.exe) to display the image.<br />
Insert an EXEC step and press F6 to open the easy to use, fill-in the form setup window.<br />
The EXEC step Title is used to provide the entire parameter list:<br />
rundll32.exe C:\WINDOWS\System32\shimgvw.dll,ImageView_Fullscreen<br />
c:\checksum\temp\DUTSetup.jpg<br />
In the Title, be sure to include one space character between rundll32.exe and<br />
C:\WINDOWS… and between ImageView_Fullscreen and c:\checksum…<br />
11-19
Program Examples<br />
Fixture Identification<br />
<strong>Instruction</strong> <strong>Manual</strong><br />
In the example, the file name for the image is DUTSetup.jpg in the directory<br />
c:\checksum\temp<br />
Exec Step Setup to Display the Picture DUTSetup.jpg<br />
Note that the first character in the Parameter(s) box, before C:\WINDOWS…, is a space<br />
character. The same as the space needed between rundll32.exe and C:\WINDOWS… in the<br />
step Title.<br />
Windows Picture and Fax Viewer can open several file formats including jpg, bmp, gif, png,<br />
and tiff.<br />
Fixture Identification<br />
Each fixture will contain a USB device on page 6-21 ("HASP USB drive" or "HASP<br />
protection key") installed inside the fixture. To identify a fixture, you can save a file with a<br />
unique number to identify the fixture. Each fixture file can use the same file name and the<br />
contents (fixture ID) will be unique for each fixture. This unique number provides a unique ID<br />
for each fixture.<br />
11-20
<strong>Instruction</strong> <strong>Manual</strong><br />
Program Examples<br />
Fixture Identification<br />
The Memory Manipulation Commands MemI and MemL are used to write and read from a<br />
file on the internal USB device. Use MemI for fixture IDs from - 32,768 to +32,767 and<br />
MemL for fixture IDs from - 2,147,483,648 to +2,147,483,647.<br />
The MemI/MemL commands use Range 6 to write a value into a file and Range 7 to read the<br />
file contents.<br />
Rem<br />
Subprogram to<br />
Rem<br />
set the Fixture ID<br />
Disp l Enter Fixture ID Value<br />
FixID MemL 3 Get Fixture ID<br />
24.000 1.0000<br />
Rem<br />
Write FixID to USBDrive file:<br />
FixID MemL 6 C:\<strong>CheckSum</strong>\PPS\Fixture USBDrive\Data<br />
Files\FixID.txt 0.0000 0.0000<br />
Displays:<br />
1, 1, 1, Enter Fixture ID Value<br />
The above steps show how to enter the fixture ID value from the keyboard, store this value in a<br />
named variable (e.g., FixID) and write the value of the variable into the USB device file named<br />
"FixID.txt".<br />
The contents of the file are the ASCII characters for the numbers entered, such as 12345. You<br />
can use any editor to view or modify the contents of this file.<br />
Use the MemI or MemL Range 7 command to read the fixture ID from the USB device file<br />
named "FixID.txt" into a named variable:<br />
Rem<br />
Read FixID from USBDrive file:<br />
FixID MemL 7 C:\<strong>CheckSum</strong>\PPS\Fixture USBDrive\Data<br />
Files\FixID.txt 0.0000 0.0000<br />
This variable can be checked to insure the fixture ID matches the expected value for the<br />
program. For example, if the expected Fixture ID is 7, then use MemI or MemL with Range<br />
20 to check for the value 7:<br />
FixID MemL 20 Equal to<br />
Jmp<br />
Wrong FixID<br />
7.0000 7.0000<br />
In the above steps, if the value read from the file is 7, then the program proceeds (jumps to the<br />
Label "Equal to"). If not, then the program jumps to the Label "Wrong FixID".<br />
11-21
Program Examples<br />
Fixture Identification<br />
<strong>Instruction</strong> <strong>Manual</strong><br />
11-22
Chapter 12<br />
Fixture Receiver Wiring<br />
Fixture Receiver Wiring<br />
Fixture Receiver Interface Blocks Overview<br />
The 170-pin block receiver interface block designation (A to K) is shown below:<br />
Since the <strong>MultiWriter</strong> <strong>pps</strong> fixture system uses GenRad 2270-style fixture (or "test heads"), test<br />
heads can either be obtained from <strong>CheckSum</strong> or alternate local suppliers. <strong>CheckSum</strong> offers<br />
test head kits in three sizes. These test head kits can accommodate UUT sizes of up to 4 inches<br />
less than their nominal sizes. For example, a large kit can accommodate UUTs up to 21 by 17<br />
inches (53.3 x 43 cm). The top lid may reduce the usable size. Contact <strong>CheckSum</strong> for specific<br />
details about your assembly.
Fixture Receiver Wiring<br />
Fixture Receiver Wiring<br />
<strong>Instruction</strong> <strong>Manual</strong><br />
For each 24 devices in one device family, up to 170 connections are wired into the test head<br />
and one fixture wiring block is used. These fixture receiver wiring blocks mate with the<br />
receiver pin blocks to route the signals from the test head to the receiver.<br />
Within each pin block, the pin positions are numbered as shown below:<br />
These numbers are referenced when facing the spring-probes on the receiver pin block or when<br />
facing the wiring side of the interface block from inside the test head. The pins are numbered<br />
as pin 1 in the upper left corner, pin 17 in the lower left corner, pin 154 in the upper right<br />
corner, and pin 170 in the lower right corner.<br />
Fixture Wiring 170-Pin Blocks Overview<br />
The wiring blocks contain the system signals to control and communicate with the buffer<br />
modules. In addition, block A contains some system pins that are used for all test fixtures.<br />
12-2
<strong>Instruction</strong> <strong>Manual</strong><br />
Fixture Receiver Wiring<br />
Fixture Receiver Wiring<br />
Block K contains the power supply output pins and the power sense signals plus connections to<br />
the USB security device on page 6-21.<br />
The fixture blocks pin-out are defined in the following sections:<br />
Block A below for Ports 1 to 24<br />
Block B on page 12-6 for Ports 25 to 48<br />
Block C on page 12-10 for Ports 49 to 72<br />
Block D on page 12-13 for Ports 73 to 96<br />
Block E on page 12-17 for Ports 97 to 120<br />
Block F on page 12-20 for Ports 121 to 144<br />
Block G on page 12-24 for Ports 145 to 168<br />
Block H on page 12-27 for Ports 169 to 192<br />
Block K on page 12-31 for PS-UUT power supplies #1 to #4 and USB security device<br />
The 170-pin block signals are defined in the same orientation as the receiver/wiring blocks<br />
with pin 1 at the top of the column for each of the 10 columns (17 pins/rows in each column).<br />
Block A Pin-Out (Ports 1:24)<br />
Column Row Block-Pin Block : Signal<br />
1 1 A-1 A : C+ Ports 1:24<br />
1 2 A-2 A : C– Ports 1:24<br />
1 3 A-3 A : M+ Ports 1:24<br />
1 4 A-4 A : M– Ports 1:24<br />
1 5 A-5 A : I+ Ports 1:24<br />
1 6 A-6 A : I– Ports 1:24<br />
1 7 A-7 A : E+ Ports 1:24<br />
1 8 A-8 A : E– Ports 1:24<br />
1 9 A-9 N/C<br />
1 10 A-10 N/C<br />
1 11 A-11 N/C<br />
1 12 A-12 N/C<br />
1 13 A-13 N/C<br />
1 14 A-14 N/C<br />
1 15 A-15 N/C<br />
1 16 A-16 N/C<br />
1 17 A-17 N/C<br />
2 1 A-18 N/C<br />
2 2 A-19 A : Relay Port 1<br />
2 3 A-20 A : Port 1+<br />
2 4 A-21 A : Port 1-<br />
2 5 A-22 N/C<br />
2 6 A-23 A : Relay Port 2<br />
2 7 A-24 A : Port 2+<br />
2 8 A-25 A : Port 2-<br />
2 9 A-26 N/C<br />
2 10 A-27 A : Relay Port 3<br />
2 11 A-28 A : Port 3+<br />
2 12 A-29 A : Port 3-<br />
2 13 A-30 N/C<br />
12-3
Fixture Receiver Wiring<br />
Fixture Receiver Wiring<br />
<strong>Instruction</strong> <strong>Manual</strong><br />
2 14 A-31 A : Relay Port 4<br />
2 15 A-32 A : Port 4+<br />
2 16 A-33 A : Port 4-<br />
2 17 A-34 N/C<br />
3 1 A-35 N/C<br />
3 2 A-36 A : Relay Port 5<br />
3 3 A-37 A : Port 5+<br />
3 4 A-38 A : Port 5-<br />
3 5 A-39 N/C<br />
3 6 A-40 A : Relay Port 6<br />
3 7 A-41 A : Port 6+<br />
3 8 A-42 A : Port 6-<br />
3 9 A-43 N/C<br />
3 10 A-44 A : Relay Port 7<br />
3 11 A-45 A : Port 7+<br />
3 12 A-46 A : Port 7-<br />
3 13 A-47 N/C<br />
3 14 A-48 A : Relay Port 8<br />
3 15 A-49 A : Port 8+<br />
3 16 A-50 A : Port 8-<br />
3 17 A-51 N/C<br />
4 1 A-52 N/C<br />
4 2 A-53 A : Relay Port 9<br />
4 3 A-54 A : Port 9+<br />
4 4 A-55 A : Port 9-<br />
4 5 A-56 N/C<br />
4 6 A-57 A : Relay Port 10<br />
4 7 A-58 A : Port 10+<br />
4 8 A-59 A : Port 10-<br />
4 9 A-60 N/C<br />
4 10 A-61 A : Relay Port 11<br />
4 11 A-62 A : Port 11+<br />
4 12 A-63 A : Port 11-<br />
4 13 A-64 N/C<br />
4 14 A-65 A : Relay Port 12<br />
4 15 A-66 A : Port 12+<br />
4 16 A-67 A : Port 12-<br />
4 17 A-68 N/C<br />
5 1 A-69 N/C<br />
5 2 A-70 A : Relay Port 13<br />
5 3 A-71 A : Port 13+<br />
5 4 A-72 A : Port 13-<br />
5 5 A-73 N/C<br />
5 6 A-74 A : Relay Port 14<br />
5 7 A-75 A : Port 14+<br />
5 8 A-76 A : Port 14-<br />
5 9 A-77 N/C<br />
5 10 A-78 A : Relay Port 15<br />
5 11 A-79 A : Port 15+<br />
5 12 A-80 A : Port 15-<br />
12-4
<strong>Instruction</strong> <strong>Manual</strong><br />
Fixture Receiver Wiring<br />
Fixture Receiver Wiring<br />
5 13 A-81 N/C<br />
5 14 A-82 A : Relay Port 16<br />
5 15 A-83 A : Port 16+<br />
5 16 A-84 A : Port 16-<br />
5 17 A-85 N/C<br />
6 1 A-86 N/C<br />
6 2 A-87 A : Relay Port 17<br />
6 3 A-88 A : Port 17+<br />
6 4 A-89 A : Port 17-<br />
6 5 A-90 N/C<br />
6 6 A-91 A : Relay Port 18<br />
6 7 A-92 A : Port 18+<br />
6 8 A-93 A : Port 18-<br />
6 9 A-94 N/C<br />
6 10 A-95 A : Relay Port 19<br />
6 11 A-96 A : Port 19+<br />
6 12 A-97 A : Port 19-<br />
6 13 A-98 N/C<br />
6 14 A-99 A : Relay Port 20<br />
6 15 A-100 A : Port 20+<br />
6 16 A-101 A : Port 20-<br />
6 17 A-102 N/C<br />
7 1 A-103 N/C<br />
7 2 A-104 A : Relay Port 21<br />
7 3 A-105 A : Port 21+<br />
7 4 A-106 A : Port 21-<br />
7 5 A-107 N/C<br />
7 6 A-108 A : Relay Port 22<br />
7 7 A-109 A : Port 22+<br />
7 8 A-110 A : Port 22-<br />
7 9 A-111 N/C<br />
7 10 A-112 A : Relay Port 23<br />
7 11 A-113 A : Port 23+<br />
7 12 A-114 A : Port 23-<br />
7 13 A-115 N/C<br />
7 14 A-116 A : Relay Port 24<br />
7 15 A-117 A : Port 24+<br />
7 16 A-118 A : Port 24-<br />
7 17 A-119 N/C<br />
8 1 A-120 N/C<br />
8 2 A-121 N/C<br />
8 3 A-122 N/C<br />
8 4 A-123 N/C<br />
8 5 A-124 N/C<br />
8 6 A-125 N/C<br />
8 7 A-126 N/C<br />
8 8 A-127 N/C<br />
8 9 A-128 N/C<br />
8 10 A-129 N/C<br />
8 11 A-130 N/C<br />
12-5
Fixture Receiver Wiring<br />
Fixture Receiver Wiring<br />
<strong>Instruction</strong> <strong>Manual</strong><br />
8 12 A-131 N/C<br />
8 13 A-132 N/C<br />
8 14 A-133 N/C<br />
8 15 A-134 N/C<br />
8 16 A-135 N/C<br />
8 17 A-136 N/C<br />
9 1 A-137 A : Fixture 1 Ready/<br />
9 2 A-138 A : GND<br />
9 3 A-139 A : Fixture 1 Control/<br />
9 4 A-140 A : Fixture 2 Ready/<br />
9 5 A-141 A : GND<br />
9 6 A-142 A : Fixture 2 Control/<br />
9 7 A-143 A : Probe Input<br />
9 8 A-144 N/C<br />
9 9 A-145 A : I2C Clock1<br />
9 10 A-146 A : GND<br />
9 11 A-147 A : I2C Data1<br />
9 12 A-148 A : GND<br />
9 13 A-149 A : RXD (MW1 TXD)<br />
9 14 A-150 A : GND<br />
9 15 A-151 A : TXD (MW1 RXD)<br />
9 16 A-152 A : Fixture Present/<br />
9 17 A-153 N/C<br />
10 1 A-154 A : HUB PS+<br />
10 2 A-155 A : HUB PS-<br />
10 3 A-156 N/C<br />
10 4 A-157 A : +24Vdc SW1<br />
10 5 A-158 N/C<br />
10 6 A-159 A : +12Vdc SW1<br />
10 7 A-160 N/C<br />
10 8 A-161 A : +5Vdc SW1<br />
10 9 A-162 N/C<br />
10 10 A-163 N/C<br />
10 11 A-164 N/C<br />
10 12 A-165 N/C<br />
10 13 A-166 N/C<br />
10 14 A-167 N/C<br />
10 15 A-168 N/C<br />
10 16 A-169 N/C<br />
10 17 A-170 N/C<br />
Note: If Fixture Present/ (Fixture Receiver pin A-152) is not connected to the MW FIX IO<br />
module or to a GND pin, the PS-UUT switched power outputs (+5Vdc SW, +12Vdc SW, and<br />
+24Vdc SW) will not be enabled and switched power will not be available to the fixture.<br />
Block B Pin-Out (Ports 25:48)<br />
Column Row Block-Pin Block : Signal<br />
1 1 B-1 B : C+ Ports 25:48<br />
1 2 B-2 B : C– Ports 25:48<br />
1 3 B-3 B : M+ Ports 25:48<br />
12-6
<strong>Instruction</strong> <strong>Manual</strong><br />
Fixture Receiver Wiring<br />
Fixture Receiver Wiring<br />
1 4 B-4 B : M– Ports 25:48<br />
1 5 B-5 B : I+ Ports 25:48<br />
1 6 B-6 B : I– Ports 25:48<br />
1 7 B-7 B : E+ Ports 25:48<br />
1 8 B-8 B : E– Ports 25:48<br />
1 9 B-9 N/C<br />
1 10 B-10 N/C<br />
1 11 B-11 N/C<br />
1 12 B-12 N/C<br />
1 13 B-13 N/C<br />
1 14 B-14 N/C<br />
1 15 B-15 N/C<br />
1 16 B-16 N/C<br />
1 17 B-17 N/C<br />
2 1 B-18 N/C<br />
2 2 B-19 B : Relay Port 25<br />
2 3 B-20 B : Port 25+<br />
2 4 B-21 B : Port 25-<br />
2 5 B-22 N/C<br />
2 6 B-23 B : Relay Port 26<br />
2 7 B-24 B : Port 26+<br />
2 8 B-25 B : Port 26-<br />
2 9 B-26 N/C<br />
2 10 B-27 B : Relay Port 27<br />
2 11 B-28 B : Port 27+<br />
2 12 B-29 B : Port 27-<br />
2 13 B-30 N/C<br />
2 14 B-31 B : Relay Port 28<br />
2 15 B-32 B : Port 28+<br />
2 16 B-33 B : Port 28-<br />
2 17 B-34 N/C<br />
3 1 B-35 N/C<br />
3 2 B-36 B : Relay Port 29<br />
3 3 B-37 B : Port 29+<br />
3 4 B-38 B : Port 29-<br />
3 5 B-39 N/C<br />
3 6 B-40 B : Relay Port 30<br />
3 7 B-41 B : Port 30+<br />
3 8 B-42 B : Port 30-<br />
3 9 B-43 N/C<br />
3 10 B-44 B : Relay Port 31<br />
3 11 B-45 B : Port 31+<br />
3 12 B-46 B : Port 31-<br />
3 13 B-47 N/C<br />
3 14 B-48 B : Relay Port 32<br />
3 15 B-49 B : Port 32+<br />
3 16 B-50 B : Port 32-<br />
3 17 B-51 N/C<br />
4 1 B-52 N/C<br />
4 2 B-53 B : Relay Port 33<br />
12-7
Fixture Receiver Wiring<br />
Fixture Receiver Wiring<br />
<strong>Instruction</strong> <strong>Manual</strong><br />
4 3 B-54 B : Port 33+<br />
4 4 B-55 B : Port 33-<br />
4 5 B-56 N/C<br />
4 6 B-57 B : Relay Port 34<br />
4 7 B-58 B : Port 34+<br />
4 8 B-59 B : Port 34-<br />
4 9 B-60 N/C<br />
4 10 B-61 B : Relay Port 35<br />
4 11 B-62 B : Port 35+<br />
4 12 B-63 B : Port 35-<br />
4 13 B-64 N/C<br />
4 14 B-65 B : Relay Port 36<br />
4 15 B-66 B : Port 36+<br />
4 16 B-67 B : Port 36-<br />
4 17 B-68 N/C<br />
5 1 B-69 N/C<br />
5 2 B-70 B : Relay Port 37<br />
5 3 B-71 B : Port 37+<br />
5 4 B-72 B : Port 37-<br />
5 5 B-73 N/C<br />
5 6 B-74 B : Relay Port 38<br />
5 7 B-75 B : Port 38+<br />
5 8 B-76 B : Port 38-<br />
5 9 B-77 N/C<br />
5 10 B-78 B : Relay Port 39<br />
5 11 B-79 B : Port 39+<br />
5 12 B-80 B : Port 39-<br />
5 13 B-81 N/C<br />
5 14 B-82 B : Relay Port 40<br />
5 15 B-83 B : Port 40+<br />
5 16 B-84 B : Port 40-<br />
5 17 B-85 N/C<br />
6 1 B-86 N/C<br />
6 2 B-87 B : Relay Port 41<br />
6 3 B-88 B : Port 41+<br />
6 4 B-89 B : Port 41-<br />
6 5 B-90 N/C<br />
6 6 B-91 B : Relay Port 42<br />
6 7 B-92 B : Port 42+<br />
6 8 B-93 B : Port 42-<br />
6 9 B-94 N/C<br />
6 10 B-95 B : Relay Port 43<br />
6 11 B-96 B : Port 43+<br />
6 12 B-97 B : Port 43-<br />
6 13 B-98 N/C<br />
6 14 B-99 B : Relay Port 44<br />
6 15 B-100 B : Port 44+<br />
6 16 B-101 B : Port 44-<br />
6 17 B-102 N/C<br />
7 1 B-103 N/C<br />
12-8
<strong>Instruction</strong> <strong>Manual</strong><br />
Fixture Receiver Wiring<br />
Fixture Receiver Wiring<br />
7 2 B-104 B : Relay Port 45<br />
7 3 B-105 B : Port 45+<br />
7 4 B-106 B : Port 45-<br />
7 5 B-107 N/C<br />
7 6 B-108 B : Relay Port 46<br />
7 7 B-109 B : Port 46+<br />
7 8 B-110 B : Port 46-<br />
7 9 B-111 N/C<br />
7 10 B-112 B : Relay Port 47<br />
7 11 B-113 B : Port 47+<br />
7 12 B-114 B : Port 47-<br />
7 13 B-115 N/C<br />
7 14 B-116 B : Relay Port 48<br />
7 15 B-117 B : Port 48+<br />
7 16 B-118 B : Port 48-<br />
7 17 B-119 N/C<br />
8 1 B-120 N/C<br />
8 2 B-121 N/C<br />
8 3 B-122 N/C<br />
8 4 B-123 N/C<br />
8 5 B-124 N/C<br />
8 6 B-125 N/C<br />
8 7 B-126 N/C<br />
8 8 B-127 N/C<br />
8 9 B-128 N/C<br />
8 10 B-129 N/C<br />
8 11 B-130 N/C<br />
8 12 B-131 N/C<br />
8 13 B-132 N/C<br />
8 14 B-133 N/C<br />
8 15 B-134 N/C<br />
8 16 B-135 N/C<br />
8 17 B-136 N/C<br />
9 1 B-137 N/C<br />
9 2 B-138 N/C<br />
9 3 B-139 N/C<br />
9 4 B-140 N/C<br />
9 5 B-141 N/C<br />
9 6 B-142 N/C<br />
9 7 B-143 N/C<br />
9 8 B-144 N/C<br />
9 9 B-145 B : I2C Clock2<br />
9 10 B-146 B : GND<br />
9 11 B-147 B : I2C Data2<br />
9 12 B-148 B : GND<br />
9 13 B-149 B : RXD (MW2 TXD)<br />
9 14 B-150 B : GND<br />
9 15 B-151 B : TXD (MW2 RXD)<br />
9 16 B-152 B : GND<br />
9 17 B-153 N/C<br />
12-9
Fixture Receiver Wiring<br />
Fixture Receiver Wiring<br />
<strong>Instruction</strong> <strong>Manual</strong><br />
10 1 B-154 N/C<br />
10 2 B-155 N/C<br />
10 3 B-156 N/C<br />
10 4 B-157 B : +24Vdc SW2<br />
10 5 B-158 N/C<br />
10 6 B-159 B : +12Vdc SW2<br />
10 7 B-160 N/C<br />
10 8 B-161 B : +5Vdc SW2<br />
10 9 B-162 N/C<br />
10 10 B-163 B : GND<br />
10 11 B-164 N/C<br />
10 12 B-165 N/C<br />
10 13 B-166 N/C<br />
10 14 B-167 N/C<br />
10 15 B-168 N/C<br />
10 16 B-169 N/C<br />
10 17 B-170 N/C<br />
Block C Pin-Out (Ports 49:72)<br />
Column Row Block-Pin Block : Signal<br />
1 1 C-1 C : C+ Ports 49:72<br />
1 2 C-2 C : C– Ports 49:72<br />
1 3 C-3 C : M+ Ports 49:72<br />
1 4 C-4 C : M– Ports 49:72<br />
1 5 C-5 C : I+ Ports 49:72<br />
1 6 C-6 C : I– Ports 49:72<br />
1 7 C-7 C : E+ Ports 49:72<br />
1 8 C-8 C : E– Ports 49:72<br />
1 9 C-9 N/C<br />
1 10 C-10 N/C<br />
1 11 C-11 N/C<br />
1 12 C-12 N/C<br />
1 13 C-13 N/C<br />
1 14 C-14 N/C<br />
1 15 C-15 N/C<br />
1 16 C-16 N/C<br />
1 17 C-17 N/C<br />
2 1 C-18 N/C<br />
2 2 C-19 C : Relay Port 49<br />
2 3 C-20 C : Port 49+<br />
2 4 C-21 C : Port 49-<br />
2 5 C-22 N/C<br />
2 6 C-23 C : Relay Port 50<br />
2 7 C-24 C : Port 50+<br />
2 8 C-25 C : Port 50-<br />
2 9 C-26 N/C<br />
2 10 C-27 C : Relay Port 51<br />
2 11 C-28 C : Port 51+<br />
2 12 C-29 C : Port 51-<br />
12-10
<strong>Instruction</strong> <strong>Manual</strong><br />
Fixture Receiver Wiring<br />
Fixture Receiver Wiring<br />
2 13 C-30 N/C<br />
2 14 C-31 C : Relay Port 52<br />
2 15 C-32 C : Port 52+<br />
2 16 C-33 C : Port 52-<br />
2 17 C-34 N/C<br />
3 1 C-35 N/C<br />
3 2 C-36 C : Relay Port 53<br />
3 3 C-37 C : Port 53+<br />
3 4 C-38 C : Port 53-<br />
3 5 C-39 N/C<br />
3 6 C-40 C : Relay Port 54<br />
3 7 C-41 C : Port 54+<br />
3 8 C-42 C : Port 54-<br />
3 9 C-43 N/C<br />
3 10 C-44 C : Relay Port 55<br />
3 11 C-45 C : Port 55+<br />
3 12 C-46 C : Port 55-<br />
3 13 C-47 N/C<br />
3 14 C-48 C : Relay Port 56<br />
3 15 C-49 C : Port 56+<br />
3 16 C-50 C : Port 56-<br />
3 17 C-51 N/C<br />
4 1 C-52 N/C<br />
4 2 C-53 C : Relay Port 57<br />
4 3 C-54 C : Port 57+<br />
4 4 C-55 C : Port 57-<br />
4 5 C-56 N/C<br />
4 6 C-57 C : Relay Port 58<br />
4 7 C-58 C : Port 58+<br />
4 8 C-59 C : Port 58-<br />
4 9 C-60 N/C<br />
4 10 C-61 C : Relay Port 59<br />
4 11 C-62 C : Port 59+<br />
4 12 C-63 C : Port 59-<br />
4 13 C-64 N/C<br />
4 14 C-65 C : Relay Port 60<br />
4 15 C-66 C : Port 60+<br />
4 16 C-67 C : Port 60-<br />
4 17 C-68 N/C<br />
5 1 C-69 N/C<br />
5 2 C-70 C : Relay Port 61<br />
5 3 C-71 C : Port 61+<br />
5 4 C-72 C : Port 61-<br />
5 5 C-73 N/C<br />
5 6 C-74 C : Relay Port 62<br />
5 7 C-75 C : Port 62+<br />
5 8 C-76 C : Port 62-<br />
5 9 C-77 N/C<br />
5 10 C-78 C : Relay Port 63<br />
5 11 C-79 C : Port 63+<br />
12-11
Fixture Receiver Wiring<br />
Fixture Receiver Wiring<br />
<strong>Instruction</strong> <strong>Manual</strong><br />
5 12 C-80 C : Port 63-<br />
5 13 C-81 N/C<br />
5 14 C-82 C : Relay Port 64<br />
5 15 C-83 C : Port 64+<br />
5 16 C-84 C : Port 64-<br />
5 17 C-85 N/C<br />
6 1 C-86 N/C<br />
6 2 C-87 C : Relay Port 65<br />
6 3 C-88 C : Port 65+<br />
6 4 C-89 C : Port 65-<br />
6 5 C-90 N/C<br />
6 6 C-91 C : Relay Port 66<br />
6 7 C-92 C : Port 66+<br />
6 8 C-93 C : Port 66-<br />
6 9 C-94 N/C<br />
6 10 C-95 C : Relay Port 67<br />
6 11 C-96 C : Port 67+<br />
6 12 C-97 C : Port 67-<br />
6 13 C-98 N/C<br />
6 14 C-99 C : Relay Port 68<br />
6 15 C-100 C : Port 68+<br />
6 16 C-101 C : Port 68-<br />
6 17 C-102 N/C<br />
7 1 C-103 N/C<br />
7 2 C-104 C : Relay Port 69<br />
7 3 C-105 C : Port 69+<br />
7 4 C-106 C : Port 69-<br />
7 5 C-107 N/C<br />
7 6 C-108 C : Relay Port 70<br />
7 7 C-109 C : Port 70+<br />
7 8 C-110 C : Port 70-<br />
7 9 C-111 N/C<br />
7 10 C-112 C : Relay Port 71<br />
7 11 C-113 C : Port 71+<br />
7 12 C-114 C : Port 71-<br />
7 13 C-115 N/C<br />
7 14 C-116 C : Relay Port 72<br />
7 15 C-117 C : Port 72+<br />
7 16 C-118 C : Port 72-<br />
7 17 C-119 N/C<br />
8 1 C-120 N/C<br />
8 2 C-121 N/C<br />
8 3 C-122 N/C<br />
8 4 C-123 N/C<br />
8 5 C-124 N/C<br />
8 6 C-125 N/C<br />
8 7 C-126 N/C<br />
8 8 C-127 N/C<br />
8 9 C-128 N/C<br />
8 10 C-129 N/C<br />
12-12
<strong>Instruction</strong> <strong>Manual</strong><br />
Fixture Receiver Wiring<br />
Fixture Receiver Wiring<br />
8 11 C-130 N/C<br />
8 12 C-131 N/C<br />
8 13 C-132 N/C<br />
8 14 C-133 N/C<br />
8 15 C-134 N/C<br />
8 16 C-135 N/C<br />
8 17 C-136 N/C<br />
9 1 C-137 N/C<br />
9 2 C-138 N/C<br />
9 3 C-139 N/C<br />
9 4 C-140 N/C<br />
9 5 C-141 N/C<br />
9 6 C-142 N/C<br />
9 7 C-143 N/C<br />
9 8 C-144 N/C<br />
9 9 C-145 C : I2C Clock3<br />
9 10 C-146 C : GND<br />
9 11 C-147 C : I2C Data3<br />
9 12 C-148 C : GND<br />
9 13 C-149 C : RXD (MW3 TXD)<br />
9 14 C-150 C : GND<br />
9 15 C-151 C : TXD (MW3 RXD)<br />
9 16 C-152 C : GND<br />
9 17 C-153 N/C<br />
10 1 C-154 N/C<br />
10 2 C-155 N/C<br />
10 3 C-156 N/C<br />
10 4 C-157 C : +24Vdc SW3<br />
10 5 C-158 N/C<br />
10 6 C-159 C : +12Vdc SW3<br />
10 7 C-160 N/C<br />
10 8 C-161 C : +5Vdc SW3<br />
10 9 C-162 N/C<br />
10 10 C-163 C : GND<br />
10 11 C-164 N/C<br />
10 12 C-165 N/C<br />
10 13 C-166 N/C<br />
10 14 C-167 N/C<br />
10 15 C-168 N/C<br />
10 16 C-169 N/C<br />
10 17 C-170 N/C<br />
Block D Pin-Out (Ports 73:96)<br />
Column Row Block-Pin Block : Signal<br />
1 1 D-1 D : C+ Ports 73:96<br />
1 2 D-2 D : C– Ports 73:96<br />
1 3 D-3 D : M+ Ports 73:96<br />
1 4 D-4 D : M– Ports 73:96<br />
1 5 D-5 D : I+ Ports 73:96<br />
12-13
Fixture Receiver Wiring<br />
Fixture Receiver Wiring<br />
<strong>Instruction</strong> <strong>Manual</strong><br />
1 6 D-6 D : I– Ports 73:96<br />
1 7 D-7 D : E+ Ports 73:96<br />
1 8 D-8 D : E– Ports 73:96<br />
1 9 D-9 N/C<br />
1 10 D-10 N/C<br />
1 11 D-11 N/C<br />
1 12 D-12 N/C<br />
1 13 D-13 N/C<br />
1 14 D-14 N/C<br />
1 15 D-15 N/C<br />
1 16 D-16 N/C<br />
1 17 D-17 N/C<br />
2 1 D-18 N/C<br />
2 2 D-19 D : Relay Port 73<br />
2 3 D-20 D : Port 73+<br />
2 4 D-21 D : Port 73-<br />
2 5 D-22 N/C<br />
2 6 D-23 D : Relay Port 74<br />
2 7 D-24 D : Port 74+<br />
2 8 D-25 D : Port 74-<br />
2 9 D-26 N/C<br />
2 10 D-27 D : Relay Port 75<br />
2 11 D-28 D : Port 75+<br />
2 12 D-29 D : Port 75-<br />
2 13 D-30 N/C<br />
2 14 D-31 D : Relay Port 76<br />
2 15 D-32 D : Port 76+<br />
2 16 D-33 D : Port 76-<br />
2 17 D-34 N/C<br />
3 1 D-35 N/C<br />
3 2 D-36 D : Relay Port 77<br />
3 3 D-37 D : Port 77+<br />
3 4 D-38 D : Port 77-<br />
3 5 D-39 N/C<br />
3 6 D-40 D : Relay Port 78<br />
3 7 D-41 D : Port 78+<br />
3 8 D-42 D : Port 78-<br />
3 9 D-43 N/C<br />
3 10 D-44 D : Relay Port 79<br />
3 11 D-45 D : Port 79+<br />
3 12 D-46 D : Port 79-<br />
3 13 D-47 N/C<br />
3 14 D-48 D : Relay Port 80<br />
3 15 D-49 D : Port 80+<br />
3 16 D-50 D : Port 80-<br />
3 17 D-51 N/C<br />
4 1 D-52 N/C<br />
4 2 D-53 D : Relay Port 81<br />
4 3 D-54 D : Port 81+<br />
4 4 D-55 D : Port 81-<br />
12-14
<strong>Instruction</strong> <strong>Manual</strong><br />
Fixture Receiver Wiring<br />
Fixture Receiver Wiring<br />
4 5 D-56 N/C<br />
4 6 D-57 D : Relay Port 82<br />
4 7 D-58 D : Port 82+<br />
4 8 D-59 D : Port 82-<br />
4 9 D-60 N/C<br />
4 10 D-61 D : Relay Port 83<br />
4 11 D-62 D : Port 83+<br />
4 12 D-63 D : Port 83-<br />
4 13 D-64 N/C<br />
4 14 D-65 D : Relay Port 84<br />
4 15 D-66 D : Port 84+<br />
4 16 D-67 D : Port 84-<br />
4 17 D-68 N/C<br />
5 1 D-69 N/C<br />
5 2 D-70 D : Relay Port 85<br />
5 3 D-71 D : Port 85+<br />
5 4 D-72 D : Port 85-<br />
5 5 D-73 N/C<br />
5 6 D-74 D : Relay Port 86<br />
5 7 D-75 D : Port 86+<br />
5 8 D-76 D : Port 86-<br />
5 9 D-77 N/C<br />
5 10 D-78 D : Relay Port 87<br />
5 11 D-79 D : Port 87+<br />
5 12 D-80 D : Port 87-<br />
5 13 D-81 N/C<br />
5 14 D-82 D : Relay Port 88<br />
5 15 D-83 D : Port 88+<br />
5 16 D-84 D : Port 88-<br />
5 17 D-85 N/C<br />
6 1 D-86 N/C<br />
6 2 D-87 D : Relay Port 89<br />
6 3 D-88 D : Port 89+<br />
6 4 D-89 D : Port 89-<br />
6 5 D-90 N/C<br />
6 6 D-91 D : Relay Port 90<br />
6 7 D-92 D : Port 90+<br />
6 8 D-93 D : Port 90-<br />
6 9 D-94 N/C<br />
6 10 D-95 D : Relay Port 91<br />
6 11 D-96 D : Port 91+<br />
6 12 D-97 D : Port 91-<br />
6 13 D-98 N/C<br />
6 14 D-99 D : Relay Port 92<br />
6 15 D-100 D : Port 92+<br />
6 16 D-101 D : Port 92-<br />
6 17 D-102 N/C<br />
7 1 D-103 N/C<br />
7 2 D-104 D : Relay Port 93<br />
7 3 D-105 D : Port 93+<br />
12-15
Fixture Receiver Wiring<br />
Fixture Receiver Wiring<br />
<strong>Instruction</strong> <strong>Manual</strong><br />
7 4 D-106 D : Port 93-<br />
7 5 D-107 N/C<br />
7 6 D-108 D : Relay Port 94<br />
7 7 D-109 D : Port 94+<br />
7 8 D-110 D : Port 94-<br />
7 9 D-111 N/C<br />
7 10 D-112 D : Relay Port 95<br />
7 11 D-113 D : Port 95+<br />
7 12 D-114 D : Port 95-<br />
7 13 D-115 N/C<br />
7 14 D-116 D : Relay Port 96<br />
7 15 D-117 D : Port 96+<br />
7 16 D-118 D : Port 96-<br />
7 17 D-119 N/C<br />
8 1 D-120 N/C<br />
8 2 D-121 N/C<br />
8 3 D-122 N/C<br />
8 4 D-123 N/C<br />
8 5 D-124 N/C<br />
8 6 D-125 N/C<br />
8 7 D-126 N/C<br />
8 8 D-127 N/C<br />
8 9 D-128 N/C<br />
8 10 D-129 N/C<br />
8 11 D-130 N/C<br />
8 12 D-131 N/C<br />
8 13 D-132 N/C<br />
8 14 D-133 N/C<br />
8 15 D-134 N/C<br />
8 16 D-135 N/C<br />
8 17 D-136 N/C<br />
9 1 D-137 N/C<br />
9 2 D-138 N/C<br />
9 3 D-139 N/C<br />
9 4 D-140 N/C<br />
9 5 D-141 N/C<br />
9 6 D-142 N/C<br />
9 7 D-143 N/C<br />
9 8 D-144 N/C<br />
9 9 D-145 D : I2C Clock4<br />
9 10 D-146 D : GND<br />
9 11 D-147 D : I2C Data4<br />
9 12 D-148 D : GND<br />
9 13 D-149 D : RXD (MW4 TXD)<br />
9 14 D-150 D : GND<br />
9 15 D-151 D : TXD (MW4 RXD)<br />
9 16 D-152 D : GND<br />
9 17 D-153 N/C<br />
10 1 D-154 N/C<br />
10 2 D-155 N/C<br />
12-16
<strong>Instruction</strong> <strong>Manual</strong><br />
Fixture Receiver Wiring<br />
Fixture Receiver Wiring<br />
10 3 D-156 N/C<br />
10 4 D-157 D : +24Vdc SW4<br />
10 5 D-158 N/C<br />
10 6 D-159 D : +12Vdc SW4<br />
10 7 D-160 N/C<br />
10 8 D-161 D : +5Vdc SW4<br />
10 9 D-162 N/C<br />
10 10 D-163 D : GND<br />
10 11 D-164 N/C<br />
10 12 D-165 N/C<br />
10 13 D-166 N/C<br />
10 14 D-167 N/C<br />
10 15 D-168 N/C<br />
10 16 D-169 N/C<br />
10 17 D-170 N/C<br />
Block E Pin-Out (Ports 97:120)<br />
Column Row Block-Pin Block : Signal<br />
1 1 E-1 E : C+ Ports 97:120<br />
1 2 E-2 E : C– Ports 97:120<br />
1 3 E-3 E : M+ Ports 97:120<br />
1 4 E-4 E : M– Ports 97:120<br />
1 5 E-5 E : I+ Ports 97:120<br />
1 6 E-6 E : I– Ports 97:120<br />
1 7 E-7 E : E+ Ports 97:120<br />
1 8 E-8 E : E– Ports 97:120<br />
1 9 E-9 N/C<br />
1 10 E-10 N/C<br />
1 11 E-11 N/C<br />
1 12 E-12 N/C<br />
1 13 E-13 N/C<br />
1 14 E-14 N/C<br />
1 15 E-15 N/C<br />
1 16 E-16 N/C<br />
1 17 E-17 N/C<br />
2 1 E-18 N/C<br />
2 2 E-19 E : Relay Port 97<br />
2 3 E-20 E : Port 97+<br />
2 4 E-21 E : Port 97-<br />
2 5 E-22 N/C<br />
2 6 E-23 E : Relay Port 98<br />
2 7 E-24 E : Port 98+<br />
2 8 E-25 E : Port 98-<br />
2 9 E-26 N/C<br />
2 10 E-27 E : Relay Port 99<br />
2 11 E-28 E : Port 99+<br />
2 12 E-29 E : Port 99-<br />
2 13 E-30 N/C<br />
2 14 E-31 E : Relay Port 100<br />
12-17
Fixture Receiver Wiring<br />
Fixture Receiver Wiring<br />
<strong>Instruction</strong> <strong>Manual</strong><br />
2 15 E-32 E : Port 100+<br />
2 16 E-33 E : Port 100-<br />
2 17 E-34 N/C<br />
3 1 E-35 N/C<br />
3 2 E-36 E : Relay Port 101<br />
3 3 E-37 E : Port 101+<br />
3 4 E-38 E : Port 101-<br />
3 5 E-39 N/C<br />
3 6 E-40 E : Relay Port 102<br />
3 7 E-41 E : Port 102+<br />
3 8 E-42 E : Port 102-<br />
3 9 E-43 N/C<br />
3 10 E-44 E : Relay Port 103<br />
3 11 E-45 E : Port 103+<br />
3 12 E-46 E : Port 103-<br />
3 13 E-47 N/C<br />
3 14 E-48 E : Relay Port 104<br />
3 15 E-49 E : Port 104+<br />
3 16 E-50 E : Port 104-<br />
3 17 E-51 N/C<br />
4 1 E-52 N/C<br />
4 2 E-53 E : Relay Port 105<br />
4 3 E-54 E : Port 105+<br />
4 4 E-55 E : Port 105-<br />
4 5 E-56 N/C<br />
4 6 E-57 E : Relay Port 106<br />
4 7 E-58 E : Port 106+<br />
4 8 E-59 E : Port 106-<br />
4 9 E-60 N/C<br />
4 10 E-61 E : Relay Port 107<br />
4 11 E-62 E : Port 107+<br />
4 12 E-63 E : Port 107-<br />
4 13 E-64 N/C<br />
4 14 E-65 E : Relay Port 108<br />
4 15 E-66 E : Port 108+<br />
4 16 E-67 E : Port 108-<br />
4 17 E-68 N/C<br />
5 1 E-69 N/C<br />
5 2 E-70 E : Relay Port 109<br />
5 3 E-71 E : Port 109+<br />
5 4 E-72 E : Port 109-<br />
5 5 E-73 N/C<br />
5 6 E-74 E : Relay Port 110<br />
5 7 E-75 E : Port 110+<br />
5 8 E-76 E : Port 110-<br />
5 9 E-77 N/C<br />
5 10 E-78 E : Relay Port 111<br />
5 11 E-79 E : Port 111+<br />
5 12 E-80 E : Port 111-<br />
5 13 E-81 N/C<br />
12-18
<strong>Instruction</strong> <strong>Manual</strong><br />
Fixture Receiver Wiring<br />
Fixture Receiver Wiring<br />
5 14 E-82 E : Relay Port 112<br />
5 15 E-83 E : Port 112+<br />
5 16 E-84 E : Port 112-<br />
5 17 E-85 N/C<br />
6 1 E-86 N/C<br />
6 2 E-87 E : Relay Port 113<br />
6 3 E-88 E : Port 113+<br />
6 4 E-89 E : Port 113-<br />
6 5 E-90 N/C<br />
6 6 E-91 E : Relay Port 114<br />
6 7 E-92 E : Port 114+<br />
6 8 E-93 E : Port 114-<br />
6 9 E-94 N/C<br />
6 10 E-95 E : Relay Port 115<br />
6 11 E-96 E : Port 115+<br />
6 12 E-97 E : Port 115-<br />
6 13 E-98 N/C<br />
6 14 E-99 E : Relay Port 116<br />
6 15 E-100 E : Port 116+<br />
6 16 E-101 E : Port 116-<br />
6 17 E-102 N/C<br />
7 1 E-103 N/C<br />
7 2 E-104 E : Relay Port 117<br />
7 3 E-105 E : Port 117+<br />
7 4 E-106 E : Port 117-<br />
7 5 E-107 N/C<br />
7 6 E-108 E : Relay Port 118<br />
7 7 E-109 E : Port 118+<br />
7 8 E-110 E : Port 118-<br />
7 9 E-111 N/C<br />
7 10 E-112 E : Relay Port 119<br />
7 11 E-113 E : Port 119+<br />
7 12 E-114 E : Port 119-<br />
7 13 E-115 N/C<br />
7 14 E-116 E : Relay Port 120<br />
7 15 E-117 E : Port 120+<br />
7 16 E-118 E : Port 120-<br />
7 17 E-119 N/C<br />
8 1 E-120 N/C<br />
8 2 E-121 N/C<br />
8 3 E-122 N/C<br />
8 4 E-123 N/C<br />
8 5 E-124 N/C<br />
8 6 E-125 N/C<br />
8 7 E-126 N/C<br />
8 8 E-127 N/C<br />
8 9 E-128 N/C<br />
8 10 E-129 N/C<br />
8 11 E-130 N/C<br />
8 12 E-131 N/C<br />
12-19
Fixture Receiver Wiring<br />
Fixture Receiver Wiring<br />
<strong>Instruction</strong> <strong>Manual</strong><br />
8 13 E-132 N/C<br />
8 14 E-133 N/C<br />
8 15 E-134 N/C<br />
8 16 E-135 N/C<br />
8 17 E-136 N/C<br />
9 1 E-137 N/C<br />
9 2 E-138 N/C<br />
9 3 E-139 N/C<br />
9 4 E-140 N/C<br />
9 5 E-141 N/C<br />
9 6 E-142 N/C<br />
9 7 E-143 N/C<br />
9 8 E-144 N/C<br />
9 9 E-145 E : I2C Clock5<br />
9 10 E-146 E : GND<br />
9 11 E-147 E : I2C Data5<br />
9 12 E-148 E : GND<br />
9 13 E-149 E : RXD (MW5 TXD)<br />
9 14 E-150 E : GND<br />
9 15 E-151 E : TXD (MW5 RXD)<br />
9 16 E-152 E : Exp Fixture Present/<br />
9 17 E-153 N/C<br />
10 1 E-154 N/C<br />
10 2 E-155 N/C<br />
10 3 E-156 N/C<br />
10 4 E-157 E : +24Vdc SW5<br />
10 5 E-158 N/C<br />
10 6 E-159 E : +12Vdc SW5<br />
10 7 E-160 N/C<br />
10 8 E-161 E : +5Vdc SW5<br />
10 9 E-162 N/C<br />
10 10 E-163 E : GND<br />
10 11 E-164 N/C<br />
10 12 E-165 N/C<br />
10 13 E-166 N/C<br />
10 14 E-167 N/C<br />
10 15 E-168 N/C<br />
10 16 E-169 N/C<br />
10 17 E-170 N/C<br />
Note: If Exp Fixture Present/ (Fixture Receiver pin E-152) is not connected to the MW FIX<br />
IO module or to a GND pin, the PS-UUT switched power outputs (+5Vdc SW, +12Vdc SW,<br />
and +24Vdc SW) will not be enabled and switched power will not be available to the fixture<br />
for outputs SW5 to SW8.<br />
Block F Pin-Out (Ports 121:144)<br />
Column Row Block-Pin Block : Signal<br />
1 1 F-1 F : C+ Ports 121:144<br />
1 2 F-2 F : C– Ports 121:144<br />
1 3 F-3 F : M+ Ports 121:144<br />
12-20
<strong>Instruction</strong> <strong>Manual</strong><br />
Fixture Receiver Wiring<br />
Fixture Receiver Wiring<br />
1 4 F-4 F : M– Ports 121:144<br />
1 5 F-5 F : I+ Ports 121:144<br />
1 6 F-6 F : I– Ports 121:144<br />
1 7 F-7 F : E+ Ports 121:144<br />
1 8 F-8 F : E– Ports 121:144<br />
1 9 F-9 N/C<br />
1 10 F-10 N/C<br />
1 11 F-11 N/C<br />
1 12 F-12 N/C<br />
1 13 F-13 N/C<br />
1 14 F-14 N/C<br />
1 15 F-15 N/C<br />
1 16 F-16 N/C<br />
1 17 F-17 N/C<br />
2 1 F-18 N/C<br />
2 2 F-19 F : Relay Port 121<br />
2 3 F-20 F : Port 121+<br />
2 4 F-21 F : Port 121-<br />
2 5 F-22 N/C<br />
2 6 F-23 F : Relay Port 122<br />
2 7 F-24 F : Port 122+<br />
2 8 F-25 F : Port 122-<br />
2 9 F-26 N/C<br />
2 10 F-27 F : Relay Port 123<br />
2 11 F-28 F : Port 123+<br />
2 12 F-29 F : Port 123-<br />
2 13 F-30 N/C<br />
2 14 F-31 F : Relay Port 124<br />
2 15 F-32 F : Port 124+<br />
2 16 F-33 F : Port 124-<br />
2 17 F-34 N/C<br />
3 1 F-35 N/C<br />
3 2 F-36 F : Relay Port 125<br />
3 3 F-37 F : Port 125+<br />
3 4 F-38 F : Port 125-<br />
3 5 F-39 N/C<br />
3 6 F-40 F : Relay Port 126<br />
3 7 F-41 F : Port 126+<br />
3 8 F-42 F : Port 126-<br />
3 9 F-43 N/C<br />
3 10 F-44 F : Relay Port 127<br />
3 11 F-45 F : Port 127+<br />
3 12 F-46 F : Port 127-<br />
3 13 F-47 N/C<br />
3 14 F-48 F : Relay Port 128<br />
3 15 F-49 F : Port 128+<br />
3 16 F-50 F : Port 128-<br />
3 17 F-51 N/C<br />
4 1 F-52 N/C<br />
4 2 F-53 F : Relay Port 129<br />
12-21
Fixture Receiver Wiring<br />
Fixture Receiver Wiring<br />
<strong>Instruction</strong> <strong>Manual</strong><br />
4 3 F-54 F : Port 129+<br />
4 4 F-55 F : Port 129-<br />
4 5 F-56 N/C<br />
4 6 F-57 F : Relay Port 130<br />
4 7 F-58 F : Port 130+<br />
4 8 F-59 F : Port 130-<br />
4 9 F-60 N/C<br />
4 10 F-61 F : Relay Port 131<br />
4 11 F-62 F : Port 131+<br />
4 12 F-63 F : Port 131-<br />
4 13 F-64 N/C<br />
4 14 F-65 F : Relay Port 132<br />
4 15 F-66 F : Port 132+<br />
4 16 F-67 F : Port 132-<br />
4 17 F-68 N/C<br />
5 1 F-69 N/C<br />
5 2 F-70 F : Relay Port 133<br />
5 3 F-71 F : Port 133+<br />
5 4 F-72 F : Port 133-<br />
5 5 F-73 N/C<br />
5 6 F-74 F : Relay Port 134<br />
5 7 F-75 F : Port 134+<br />
5 8 F-76 F : Port 134-<br />
5 9 F-77 N/C<br />
5 10 F-78 F : Relay Port 135<br />
5 11 F-79 F : Port 135+<br />
5 12 F-80 F : Port 135-<br />
5 13 F-81 N/C<br />
5 14 F-82 F : Relay Port 136<br />
5 15 F-83 F : Port 136+<br />
5 16 F-84 F : Port 136-<br />
5 17 F-85 N/C<br />
6 1 F-86 N/C<br />
6 2 F-87 F : Relay Port 137<br />
6 3 F-88 F : Port 137+<br />
6 4 F-89 F : Port 137-<br />
6 5 F-90 N/C<br />
6 6 F-91 F : Relay Port 138<br />
6 7 F-92 F : Port 138+<br />
6 8 F-93 F : Port 138-<br />
6 9 F-94 N/C<br />
6 10 F-95 F : Relay Port 139<br />
6 11 F-96 F : Port 139+<br />
6 12 F-97 F : Port 139-<br />
6 13 F-98 N/C<br />
6 14 F-99 F : Relay Port 140<br />
6 15 F-100 F : Port 140+<br />
6 16 F-101 F : Port 140-<br />
6 17 F-102 N/C<br />
7 1 F-103 N/C<br />
12-22
<strong>Instruction</strong> <strong>Manual</strong><br />
Fixture Receiver Wiring<br />
Fixture Receiver Wiring<br />
7 2 F-104 F : Relay Port 141<br />
7 3 F-105 F : Port 141+<br />
7 4 F-106 F : Port 141-<br />
7 5 F-107 N/C<br />
7 6 F-108 F : Relay Port 142<br />
7 7 F-109 F : Port 142+<br />
7 8 F-110 F : Port 142-<br />
7 9 F-111 N/C<br />
7 10 F-112 F : Relay Port 143<br />
7 11 F-113 F : Port 143+<br />
7 12 F-114 F : Port 143-<br />
7 13 F-115 N/C<br />
7 14 F-116 F : Relay Port 144<br />
7 15 F-117 F : Port 144+<br />
7 16 F-118 F : Port 144-<br />
7 17 F-119 N/C<br />
8 1 F-120 N/C<br />
8 2 F-121 N/C<br />
8 3 F-122 N/C<br />
8 4 F-123 N/C<br />
8 5 F-124 N/C<br />
8 6 F-125 N/C<br />
8 7 F-126 N/C<br />
8 8 F-127 N/C<br />
8 9 F-128 N/C<br />
8 10 F-129 N/C<br />
8 11 F-130 N/C<br />
8 12 F-131 N/C<br />
8 13 F-132 N/C<br />
8 14 F-133 N/C<br />
8 15 F-134 N/C<br />
8 16 F-135 N/C<br />
8 17 F-136 N/C<br />
9 1 F-137 N/C<br />
9 2 F-138 N/C<br />
9 3 F-139 N/C<br />
9 4 F-140 N/C<br />
9 5 F-141 N/C<br />
9 6 F-142 N/C<br />
9 7 F-143 N/C<br />
9 8 F-144 N/C<br />
9 9 F-145 F : I2C Clock6<br />
9 10 F-146 F : GND<br />
9 11 F-147 F : I2C Data6<br />
9 12 F-148 F : GND<br />
9 13 F-149 F : RXD (MW6 TXD)<br />
9 14 F-150 F : GND<br />
9 15 F-151 F : TXD (MW6 RXD)<br />
9 16 F-152 F : GND<br />
9 17 F-153 N/C<br />
12-23
Fixture Receiver Wiring<br />
Fixture Receiver Wiring<br />
<strong>Instruction</strong> <strong>Manual</strong><br />
10 1 F-154 N/C<br />
10 2 F-155 N/C<br />
10 3 F-156 N/C<br />
10 4 F-157 F : +24Vdc SW6<br />
10 5 F-158 N/C<br />
10 6 F-159 F : +12Vdc SW6<br />
10 7 F-160 N/C<br />
10 8 F-161 F : +5Vdc SW6<br />
10 9 F-162 N/C<br />
10 10 F-163 F : GND<br />
10 11 F-164 N/C<br />
10 12 F-165 N/C<br />
10 13 F-166 N/C<br />
10 14 F-167 N/C<br />
10 15 F-168 N/C<br />
10 16 F-169 N/C<br />
10 17 F-170 N/C<br />
Block G Pin-Out (Ports 145:168)<br />
Column Row Block-Pin Block : Signal<br />
1 1 G-1 G : C+ Ports 145:168<br />
1 2 G-2 G : C– Ports 145:168<br />
1 3 G-3 G : M+ Ports 145:168<br />
1 4 G-4 G : M– Ports 145:168<br />
1 5 G-5 G : I+ Ports 145:168<br />
1 6 G-6 G : I– Ports 145:168<br />
1 7 G-7 G : E+ Ports 145:168<br />
1 8 G-8 G : E– Ports 145:168<br />
1 9 G-9 N/C<br />
1 10 G-10 N/C<br />
1 11 G-11 N/C<br />
1 12 G-12 N/C<br />
1 13 G-13 N/C<br />
1 14 G-14 N/C<br />
1 15 G-15 N/C<br />
1 16 G-16 N/C<br />
1 17 G-17 N/C<br />
2 1 G-18 N/C<br />
2 2 G-19 G : Relay Port 145<br />
2 3 G-20 G : Port 145+<br />
2 4 G-21 G : Port 145-<br />
2 5 G-22 N/C<br />
2 6 G-23 G : Relay Port 146<br />
2 7 G-24 G : Port 146+<br />
2 8 G-25 G : Port 146-<br />
2 9 G-26 N/C<br />
2 10 G-27 G : Relay Port 147<br />
2 11 G-28 G : Port 147+<br />
2 12 G-29 G : Port 147-<br />
12-24
<strong>Instruction</strong> <strong>Manual</strong><br />
Fixture Receiver Wiring<br />
Fixture Receiver Wiring<br />
2 13 G-30 N/C<br />
2 14 G-31 G : Relay Port 148<br />
2 15 G-32 G : Port 148+<br />
2 16 G-33 G : Port 148-<br />
2 17 G-34 N/C<br />
3 1 G-35 N/C<br />
3 2 G-36 G : Relay Port 149<br />
3 3 G-37 G : Port 149+<br />
3 4 G-38 G : Port 149-<br />
3 5 G-39 N/C<br />
3 6 G-40 G : Relay Port 150<br />
3 7 G-41 G : Port 150+<br />
3 8 G-42 G : Port 150-<br />
3 9 G-43 N/C<br />
3 10 G-44 G : Relay Port 151<br />
3 11 G-45 G : Port 151+<br />
3 12 G-46 G : Port 151-<br />
3 13 G-47 N/C<br />
3 14 G-48 G : Relay Port 152<br />
3 15 G-49 G : Port 152+<br />
3 16 G-50 G : Port 152-<br />
3 17 G-51 N/C<br />
4 1 G-52 N/C<br />
4 2 G-53 G : Relay Port 153<br />
4 3 G-54 G : Port 153+<br />
4 4 G-55 G : Port 153-<br />
4 5 G-56 N/C<br />
4 6 G-57 G : Relay Port 154<br />
4 7 G-58 G : Port 154+<br />
4 8 G-59 G : Port 154-<br />
4 9 G-60 N/C<br />
4 10 G-61 G : Relay Port 155<br />
4 11 G-62 G : Port 155+<br />
4 12 G-63 G : Port 155-<br />
4 13 G-64 N/C<br />
4 14 G-65 G : Relay Port 156<br />
4 15 G-66 G : Port 156+<br />
4 16 G-67 G : Port 156-<br />
4 17 G-68 N/C<br />
5 1 G-69 N/C<br />
5 2 G-70 G : Relay Port 157<br />
5 3 G-71 G : Port 157+<br />
5 4 G-72 G : Port 157-<br />
5 5 G-73 N/C<br />
5 6 G-74 G : Relay Port 158<br />
5 7 G-75 G : Port 158+<br />
5 8 G-76 G : Port 158-<br />
5 9 G-77 N/C<br />
5 10 G-78 G : Relay Port 159<br />
5 11 G-79 G : Port 159+<br />
12-25
Fixture Receiver Wiring<br />
Fixture Receiver Wiring<br />
<strong>Instruction</strong> <strong>Manual</strong><br />
5 12 G-80 G : Port 159-<br />
5 13 G-81 N/C<br />
5 14 G-82 G : Relay Port 160<br />
5 15 G-83 G : Port 160+<br />
5 16 G-84 G : Port 160-<br />
5 17 G-85 N/C<br />
6 1 G-86 N/C<br />
6 2 G-87 G : Relay Port 161<br />
6 3 G-88 G : Port 161+<br />
6 4 G-89 G : Port 161-<br />
6 5 G-90 N/C<br />
6 6 G-91 G : Relay Port 162<br />
6 7 G-92 G : Port 162+<br />
6 8 G-93 G : Port 162-<br />
6 9 G-94 N/C<br />
6 10 G-95 G : Relay Port 163<br />
6 11 G-96 G : Port 163+<br />
6 12 G-97 G : Port 163-<br />
6 13 G-98 N/C<br />
6 14 G-99 G : Relay Port 164<br />
6 15 G-100 G : Port 164+<br />
6 16 G-101 G : Port 164-<br />
6 17 G-102 N/C<br />
7 1 G-103 N/C<br />
7 2 G-104 G : Relay Port 165<br />
7 3 G-105 G : Port 165+<br />
7 4 G-106 G : Port 165-<br />
7 5 G-107 N/C<br />
7 6 G-108 G : Relay Port 166<br />
7 7 G-109 G : Port 166+<br />
7 8 G-110 G : Port 166-<br />
7 9 G-111 N/C<br />
7 10 G-112 G : Relay Port 167<br />
7 11 G-113 G : Port 167+<br />
7 12 G-114 G : Port 167-<br />
7 13 G-115 N/C<br />
7 14 G-116 G : Relay Port 168<br />
7 15 G-117 G : Port 168+<br />
7 16 G-118 G : Port 168-<br />
7 17 G-119 N/C<br />
8 1 G-120 N/C<br />
8 2 G-121 N/C<br />
8 3 G-122 N/C<br />
8 4 G-123 N/C<br />
8 5 G-124 N/C<br />
8 6 G-125 N/C<br />
8 7 G-126 N/C<br />
8 8 G-127 N/C<br />
8 9 G-128 N/C<br />
8 10 G-129 N/C<br />
12-26
<strong>Instruction</strong> <strong>Manual</strong><br />
Fixture Receiver Wiring<br />
Fixture Receiver Wiring<br />
8 11 G-130 N/C<br />
8 12 G-131 N/C<br />
8 13 G-132 N/C<br />
8 14 G-133 N/C<br />
8 15 G-134 N/C<br />
8 16 G-135 N/C<br />
8 17 G-136 N/C<br />
9 1 G-137 N/C<br />
9 2 G-138 N/C<br />
9 3 G-139 N/C<br />
9 4 G-140 N/C<br />
9 5 G-141 N/C<br />
9 6 G-142 N/C<br />
9 7 G-143 N/C<br />
9 8 G-144 N/C<br />
9 9 G-145 G : I2C Clock7<br />
9 10 G-146 G : GND<br />
9 11 G-147 G : I2C Data7<br />
9 12 G-148 G : GND<br />
9 13 G-149 G : RXD (MW7 TXD)<br />
9 14 G-150 G : GND<br />
9 15 G-151 G : TXD (MW7 RXD)<br />
9 16 G-152 G : GND<br />
9 17 G-153 N/C<br />
10 1 G-154 N/C<br />
10 2 G-155 N/C<br />
10 3 G-156 N/C<br />
10 4 G-157 G : +24Vdc SW7<br />
10 5 G-158 N/C<br />
10 6 G-159 G : +12Vdc SW7<br />
10 7 G-160 N/C<br />
10 8 G-161 G : +5Vdc SW7<br />
10 9 G-162 N/C<br />
10 10 G-163 G : GND<br />
10 11 G-164 N/C<br />
10 12 G-165 N/C<br />
10 13 G-166 N/C<br />
10 14 G-167 N/C<br />
10 15 G-168 N/C<br />
10 16 G-169 N/C<br />
10 17 G-170 N/C<br />
Block H Pin-Out (Ports 169:192)<br />
Column Row Block-Pin Block : Signal<br />
1 1 H-1 H : C+ Ports 169:192<br />
1 2 H-2 H : C– Ports 169:192<br />
1 3 H-3 H : M+ Ports 169:192<br />
1 4 H-4 H : M– Ports 169:192<br />
1 5 H-5 H : I+ Ports 169:192<br />
12-27
Fixture Receiver Wiring<br />
Fixture Receiver Wiring<br />
<strong>Instruction</strong> <strong>Manual</strong><br />
1 6 H-6 H : I– Ports 169:192<br />
1 7 H-7 H : E+ Ports 169:192<br />
1 8 H-8 H : E– Ports 169:192<br />
1 9 H-9 N/C<br />
1 10 H-10 N/C<br />
1 11 H-11 N/C<br />
1 12 H-12 N/C<br />
1 13 H-13 N/C<br />
1 14 H-14 N/C<br />
1 15 H-15 N/C<br />
1 16 H-16 N/C<br />
1 17 H-17 N/C<br />
2 1 H-18 N/C<br />
2 2 H-19 H : Relay Port 169<br />
2 3 H-20 H : Port 169+<br />
2 4 H-21 H : Port 169-<br />
2 5 H-22 N/C<br />
2 6 H-23 H : Relay Port 170<br />
2 7 H-24 H : Port 170+<br />
2 8 H-25 H : Port 170-<br />
2 9 H-26 N/C<br />
2 10 H-27 H : Relay Port 171<br />
2 11 H-28 H : Port 171+<br />
2 12 H-29 H : Port 171-<br />
2 13 H-30 N/C<br />
2 14 H-31 H : Relay Port 172<br />
2 15 H-32 H : Port 172+<br />
2 16 H-33 H : Port 172-<br />
2 17 H-34 N/C<br />
3 1 H-35 N/C<br />
3 2 H-36 H : Relay Port 173<br />
3 3 H-37 H : Port 173+<br />
3 4 H-38 H : Port 173-<br />
3 5 H-39 N/C<br />
3 6 H-40 H : Relay Port 174<br />
3 7 H-41 H : Port 174+<br />
3 8 H-42 H : Port 174-<br />
3 9 H-43 N/C<br />
3 10 H-44 H : Relay Port 175<br />
3 11 H-45 H : Port 175+<br />
3 12 H-46 H : Port 175-<br />
3 13 H-47 N/C<br />
3 14 H-48 H : Relay Port 176<br />
3 15 H-49 H : Port 176+<br />
3 16 H-50 H : Port 176-<br />
3 17 H-51 N/C<br />
4 1 H-52 N/C<br />
4 2 H-53 H : Relay Port 177<br />
4 3 H-54 H : Port 177+<br />
4 4 H-55 H : Port 177-<br />
12-28
<strong>Instruction</strong> <strong>Manual</strong><br />
Fixture Receiver Wiring<br />
Fixture Receiver Wiring<br />
4 5 H-56 N/C<br />
4 6 H-57 H : Relay Port 178<br />
4 7 H-58 H : Port 178+<br />
4 8 H-59 H : Port 178-<br />
4 9 H-60 N/C<br />
4 10 H-61 H : Relay Port 179<br />
4 11 H-62 H : Port 179+<br />
4 12 H-63 H : Port 179-<br />
4 13 H-64 N/C<br />
4 14 H-65 H : Relay Port 180<br />
4 15 H-66 H : Port 180+<br />
4 16 H-67 H : Port 180-<br />
4 17 H-68 N/C<br />
5 1 H-69 N/C<br />
5 2 H-70 H : Relay Port 181<br />
5 3 H-71 H : Port 181+<br />
5 4 H-72 H : Port 181-<br />
5 5 H-73 N/C<br />
5 6 H-74 H : Relay Port 182<br />
5 7 H-75 H : Port 182+<br />
5 8 H-76 H : Port 182-<br />
5 9 H-77 N/C<br />
5 10 H-78 H : Relay Port 183<br />
5 11 H-79 H : Port 183+<br />
5 12 H-80 H : Port 183-<br />
5 13 H-81 N/C<br />
5 14 H-82 H : Relay Port 184<br />
5 15 H-83 H : Port 184+<br />
5 16 H-84 H : Port 184-<br />
5 17 H-85 N/C<br />
6 1 H-86 N/C<br />
6 2 H-87 H : Relay Port 185<br />
6 3 H-88 H : Port 185+<br />
6 4 H-89 H : Port 185-<br />
6 5 H-90 N/C<br />
6 6 H-91 H : Relay Port 186<br />
6 7 H-92 H : Port 186+<br />
6 8 H-93 H : Port 186-<br />
6 9 H-94 N/C<br />
6 10 H-95 H : Relay Port 187<br />
6 11 H-96 H : Port 187+<br />
6 12 H-97 H : Port 187-<br />
6 13 H-98 N/C<br />
6 14 H-99 H : Relay Port 188<br />
6 15 H-100 H : Port 188+<br />
6 16 H-101 H : Port 188-<br />
6 17 H-102 N/C<br />
7 1 H-103 N/C<br />
7 2 H-104 H : Relay Port 189<br />
7 3 H-105 H : Port 189+<br />
12-29
Fixture Receiver Wiring<br />
Fixture Receiver Wiring<br />
<strong>Instruction</strong> <strong>Manual</strong><br />
7 4 H-106 H : Port 189-<br />
7 5 H-107 N/C<br />
7 6 H-108 H : Relay Port 190<br />
7 7 H-109 H : Port 190+<br />
7 8 H-110 H : Port 190-<br />
7 9 H-111 N/C<br />
7 10 H-112 H : Relay Port 191<br />
7 11 H-113 H : Port 191+<br />
7 12 H-114 H : Port 191-<br />
7 13 H-115 N/C<br />
7 14 H-116 H : Relay Port 192<br />
7 15 H-117 H : Port 192+<br />
7 16 H-118 H : Port 192-<br />
7 17 H-119 N/C<br />
8 1 H-120 N/C<br />
8 2 H-121 N/C<br />
8 3 H-122 N/C<br />
8 4 H-123 N/C<br />
8 5 H-124 N/C<br />
8 6 H-125 N/C<br />
8 7 H-126 N/C<br />
8 8 H-127 N/C<br />
8 9 H-128 N/C<br />
8 10 H-129 N/C<br />
8 11 H-130 N/C<br />
8 12 H-131 N/C<br />
8 13 H-132 N/C<br />
8 14 H-133 N/C<br />
8 15 H-134 N/C<br />
8 16 H-135 N/C<br />
8 17 H-136 N/C<br />
9 1 H-137 N/C<br />
9 2 H-138 N/C<br />
9 3 H-139 N/C<br />
9 4 H-140 N/C<br />
9 5 H-141 N/C<br />
9 6 H-142 N/C<br />
9 7 H-143 N/C<br />
9 8 H-144 N/C<br />
9 9 H-145 H : I2C Clock8<br />
9 10 H-146 H : GND<br />
9 11 H-147 H : I2C Data8<br />
9 12 H-148 H : GND<br />
9 13 H-149 H : RXD (MW8 TXD)<br />
9 14 H-150 H : GND<br />
9 15 H-151 H : TXD (MW8 RXD)<br />
9 16 H-152 H : GND<br />
9 17 H-153 N/C<br />
10 1 H-154 N/C<br />
10 2 H-155 N/C<br />
12-30
<strong>Instruction</strong> <strong>Manual</strong><br />
Fixture Receiver Wiring<br />
Fixture Receiver Wiring<br />
10 3 H-156 N/C<br />
10 4 H-157 H : +24Vdc SW8<br />
10 5 H-158 N/C<br />
10 6 H-159 H : +12Vdc SW8<br />
10 7 H-160 N/C<br />
10 8 H-161 H : +5Vdc SW8<br />
10 9 H-162 N/C<br />
10 10 H-163 H : GND<br />
10 11 H-164 N/C<br />
10 12 H-165 N/C<br />
10 13 H-166 N/C<br />
10 14 H-167 N/C<br />
10 15 H-168 N/C<br />
10 16 H-169 N/C<br />
10 17 H-170 N/C<br />
Block K Pin-Out (Power Supplies PS#1 to PS#4 and USB security device)<br />
Column Row Block-Pin Block : Signal<br />
1 1 K-1 K : PS#1 –V<br />
1 2 K-2 K : PS#1 –V<br />
1 3 K-3 K : PS#1 –V<br />
1 4 K-4 K : PS#1 –V<br />
1 5 K-5 K : PS#1 –V<br />
1 6 K-6 K : PS#1 –V<br />
1 7 K-7 K : PS#1 –V<br />
1 8 K-8 K : PS#1 –S<br />
1 9 K-9 K : PS#1 +S<br />
1 10 K-10 K : PS#1 +V<br />
1 11 K-11 K : PS#1 +V<br />
1 12 K-12 K : PS#1 +V<br />
1 13 K-13 K : PS#1 +V<br />
1 14 K-14 K : PS#1 +V<br />
1 15 K-15 K : PS#1 +V<br />
1 16 K-16 K : PS#1 +V<br />
1 17 K-17 N/C<br />
2 1 K-18 K : PS#2 –V<br />
2 2 K-19 K : PS#2 –V<br />
2 3 K-20 K : PS#2 –V<br />
2 4 K-21 K : PS#2 –V<br />
2 5 K-22 K : PS#2 –V<br />
2 6 K-23 K : PS#2 –V<br />
2 7 K-24 K : PS#2 –V<br />
2 8 K-25 K : PS#2 –S<br />
2 9 K-26 K : PS#2 +S<br />
2 10 K-27 K : PS#2 +V<br />
2 11 K-28 K : PS#2 +V<br />
2 12 K-29 K : PS#2 +V<br />
2 13 K-30 K : PS#2 +V<br />
2 14 K-31 K : PS#2 +V<br />
12-31
Fixture Receiver Wiring<br />
Fixture Receiver Wiring<br />
<strong>Instruction</strong> <strong>Manual</strong><br />
2 15 K-32 K : PS#2 +V<br />
2 16 K-33 K : PS#2 +V<br />
2 17 K-34 N/C<br />
3 1 K-35 K : PS#3 –V<br />
3 2 K-36 K : PS#3 –V<br />
3 3 K-37 K : PS#3 –V<br />
3 4 K-38 K : PS#3 –V<br />
3 5 K-39 K : PS#3 –V<br />
3 6 K-40 K : PS#3 –V<br />
3 7 K-41 K : PS#3 –V<br />
3 8 K-42 K : PS#3 –S<br />
3 9 K-43 K : PS#3 +S<br />
3 10 K-44 K : PS#3 +V<br />
3 11 K-45 K : PS#3 +V<br />
3 12 K-46 K : PS#3 +V<br />
3 13 K-47 K : PS#3 +V<br />
3 14 K-48 K : PS#3 +V<br />
3 15 K-49 K : PS#3 +V<br />
3 16 K-50 K : PS#3 +V<br />
3 17 K-51 N/C<br />
4 1 K-52 K : PS#4 –V<br />
4 2 K-53 K : PS#4 –V<br />
4 3 K-54 K : PS#4 –V<br />
4 4 K-55 K : PS#4 –V<br />
4 5 K-56 K : PS#4 –V<br />
4 6 K-57 K : PS#4 –V<br />
4 7 K-58 K : PS#4 –V<br />
4 8 K-59 K : PS#4 –S<br />
4 9 K-60 K : PS#4 +S<br />
4 10 K-61 K : PS#4 +V<br />
4 11 K-62 K : PS#4 +V<br />
4 12 K-63 K : PS#4 +V<br />
4 13 K-64 K : PS#4 +V<br />
4 14 K-65 K : PS#4 +V<br />
4 15 K-66 K : PS#4 +V<br />
4 16 K-67 K : PS#4 +V<br />
4 17 K-68 N/C<br />
5 1 K-69 N/C<br />
5 2 K-70 N/C<br />
5 3 K-71 N/C<br />
5 4 K-72 N/C<br />
5 5 K-73 N/C<br />
5 6 K-74 N/C<br />
5 7 K-75 N/C<br />
5 8 K-76 N/C<br />
5 9 K-77 N/C<br />
5 10 K-78 N/C<br />
5 11 K-79 N/C<br />
5 12 K-80 N/C<br />
5 13 K-81 N/C<br />
12-32
<strong>Instruction</strong> <strong>Manual</strong><br />
Fixture Receiver Wiring<br />
Fixture Receiver Wiring<br />
5 14 K-82 N/C<br />
5 15 K-83 N/C<br />
5 16 K-84 N/C<br />
5 17 K-85 N/C<br />
6 1 K-86 N/C<br />
6 2 K-87 N/C<br />
6 3 K-88 N/C<br />
6 4 K-89 N/C<br />
6 5 K-90 N/C<br />
6 6 K-91 N/C<br />
6 7 K-92 N/C<br />
6 8 K-93 N/C<br />
6 9 K-94 N/C<br />
6 10 K-95 N/C<br />
6 11 K-96 N/C<br />
6 12 K-97 N/C<br />
6 13 K-98 N/C<br />
6 14 K-99 N/C<br />
6 15 K-100 N/C<br />
6 16 K-101 N/C<br />
6 17 K-102 N/C<br />
7 1 K-103 N/C<br />
7 2 K-104 N/C<br />
7 3 K-105 N/C<br />
7 4 K-106 N/C<br />
7 5 K-107 N/C<br />
7 6 K-108 N/C<br />
7 7 K-109 N/C<br />
7 8 K-110 N/C<br />
7 9 K-111 N/C<br />
7 10 K-112 N/C<br />
7 11 K-113 N/C<br />
7 12 K-114 N/C<br />
7 13 K-115 N/C<br />
7 14 K-116 N/C<br />
7 15 K-117 N/C<br />
7 16 K-118 N/C<br />
7 17 K-119 N/C<br />
8 1 K-120 N/C<br />
8 2 K-121 N/C<br />
8 3 K-122 N/C<br />
8 4 K-123 N/C<br />
8 5 K-124 N/C<br />
8 6 K-125 N/C<br />
8 7 K-126 N/C<br />
8 8 K-127 N/C<br />
8 9 K-128 N/C<br />
8 10 K-129 N/C<br />
8 11 K-130 N/C<br />
8 12 K-131 N/C<br />
12-33
Fixture Receiver Wiring<br />
Fixture Receiver Wiring<br />
<strong>Instruction</strong> <strong>Manual</strong><br />
8 13 K-132 N/C<br />
8 14 K-133 N/C<br />
8 15 K-134 N/C<br />
8 16 K-135 N/C<br />
8 17 K-136 N/C<br />
9 1 K-137 N/C<br />
9 2 K-138 N/C<br />
9 3 K-139 N/C<br />
9 4 K-140 N/C<br />
9 5 K-141 N/C<br />
9 6 K-142 N/C<br />
9 7 K-143 N/C<br />
9 8 K-144 N/C<br />
9 9 K-145 N/C<br />
9 10 K-146 N/C<br />
9 11 K-147 N/C<br />
9 12 K-148 N/C<br />
9 13 K-149 N/C<br />
9 14 K-150 N/C<br />
9 15 K-151 N/C<br />
9 16 K-152 N/C<br />
9 17 K-153 N/C<br />
10 1 K-154 N/C<br />
10 2 K-155 N/C<br />
10 3 K-156 N/C<br />
10 4 K-157 N/C<br />
10 5 K-158 N/C<br />
10 6 K-159 N/C<br />
10 7 K-160 N/C<br />
10 8 K-161 N/C<br />
10 9 K-162 N/C<br />
10 10 K-163 N/C<br />
10 11 K-164 N/C<br />
10 12 K-165 K : USB Shield<br />
10 13 K-166 K : USB GND<br />
10 14 K-167 K : USB D+<br />
10 15 K-168 K : USB D–<br />
10 16 K-169 K : USB VBUS (+5V)<br />
10 17 K-170 N/C<br />
Power Block K Notes:<br />
The “–S“ and “+S” pins are the remote Sense pins. For each power supply,<br />
connect –S to –V and +S to +V at the load, e.g., connect “PS#1 –S” to<br />
“PS#1 –V” and also connect “PS#1 +S” to “PS#1 +V”.<br />
12-34
Chapter 13<br />
System Power Supplies (PS-<br />
UUT-L1)<br />
System Power Supplies (PS-UUT-L1)<br />
Overview<br />
The PS-UUT-L1 programmable power supply is used to power-on the assembly with<br />
programmable devices (DUT or UUT) during ISP. The board or multiple boards (PCBs) are<br />
all powered-on simultaneously.<br />
PS-UUT-L1 Model GENH 60 - 12.5 Programmable Power Supply<br />
Some features of the PS-UUT-L1 programmable power supply:<br />
• High Power Density 750W in 1U half-rack size<br />
• Wide Range Input (85 - 265VAC Continuous)<br />
• Active Power Factor Correction (0.99 typical)<br />
• Output Voltage up to 60V, Current up to 12.5A<br />
• Built-in RS-232/RS-485 Interface Standard<br />
• Side-by-side mounting of two units in a 19-inch rack<br />
• Worldwide Safety Agency Approvals; CE Mark for LVD and EMC Regulation<br />
Specifications<br />
AC Input 85-265 VAC continuous single phase, 47-63 Hz
System Power Supplies (PS-UUT-L1)<br />
System Power Supplies (PS-UUT-L1)<br />
<strong>Instruction</strong> <strong>Manual</strong><br />
AC Line Current (100/200VAC): 10.5A/5A<br />
Active PFC: 0.99 @100/200VAC, rated output power<br />
Output Characteristics<br />
Accuracy:<br />
Voltage Output<br />
Current Output > 50mA to 12.5A<br />
Current Output < 50mA<br />
Vout readback<br />
Iout readback<br />
OVP/UVL programming<br />
Regulation:<br />
0.01% + 2mV line/load (constant voltage mode)<br />
0.01% + 2mA line (constant current mode)<br />
0.01% + 5mA load (constant current mode)<br />
0.05% of Vout + 30mV<br />
0.10% of Iout + 25mA<br />
0.10% of Iout + 50mA<br />
120mV<br />
50mA<br />
600mV<br />
Protective Features<br />
Adjustable Over Voltage Protection (OVP) & Under Voltage Limit (UVL)<br />
Adjustable Current Foldback<br />
Over-temperature<br />
Safe/Auto Start<br />
Front Panel Lock<br />
Programming Interface<br />
RS232/RS485 Standard<br />
Mechanical<br />
Size: 8.4 in. W x 1.75 in. H x 17 in. D (21.34cm W x 4.445cm H x 43.18cm D)<br />
Weight: 9.9 lbs / 4.5 kg<br />
Over Voltage Protection (OVP)<br />
The OVP circuit protects the load in the event of a remote or local programming error or a<br />
power supply failure. The protection circuit monitors the voltage at the power supply sense<br />
points and thus provides the protection level at the load. Upon detection of an Over Voltage<br />
condition, the power supply output will shut down.<br />
Under Voltage Limit (UVL)<br />
The UVL prevents adjustment of the Output Voltage below a certain limit. The combination of<br />
UVL and OVP functions, allow the user to create a protection window for sensitive load<br />
circuitry.<br />
Foldback Protection<br />
Foldback protection will shut down the power supply output if the load current exceeds the<br />
current limit setting level. This protection is useful when the load circuitry is sensitive to an<br />
overcurrent condition.<br />
There are numerous power supply connections possible at the fixture interface block, see<br />
PS-UUT-L1 program control commands:<br />
• DCV - DC Voltage Output on page 14-4<br />
• DCI - DC Current Limit Output on page 14-4<br />
• PWRMN - Power Monitor on page 14-5<br />
13-2
<strong>Instruction</strong> <strong>Manual</strong><br />
System Power Supplies (PS-UUT-L1)<br />
Installing the Power Supplies<br />
• JMPWR - Jump based on Power Monitor Results on page 14-11<br />
Separate PCBs can be skipped and these boards will not be connected to the system power<br />
supply. This is needed when some boards in a panel are not defect-free and applying power<br />
may damage the board. A panel is simply a set of boards that may be connected. Panels of<br />
duplicate or similar boards are a common method to manufacture the assemblies. The power<br />
applied can be current limited under program control.<br />
The power system is designed using remote sense such that the voltage at the fixture is<br />
monitored to insure the voltage is maintained to the proper setting. This requires that the<br />
fixture be designed to connect the remote sense to the power supply output.<br />
Power is only applied during the programming process and otherwise no power is present at<br />
the fixture interface or to the assembly (DUT). The system includes a hardware monitored<br />
(Enable/Disable) signals from the fixture to remove power. This allows the fixture design to<br />
include a switch that removes power if the operator opens a safety lid, for example.<br />
The system power supply is connected to the PC by a RS232 COM interface cable. This<br />
requires the power supply is configured to match the system configuration setup. In particular,<br />
the power supply address must match the system configuration address. The power supply<br />
baud rate of the first power supply must match the system configuration. The power supply<br />
must be setup to run via RS232. If more than one power supply is included in the<br />
configuration, the power supply #1 must be setup to run in MultiDrop mode.<br />
For more details, see Power Supply Considerations on page 6-5 and Fixture Ready on page 6-<br />
17.<strong>CheckSum</strong> configures the system power supplies prior to shipment.<br />
Related Topics<br />
Installing the Power Supplies below<br />
Fixture Receiver Interface Power Block K Wiring on page 12-31<br />
Power Supply Considerations on page 6-5<br />
DC Voltage Output on page 14-4<br />
DC Current Output on page 14-4<br />
Monitor Power Output on page 14-5<br />
Installing the Power Supplies<br />
This section describes the process to install the power supplies. Skip this section if the power<br />
supplies were ordered from <strong>CheckSum</strong> as part of a complete test system, since the power<br />
supplies are installed and verified prior to shipment.<br />
See Power Supply Considerations on page 6-5 and Fixture Receiver Interface Power Block K<br />
Wiring on page 12-31 for additional information.<br />
13-3
System Power Supplies (PS-UUT-L1)<br />
Installing the Power Supplies<br />
<strong>Instruction</strong> <strong>Manual</strong><br />
Caution<br />
Always disconnect AC power and vacuum from the tester before any panels are<br />
removed from the test system. Mechanical parts internal to the test system can be<br />
dangerous when in operation.<br />
Here are the steps to install the power supplies.<br />
1) Turn-off the system AC power and disconnect the VAC input line and the compressed<br />
air supply line to the rack. Verify AC switch on front of power supplies are in the “O”<br />
(OFF) position. Disconnect AC line cord from back of power supply if connected.<br />
2) Remove the front and side panels for access.<br />
3) Install the rack mount kit(s) on the power supply and the system.<br />
Single Supply Rack Mount (mount left or optionally right)<br />
Dual Supplies Rack Mount<br />
4) Connect the power supply wiring to the supply and the fixture interface.<br />
5) Route the wires between the power supply and the fixture interface.<br />
6) Reinstall the panels, power and air supply.<br />
13-4
<strong>Instruction</strong> <strong>Manual</strong><br />
System Power Supplies (PS-UUT-L1)<br />
Installing the Power Supplies<br />
The power supply can be installed at the bottom of the system rack. One part of the rack slides<br />
attach to each side of the power supply. The other parts of the rack slides attach to the system<br />
rack. After installing the rack slides, install the power supply in the rack.<br />
Part of the power supply kit includes the wiring harness to connect the power supply to the<br />
fixture interface. The wire harness includes the 200-pin block since several of the wires are<br />
soldered to a special power supply pin block.<br />
The wires to the power supply are labeled. In addition to the ± voltage output wires, there are<br />
± sense wires, power supply enable output wires, communication cable, and the VAC power<br />
cable. The communication cable with the RJ45 connector and a DB-9 connector must be<br />
connected from the system PC COM1 port to the #1 power supply Remote In. A<br />
communication cable, with RJ45 connectors on each end, connects from Remote Out to<br />
Remote In on each subsequent power supply.<br />
On the back of the power supply, remove plastic cover from J2 and SW1 on back panel; retain<br />
the cover and screw.<br />
Power Source Back Panel<br />
Notes:<br />
Remote/Local output voltage sense connections (J2).<br />
DIP switch SW1.<br />
DB25 for analog program and monitor plus other functions (J1).<br />
RS-485 OUT to other power supplies (OUT).<br />
RS-232/RS-485 IN remote serial programming port (IN).<br />
AC power input 85 to 265VAC, 47 to 63Hz with active power factor correction (0.99<br />
typical).<br />
Exit air slots.<br />
Voltage output bus bars.<br />
Optional IEEE 488.2, isolated analog, LAN, USB interface (none provided).<br />
Set the SW1 switches:<br />
1) On supply #1, SW1-9 switch (Enable/Disable control Active) should be UP, all other<br />
SW1 switches should be DOWN.<br />
2) On all other supplies (if installed) SW1-6 (RS485 interface) and SW1-9 should be UP,<br />
all other SW1 switches should be DOWN.<br />
13-5
System Power Supplies (PS-UUT-L1)<br />
Installing the Power Supplies<br />
<strong>Instruction</strong> <strong>Manual</strong><br />
Connect power supply to Source and Sense wires from interface block:<br />
1) Install the lugs onto the bus bars as shown in the following figure, using the indicated<br />
torque.<br />
Power Source Voltage Output Bus Bar Wiring<br />
2) The power supply Sense wires in the +S and -S positions of the J2 connector should be<br />
connected to the +Sense and -Sense wires from the Power Supply Interface board. Do<br />
not make connections to the Local Sense, +LS and -LS positions on the J2 connector.<br />
3) Reinstall the cover over J2 and SW1.<br />
4) Install the metal cover over the bus bar source outputs of the power supply.<br />
Connect power supply J1 (safety Enable output feature) to the system control board:<br />
1) Use the provided DB25 IDC style connector to make these connections. The connector<br />
must be shrouded when completed.<br />
2) On each supply, connect the wires to each of the J1 connectors.<br />
Verify or change the address of each supply:<br />
NOTE: The default address setting from the power supply manufacturer is 6.<br />
The front panel controls can be locked to protect from accidental power supply parameter<br />
change. Press and hold the front panel PREV button to toggle between "Locked Front Panel"<br />
LFP and "Unlocked Front Panel" UFP. The front panel display will cycle between LFP and<br />
UFP while the PREV button is held down. Release the button when the display shows the<br />
desired setting.<br />
13-6
<strong>Instruction</strong> <strong>Manual</strong><br />
System Power Supplies (PS-UUT-L1)<br />
Installing the Power Supplies<br />
Press the REM/LOC button until an address is displayed in the left LED field for voltage<br />
setting (e.g. A 06). Rotate the VOLTAGE knob to change the address numeric value. If,<br />
when you rotate the VOLTAGE knob you see LFP displayed then the front panel is locked<br />
out from updating the address until you hold the PREV button and see UFP displayed and the<br />
panel is unlocked. Once unlocked then you can set an address.<br />
1) If the REM/LOC LED is lit, press the REM/LOC button momentarily.<br />
2) Press and hold the REM/LOC button until the display indicates the address and baud<br />
rate. The address is shown on the left display as “A 06” and the baud rate is shown on<br />
the right display.<br />
3) Adjust the address of each supply using the VOLTAGE knob. Set the address of the<br />
first supply to “A 06”, the second supply to “A 07”, etc. The default PS-UUT-L1<br />
address in the system configuration for the first supply is 6. Any system with more than<br />
one power supply will require the addresses of the additional supplies be set on<br />
installation. Each power supply requires a unique address that matches the displayed<br />
address in the <strong>CheckSum</strong> System Configuration window.<br />
4) Verify the baud rate of 9600. Adjust with the CURRENT knob if necessary.<br />
5) Switch the supply/supplies OFF.<br />
Connect serial cables:<br />
1) Connect the DB-9 to RJ-45 cable from the PC COM1 port to the “IN” connector at the<br />
back panel of supply #1.<br />
2) Using the provided RJ-45 to RJ-45 cable, connect the “OUT” connector of supply #1 to<br />
the “IN” connector of supply #2 (if applicable), then connect the “OUT” connector of<br />
supply #2 to the “IN” connector of supply #3, etc.<br />
3) Connect any additional supplies “IN” to the “OUT” connector of the previous supply.<br />
13-7
System Power Supplies (PS-UUT-L1)<br />
Installing the Power Supplies<br />
<strong>Instruction</strong> <strong>Manual</strong><br />
Dual Power Supply Back Panel Wiring<br />
Power-up the supplies:<br />
1) One each power supply, connect the AC line cord. Use only the AC line cord supplied<br />
with the power supply. The supply accepts universal AC input (85-265VAC).<br />
2) Operate the switch on the front panel to the “|” (ON) position.<br />
3) In the <strong>CheckSum</strong> test system software, Configure System F4, add the PS-UUT-L1<br />
supplies (Add Module… > Functional Modules), verify the address, interface location,<br />
and baud rate.<br />
4) Self-Test each power supply added to the system configuration.<br />
The cables from the power supply to the PC and the fixture interface must be routed such that<br />
they never touch any moving part of the system. If the cables are kept to the side and back of<br />
the rack they should be safe. Be certain to tie down all of the cables to a stationary part of the<br />
rack away from the moving items.<br />
13-8
Chapter 14<br />
Program Command<br />
Descriptions<br />
Test Type Descriptions<br />
Overview<br />
The descriptions in this chapter provide detailed information about each of the test types that<br />
can be used in a test program. These test types are entered with the Edit window described in<br />
Entering Test Steps on page 10-2. Writing Programs also gives general information about<br />
how many of these test types are used in a program.<br />
Get HELP Fast: To access the test type help page quickly, type in the test type, press the<br />
Enter key, and press the F1 function key.<br />
Power Supply Control on page 14-3<br />
DC Voltage Output DCV on page 14-4<br />
DC Current Output DCI on page 14-4<br />
Monitor Power Output PWRMN on page 14-5<br />
Digital Test Types on page 14-6<br />
In System Programming with<br />
MISP on page 14-6<br />
<strong>MultiWriter</strong><br />
Digital Input Test DIGI on page 14-7<br />
Digital Output DIGO on page 14-8<br />
Digital I/O Configuration DIGA on page 14-8<br />
PC Port Input Test PORTI on page 14-9<br />
PC Port Output PORTO on page 14-9<br />
Transfer of Control Test Types on page 14-10<br />
Specify Label LABEL on page 14-11<br />
Jump Unconditionally JMP on page 14-11<br />
Jump Based on Power JMPWR on page 14-11<br />
Measurement<br />
Jump Based on Result of JMPDI on page 14-12<br />
Digital Input
Program Command Descriptions<br />
Test Type Descriptions<br />
<strong>Instruction</strong> <strong>Manual</strong><br />
Jump Based on Result of JMPPI on page 14-12<br />
Port Input<br />
Jump Based on Result of JMPK on page 14-13<br />
Key Input<br />
Set Error Counter Used ERROR on page 14-13<br />
for JMPE<br />
Jump Based on Number of JMPE on page 14-14<br />
Errors<br />
Jump Based on Self-test JSTST on page 14-15<br />
Call a Subroutine CALL on page 14-15<br />
Return from a Subroutine RET on page 14-15<br />
Load and Run a Test RUN on page 14-16<br />
Program<br />
Load and Run a Test Sub- RUNT on page 14-16<br />
Program<br />
Return from a Test Sub- RETT on page 14-17<br />
Program<br />
Operator Message Test Types on page 14-17<br />
Display a Short DISPL on page 14-18<br />
Message to the<br />
Operator<br />
Display a Message to DISP on page 14-18<br />
the Operator<br />
Erase an Operator DISPE on page 14-19<br />
Message<br />
Wait for a Key to be WAITK on page 14-19<br />
Pressed<br />
PCB Number Being PCB on page 14-19<br />
Tested<br />
Screen Test Type Table SCRN on page 14-21<br />
User-Defined Tests on page 14-23<br />
Generate Test Result EVAL on page 14-23<br />
Execute User-Written Routine EXEC on page 14-23<br />
Memory Manipulation Test Types on page 14-25<br />
Memory Manipulation (Integer) MEMI / MEML on page 14-26<br />
Memory Manipulation (Real) MEMR / MEMD on page 14-30<br />
Memory Manipulation (String) MEMS on page 14-32<br />
General Purpose Interface Bus (GPIB) I/O on page 14-37<br />
GPIB (IEEE-488) Control GPIB on page 14-37<br />
RS232 Serial Interface I/O on page 14-40<br />
RS232 Control RS232 on page 14-40<br />
Miscellaneous Tests on page 14-43<br />
Vacuum Control VACUM on page 14-44<br />
Fixture Control FIXCT on page 14-45<br />
14-2
<strong>Instruction</strong> <strong>Manual</strong><br />
Program Command Descriptions<br />
Power Supply Control<br />
Pause a Specified Time PAUSE on page 14-48<br />
Self-test Module STST on page 14-48<br />
BreakPoint BRKPT on page 14-49<br />
Print Test Results RPRTS on page 14-49<br />
Sound PC's Beeper BEEP on page 14-52<br />
Put a Remark in the Test REM on page 14-52<br />
Program<br />
Conditional Test Report RSLTS on page 14-52<br />
Output<br />
The following list shows the general test types that are available and where to find them in this<br />
section:<br />
• Power Supply Control below<br />
• Digital I/O Types on page 14-6<br />
• Transfer of Control Types on page 14-10<br />
• Message Steps on page 14-17<br />
• User-Defined Steps on page 14-23<br />
• Memory Manipulation Steps on page 14-25<br />
• General Purpose Interface Bus (GPIB) I/O on page 14-37<br />
• RS232 Serial Interface I/O on page 14-40<br />
• Miscellaneous Steps on page 14-43<br />
Power Supply Control<br />
Power Supply Control<br />
Overview<br />
The power supply command steps allow you to apply power to the DUT from within a test<br />
program.<br />
Review the output enable control signals in Power Supply Considerations on page 6-5 and<br />
Fixture Ready on page 6-17.<br />
The commands used to control the system power supplies (PS-UUT-L1) are:<br />
• DC Voltage Output on page 14-4<br />
• DC Current Output on page 14-4<br />
• Monitor Power Output on page 14-5<br />
• Jump Based on PWR Measurement on page 14-11<br />
• Memory Manipulation (Integer); see MemI Range 65 on page 14-26<br />
• RS232 Serial Interface I/O on page 14-40<br />
14-3
Program Command Descriptions<br />
Power Supply Control<br />
<strong>Instruction</strong> <strong>Manual</strong><br />
DC Voltage Output<br />
Provides DC voltage output from the PS-UUT-L1 power supplies.<br />
The menu selection Measure > Step Analysis F6 in the edit window opens the easy to use,<br />
fill-in the form setup window to select these settings.<br />
Parameters<br />
Test Type<br />
Title<br />
Range<br />
From (-) Point<br />
To (+) Point<br />
Low Limit<br />
High Limit<br />
Description<br />
DCV<br />
If 'RESET' is entered, the specified DCV output is set to 0 volts.<br />
DC source being programmed:<br />
8 to 15 = For control of the voltage-mode output of PS-UUT-L1<br />
supplies numbered 1 through 8, respectively.<br />
Reserved Titles: MIN to specify the minimum allowed<br />
output voltage when the supply is on, MAX to specify the<br />
maximum allowed output voltage. Note that the supply<br />
contains built-in hardware protection for these two settings.<br />
Not used<br />
Not used<br />
Not used<br />
Amplitude in volts:<br />
If Range = 8 to 15 (PS-UUT-L1)<br />
0-60Vdc, in 1mV steps<br />
If the PS-UUT DCV setup fails, the system will alert the operator with a pop-up message:<br />
Setting below Under Voltage Limit attempted<br />
Attempt to set DCV level below a voltage specified by a previous DCV MIN step for that<br />
supply.<br />
Setting above Over Voltage Limit attempted<br />
Attempt to set DCV level above a voltage specified by a previous DCV MAX step for that<br />
supply.<br />
COM1 unavailable for supply control<br />
COM1 port already in use. If in use by RS232 step execution, we recommend execution of<br />
RS232 on page 14-40 Range 12 to free up the port.<br />
Supply response garbled, check COM settings<br />
PS-UUT-L1 communication response strings are not recognized.<br />
Supply shut down fault<br />
Seen when PS-UUT-L1 returns an E07 status.<br />
Supply setting out of range<br />
Seen when PS-UUT-L1 returns an C05 status.<br />
Supply error = "Error String"<br />
Seen when PS-UUT-L1 returns any E** or C** status other than the two preceding<br />
messages.<br />
DC Current Output<br />
Sets the current limit for the PS-UUT-L1 power supplies.<br />
14-4
<strong>Instruction</strong> <strong>Manual</strong><br />
Program Command Descriptions<br />
Power Supply Control<br />
The menu selection Measure > Step Analysis F6 in the edit window opens the easy to use,<br />
fill-in the form setup window to select these settings.<br />
Parameters<br />
Test Type<br />
Title<br />
Range<br />
From (-) Point<br />
To (+) Point<br />
Low Limit<br />
High Limit<br />
Description<br />
DCI<br />
If 'RESET' is entered, all connections for the specified source are<br />
removed and the amplitude is set to 0 for the source.<br />
DC source being programmed:<br />
8 to 15 = For control of the current-mode output of PS-UUT-L1<br />
supplies numbered 1 through 8, respectively.<br />
Reserved Titles: FOLD0 to disable current foldback, FOLD1<br />
to enable foldback, MIN to specifiy the minimum allowed<br />
output current when the output is on, MAX to specify the<br />
maximum allowed output current limit.<br />
Not used<br />
Not used<br />
Current in Amps:<br />
If Range = 8 to 15 (PS-UUT-L1)<br />
0 to 12.5A, in 1mA steps<br />
Not used<br />
If the PS-UUT DCI setup fails, the system will alert the operator with a pop-up message:<br />
Setting below Under Current Limit attempted<br />
Attempt to set DCI level below a current specified by a previous DCI MIN step for that<br />
supply.<br />
Setting above Over Current Limit attempted<br />
Attempt to set DCI level above a current specified by a previous DCI MAX step for that<br />
supply.<br />
COM1 unavailable for supply control<br />
COM1 port already in use. If in use by RS232 step execution, we recommend execution of<br />
RS232 on page 14-40 Range 12 to free up the port.<br />
Supply response garbled, check COM settings<br />
PS-UUT-L1 communication response strings are not recognized.<br />
Supply shut down fault<br />
Seen when PS-UUT-L1 returns an E07 status.<br />
Supply setting out of range<br />
Seen when PS-UUT-L1 returns an C05 status.<br />
Supply error = "Error String"<br />
Seen when PS-UUT-L1 returns any E** or C** status other than the two preceding<br />
messages.<br />
Monitor Power Output<br />
Allows measurement of voltage and current output from the PS-UUT-L1 power supplies.<br />
The menu selection Measure > Step Analysis F6 in the edit window opens the easy to use,<br />
fill-in the form setup window to select these settings.<br />
14-5
Program Command Descriptions<br />
ISP and Digital Test Types<br />
<strong>Instruction</strong> <strong>Manual</strong><br />
Parameters<br />
Test Type<br />
Title<br />
Range<br />
From (-) Point<br />
To (+) Point<br />
Low Limit<br />
High Limit<br />
Description<br />
PWRMN<br />
Normally not used.<br />
DC source being monitored and type of monitor.<br />
Sum of:<br />
PS-UUT-L1 monitor:<br />
8 = Monitor PS-UUT-L1 #1 output, or<br />
9 = Monitor PS-UUT-L1 #2 output, or<br />
10 = Monitor PS-UUT-L1 #3 output, or<br />
11 = Monitor PS-UUT-L1 #4 output, or<br />
12 = Monitor PS-UUT-L1 #5 output, or<br />
13 = Monitor PS-UUT-L1 #6 output, or<br />
14 = Monitor PS-UUT-L1 #7 output, or<br />
15 = Monitor PS-UUT-L1 #8 output, and<br />
16 = Measure PS-UUT-L1 Voltage, or<br />
32 = Measure PS-UUT-L1 Current<br />
Not used<br />
Not used<br />
Not used<br />
Not used<br />
ISP and Digital Test Types<br />
Digital Test Types<br />
Overview<br />
The digital test types allow you to input and output digital data from within a test program.<br />
• In System Programming with <strong>MultiWriter</strong> (MISP) below<br />
• General Digital I/O Programming on page 14-7<br />
• Digital Input Test on page 14-7<br />
• Digital Output on page 14-8<br />
• Digital Active on page 14-8<br />
• PORTx Test Types on page 14-9<br />
• Port Input Test on page 14-9<br />
• Port Output on page 14-9<br />
In System Programming with <strong>MultiWriter</strong> (MISP)<br />
The <strong>MultiWriter</strong> <strong>pps</strong> MISP test step is used to program and verify programmable parts. The<br />
step has multiple uses and can control many types of programmable parts. For example, this<br />
test step can be used to erase, program and verify a programmable component. Since the<br />
programming is done in parallel, the programming time is the same for 1 part or up to 384<br />
parts. Several types of bus protocol are supported (e.g. SPI, I 2 C, JTAG, Microwire, PIC) with<br />
more added as needed.<br />
14-6
<strong>Instruction</strong> <strong>Manual</strong><br />
Program Command Descriptions<br />
ISP and Digital Test Types<br />
This test type uses the <strong>CheckSum</strong> <strong>MultiWriter</strong> <strong>pps</strong> ISP controller and ISP buffer modules.<br />
These modules are mounted inside the test fixture to insure accurate programming signals to<br />
the ICs.<br />
The MISP setup form has several entries, for a detailed explanation of each of the entries and<br />
options, see the <strong>MultiWriter</strong> MISP Setup on page 10-7.<br />
The MISP test step includes a method to apply UUT power during MISP single-step execution.<br />
The menu selection Measure > Step Analysis F6 in the edit window opens the easy to use,<br />
fill-in the form setup window to select these settings.<br />
Parameter<br />
Test Type<br />
From (-) Point<br />
To (+) Point<br />
Range<br />
Title<br />
Low Limit<br />
High Limit<br />
Description<br />
MISP<br />
Not used<br />
Not used<br />
ISP data set<br />
Used to describe the component and action, e.g., U105 erase,<br />
program & verify.<br />
Not used<br />
Not used<br />
General Digital I/O Programming<br />
The numbers used with the digital test types (DIGI, DIGO, DIGA, PORTI, PORTO) are all<br />
decimal. As such, if you would like to send a byte of all ones, you would specify 255. A byte<br />
of all zeros is 0. Individual bits (which can be added) are 128 (MSB), 64, 32, 16, 8, 4, 2, and 1<br />
(LSB).<br />
The least-significant 4 bits (nibble) are bi-directional tri-state I/O. This nibble has pull-ups to<br />
3.3V and should be 3.3V and TTL IO compatible. The most-significant nibble is open-drain<br />
so only is controlled by DIGO.<br />
Masks are used to specify inactive bits during input. Any one in the mask is used to mask out<br />
the specified bits. For example, if you want to mask out the two least significant bits, specify a<br />
3. Test results are presented after the masking operation.<br />
DIGx Test Types<br />
The DIGx (DIGI, DIGO, DIGA) test types perform input and output via the <strong>CheckSum</strong> system<br />
module (8 bits) and and <strong>MultiWriter</strong> Fixture I/O module (MW FIX I/O).<br />
Digital Input Test<br />
Reads a byte of digital data and generates a test result.<br />
The menu selection Measure > Step Analysis F6 in the edit window provides an easy to<br />
use, fill-in the form method, to select these settings.<br />
14-7
Program Command Descriptions<br />
ISP and Digital Test Types<br />
<strong>Instruction</strong> <strong>Manual</strong><br />
Parameter<br />
Description<br />
Test Type<br />
DIGI<br />
Title<br />
Name of test step (e.g., U234 Out)<br />
Range 0 = bits 1 to 8 (System on page 4-9)<br />
1 = bits 9 to 16 (MW FIX I/O on page 6-13 module 1)<br />
2 = bits 17 to 24 (MW FIX I/O module 2)<br />
3 = bits 25 to 32 (MW FIX I/O module 3)<br />
…<br />
16 = bits 129 to 136 (MW FIX I/O module 16)<br />
From (-) Point Not used<br />
To (+) Point 0 = normal execution, set Pass/Fail<br />
1 = do not report results, do not set Pass/Fail<br />
Low Limit<br />
Input mask: Data read is ignored for any bit set as one in this<br />
field (e.g., if input mask is 3, the LSB and next LSB are<br />
ignored).<br />
High Limit<br />
Expected data<br />
Digital Output<br />
Write a byte of digital data.<br />
The menu selection Measure > Step Analysis F6 in the edit window provides an easy to<br />
use, fill-in the form method, to select these settings.<br />
Parameter<br />
Test Type<br />
Title<br />
Range<br />
From (-) Point<br />
To (+) Point<br />
Low Limit<br />
High Limit<br />
Description<br />
DIGO<br />
Not used<br />
Output byte number:<br />
0 = bits 1 to 8 (System on page 4-9)<br />
1 = bits 9 to 16 ((MW FIX I/O on page 6-13 module 1)<br />
2 = bits 17 to 24 (MW FIX I/O module 2)<br />
3 = bits 25 to 32 (MW FIX I/O module 3)<br />
…<br />
16 = bits 129 to 136 (MW FIX I/O module 16)<br />
Not used<br />
Not used<br />
Not used<br />
Data byte to output<br />
Digital Active<br />
Set selected bits to be active. Sets specified one-bits as active and zero-bits as tri-state in the<br />
selected byte. All bits are tri-stated as a default.<br />
The menu selection Measure > Step Analysis F6 in the edit window provides an easy to<br />
use, fill-in the form method, to select these settings.<br />
14-8
<strong>Instruction</strong> <strong>Manual</strong><br />
Program Command Descriptions<br />
ISP and Digital Test Types<br />
Parameter<br />
Test Type<br />
Title<br />
Range<br />
From (-) Point<br />
To (+) Point<br />
Low Limit<br />
High Limit<br />
Description<br />
DIGA<br />
Not used<br />
Output byte number:<br />
0 = bits 1 to 8 (System on page 4-9)<br />
1 = bits 9 to 16 ((MW FIX I/O on page 6-13 module 1)<br />
2 = bits 17 to 24 (MW FIX I/O module 2)<br />
3 = bits 25 to 32 (MW FIX I/O module 3)<br />
…<br />
16 = bits 129 to 136 (MW FIX I/O module 16)<br />
Not used<br />
Not used<br />
Not used<br />
Tri-state data information. Each bit set as one is activated.<br />
PORTx Test Types<br />
The PORTx (PORTI, PORTO) test types perform I/O to the PC's input and output ports<br />
allowing you to communicate with peripherals and other I/O-mapped devices such as the<br />
Model RM-1.<br />
The Port I/O commands can perform I/O on the local PC bus or the Remote PC bus. For<br />
options located in the test system chassis such as the RM-1 option, select the Remote check<br />
box in the setup window (press F6 to open the setup window).<br />
Port Input Test<br />
Read a byte of digital data from the PC's I/O bus and then generate a test result.<br />
PORTI can input data from the local PC bus or the Remote PC bus. For options located in the<br />
test system chassis such as the RM-1 option, select the Remote check box in the setup window<br />
(press F6 to open the setup window).<br />
Parameter<br />
Test Type<br />
Title<br />
Range<br />
From (-) Point<br />
To (+) Point<br />
Low Limit<br />
High Limit<br />
Description<br />
PORTI<br />
Name of test step (e.g., Data In)<br />
Input port address<br />
Not used<br />
0 = normal execution<br />
1 = do not generate or report results<br />
Input mask: Data read from port is ignored for any bit set as<br />
one in this field (e.g., if the input mask is 5, the 1-bit (LSB) and<br />
4-bit are ignored).<br />
Expected data<br />
Port Output<br />
Write a byte of digital data to the PC's I/O bus.<br />
14-9
Program Command Descriptions<br />
Transfer of Control Test Types<br />
<strong>Instruction</strong> <strong>Manual</strong><br />
PORTO can output data to the local PC bus or the Remote PC bus. For options located in the<br />
test system chassis such as the RM-1 option, select the Remote check box in the setup window<br />
(press F6 to open the setup window).<br />
Parameter<br />
Test Type<br />
Title<br />
Range<br />
From (-) Point<br />
To (+) Point<br />
Low Limit<br />
High Limit<br />
Description<br />
PORTO<br />
Not used<br />
Output port address<br />
Not used<br />
Not used<br />
Not used<br />
Data byte to write<br />
Transfer of Control Test Types<br />
Transfer of Control Test Types<br />
Overview<br />
The following test types are used for transfer of control within the test program. A label is first<br />
specified that can be used as the destination of JMPs and CALLs. Labels are not casesensitive<br />
(differences in upper and lower case are ignored).<br />
Note<br />
The measurement parameters set in the Special Features menu, such as<br />
failure retries and discharge times, also affect the speed and accuracy of the<br />
analog JMP test types, i.e., JMPR, JMPC, JMPZ and JMPD. To enhance<br />
testing speed, you can use the RETRY and RESRG test types to modify<br />
these measurement parameters during a test.<br />
• Specify Label on page 14-11<br />
• Jump Unconditionally on page 14-11<br />
• Jump Based on PWR Measurement on page 14-11<br />
• Jump Based on Result of Digital Input on page 14-12<br />
• Jump Based on Result of Port Input on page 14-12<br />
• Jump Based on Result of Key Input on page 14-13<br />
• Set Error Counter Used for JMPE on page 14-13<br />
• Jump Based on Number of Errors on page 14-14<br />
• Jump Based on Self-test on page 14-15<br />
• Call a Subroutine on page 14-15<br />
• Return from Subroutine on page 14-15<br />
• Load and Run a Test Program on page 14-16<br />
14-10
<strong>Instruction</strong> <strong>Manual</strong><br />
Program Command Descriptions<br />
Transfer of Control Test Types<br />
• Load and Run a Test Sub-Program on page 14-16<br />
• Return from Test Sub-Program on page 14-17<br />
Specify Label<br />
Specify a label to be used as the destination of transfer of control commands. If the label is<br />
'SHUT DOWN', the test steps following it are executed, even if the test is aborted (see Exiting<br />
the Program on page 10-26). This can serve as a power-down sequence at the end of the<br />
program. If the label is 'REPEAT', next time the [F2] Repeat key is pressed when the System<br />
is paused between steps, the repeat will occur to this point. This repeat action can be canceled<br />
and returned to normal with a label of 'CLEAR REPEAT.'<br />
If the title begins with TRY, this step specifies the start of a TRY block. The TRY block ends<br />
at the matching ERROR TRY test step. The enclosed block is executed up to the number of<br />
times specified by the matching ERROR TRY as long as the block generates at least one jump<br />
error. You can have up to five nested TRY blocks at a time. Each TRY block needs to have a<br />
unique title (e.g. TRY1, TRY2, TRY3).<br />
Parameter<br />
Test Type<br />
Title<br />
Range<br />
From (-) Point<br />
To (+) Point<br />
Low Limit<br />
High Limit<br />
Description<br />
LABEL<br />
Label Name: The labels SHUT DOWN, REPEAT,<br />
CLEAR REPEAT, and TRY (case insensitive) are<br />
special, see above.<br />
Not used<br />
Not used<br />
Not used<br />
Not used<br />
Not used<br />
Jump Unconditionally<br />
Unconditionally transfer control to a specified label.<br />
Parameter Description<br />
Test Type<br />
JMP<br />
Title<br />
Destination label<br />
Range<br />
Not used<br />
From (-) Point Not used<br />
To (+) Point Not used<br />
Low Limit<br />
Not used<br />
High Limit<br />
Not used<br />
Jump Based on PWR Measurement<br />
The System measures the current or voltage output of the PS-UUT-L1, then jumps to the<br />
specified label if the test passes. No results are logged. With the exception of the test type and<br />
title, all the fields are the same as the PWRMN test type on page 14-5. This test step requires<br />
14-11
Program Command Descriptions<br />
Transfer of Control Test Types<br />
<strong>Instruction</strong> <strong>Manual</strong><br />
the PS-UUT-L1, see PS-UUT-L1 Power Supply Considerations on page 13-1 for more details<br />
about the PS-UUT-L1.<br />
Parameters<br />
Test Type<br />
Title<br />
Range<br />
Description<br />
JMPWR<br />
Destination of jump if monitored voltage/current is between the<br />
low and high test limits. Must match the title of a LABEL test type<br />
in the test program.<br />
DC source being monitored and type of monitor.<br />
Sum of:<br />
8 = Monitor PS-UUT-L1 #1 output, or<br />
9 = Monitor PS-UUT-L1 #2 output, or<br />
10 = Monitor PS-UUT-L1 #3 output, or<br />
11 = Monitor PS-UUT-L1 #4 output, or<br />
12 = Monitor PS-UUT-L1 #5 output, or<br />
13 = Monitor PS-UUT-L1 #6 output, or<br />
14 = Monitor PS-UUT-L1 #7 output, or<br />
15 = Monitor PS-UUT-L1 #8 output, and<br />
From (-) Point<br />
To (+) Point<br />
Low Limit<br />
High Limit<br />
16 = Measure PS-UUT-L1 Voltage, or<br />
32 = Measure PS-UUT-L1 Current<br />
Not used<br />
Not used<br />
Not used<br />
Not used<br />
Jump Based on Result of Digital Input<br />
The System inputs the digital data, and if the test passes, a jump to the specified destination<br />
occurs. No results are logged. With the exception of the test type and title, all the fields are<br />
the same as the DIGI test type.<br />
Parameter<br />
Test Type<br />
Title<br />
Range<br />
From (-) Point<br />
To (+) Point<br />
Low Limit<br />
High Limit<br />
Description<br />
JMPDI<br />
Destination label<br />
Same as DIGI on page 14-7 test type<br />
Not used<br />
Not used<br />
Input mask: Data read from the System module digital<br />
input is ignored for any bit set as one in this field (e.g., if<br />
input mask is 5, the LSB and 2nd bit from the LSB are<br />
ignored).<br />
Expected data<br />
Jump Based on Result of Port Input<br />
The System inputs digital data from the PC's I/O port, and if the test passes, a jump to the<br />
specified destination occurs. No results are logged. With the exception of the test type and<br />
title, all the fields are the same as the PORTI test type.<br />
14-12
<strong>Instruction</strong> <strong>Manual</strong><br />
Program Command Descriptions<br />
Transfer of Control Test Types<br />
Parameter<br />
Test Type<br />
Title<br />
Range<br />
From (-) Point<br />
To (+) Point<br />
Low Limit<br />
High Limit<br />
Description<br />
JMPPI<br />
Destination label<br />
Input port address<br />
Not used<br />
Not used<br />
Input mask: Data read from port is ignored for any bit<br />
set as one in this field (e.g., if the input mask is 5, the 1-<br />
bit (LSB) and 4-bit are ignored).<br />
Expected data<br />
Jump Based on Result of Key Input<br />
The System checks to see if the operator has pressed a key on the PC's keyboard. If so, and if<br />
the key matches the specified key, the System performs the jump. Otherwise, if no key or the<br />
wrong key is pressed, the System performs the next test step.<br />
Parameter<br />
Test Type<br />
Title<br />
Range<br />
From (-) Point<br />
To (+) Point<br />
Low Limit<br />
High Limit<br />
Description<br />
JMPK<br />
Destination label<br />
Decimal ASCII value on page 14-36 of key. For<br />
example, 65 is A and 48 is 0. F1-F10 are 131-140. If 0<br />
is specified, the System accepts any key as true. If a<br />
lower-case key is pressed on the keyboard, it is<br />
converted to upper case before making the comparison.<br />
If the comparison is true, the key stroke is removed from<br />
the key buffer. If the comparison is not true, the key<br />
remains in the buffer for use by other JMPK test steps.<br />
The key buffer can be cleared by entering a JMPK<br />
range of 255.<br />
Not used<br />
Not used<br />
Not used<br />
Not used<br />
Set Error Counters, Control Error-Based TRY Blocks<br />
This test type allows you to:<br />
• Set the jump error counter that is used with JMPE test type on page 14-14. This can be<br />
used to set the jump error counter to 0 or to set a defined higher value for subsequent<br />
JMPE decisions.<br />
• Set the jump error counter to the system error counter (use RESET as the title).<br />
• Set the system error counter to the jump error counter (use SET as the title).<br />
• Clear the jump error counter, clear the system error counter, and all steps are set to skipped<br />
(use CLEAR ALL as the title).<br />
• Set the system error counter to a value greater than, or equal to, zero. This is displayed on<br />
the Test Screen and in the test results report.<br />
14-13
Program Command Descriptions<br />
Transfer of Control Test Types<br />
<strong>Instruction</strong> <strong>Manual</strong><br />
• Specify the end and number of attempts in a TRY block.<br />
This test type can be used when testing for errors in repetitive tests using the same test<br />
program or to reset the counter between PCBs on multi-PCB panels.<br />
Note that unlike the system error count displayed in the upper section of the test display, the<br />
jump error counter counts all failures that occur, even if the test step is subsequently repeated<br />
and passes. If a test title of RESET is used, the jump error counter is set to the value of the<br />
system error counter. This can be helpful if you have been resetting the counter and then need<br />
to find out how many total errors have occurred since the test program began executing. If a<br />
test title of SET is used, the system error counter is set to the value of the jump error counter.<br />
If a test title of CLEAR ALL is used, then both the system error count and jump error count<br />
are set to zero and all test results in the test program are set to skipped. This is useful at the<br />
start of main program loops with a different UUT tested for each loop execution.<br />
If the ERROR step title begins with the letters TRY (e.g., TRY1, TRY2, TRY3) then this step<br />
specifies the end of a TRY (loop) block. This TRY block is repeated up to the number of<br />
times specified in the range as long as one or more jump errors have occurred since the<br />
matching "LABEL TRY" step was executed.<br />
The menu selection Measure > Step Analysis F6 in the edit window opens an easy to use,<br />
fill-in the form setup window to select these settings.<br />
Parameter<br />
Test Type<br />
Title<br />
Range<br />
From (-) Point<br />
To (+) Point<br />
Low Limit<br />
High Limit<br />
Description<br />
ERROR<br />
Normally not used, but if the title is RESET, the JMPE<br />
error count is set to the value of the system error count.<br />
If the title is SET, the system error count is set to the<br />
value of the jump error count (see JMPE). If the title is<br />
CLEAR ALL both the system error count and the jump<br />
error count are set to zero and all steps are set to<br />
skipped. If the title begins with TRY then this step<br />
specifies the end of a TRY block.<br />
The jump error count used for JMPE or the maximum<br />
number of TRY block attempts.<br />
Not used<br />
Not used<br />
Not used<br />
Not used<br />
Jump Based on Number of Errors<br />
If the number of errors (based on the jump error counter) encountered up until the time of<br />
execution exceeds the specified number, the System performs the jump. Otherwise, the<br />
System performs the next test step. Note that unlike the system error count displayed in the<br />
upper section of the test display, the jump error counter includes all failures that occur, even if<br />
the test step is subsequently repeated and passes. Also, see the ERROR on page 14-13 and<br />
MEMI on page 14-26 test types for manipulation of the jump error count and the system error<br />
count.<br />
14-14
<strong>Instruction</strong> <strong>Manual</strong><br />
Program Command Descriptions<br />
Transfer of Control Test Types<br />
Parameter<br />
Test Type<br />
Title<br />
Range<br />
From (-) Point<br />
To (+) Point<br />
Low Limit<br />
High Limit<br />
Description<br />
JMPE<br />
Destination label<br />
Specified number of jump errors. If the number of jump<br />
errors encountered during test program execution<br />
exceeds the specified number of jump errors, a jump to<br />
the destination label specified in the title occurs.<br />
Not used<br />
Not used<br />
Not used<br />
Not used<br />
Jump Based on Self-test<br />
The System performs a self-test (see STST test type on page 14-48), and if the test passes, a<br />
jump to the specified destination occurs. No results are logged.<br />
The menu selection Measure > Step Analysis F6 in the edit window provides an easy to<br />
use, fill-in the form method, to select these settings.<br />
Parameter<br />
Test Type<br />
Title<br />
Range<br />
From (-) Point<br />
To (+) Point<br />
Low Limit<br />
High Limit<br />
Description<br />
JSTST<br />
Destination label<br />
Same as STST test type<br />
Not used<br />
Not used<br />
Not used<br />
Same as STST test type<br />
Call a Subroutine<br />
Control transfers to the Label step named in the Title, then resumes to the next test step when<br />
a RETurn is executed. CALLs can be nested up to 16 deep.<br />
Parameter<br />
Description<br />
Test Type<br />
CALL<br />
Title Destination Label on page 14-11<br />
Range<br />
Not used<br />
From (-) Point Not used<br />
To (+) Point Not used<br />
Low Limit<br />
Not used<br />
High Limit<br />
Not used<br />
Return from Subroutine<br />
Control transfers to the test step immediately following the last CALL step that was executed.<br />
14-15
Program Command Descriptions<br />
Transfer of Control Test Types<br />
<strong>Instruction</strong> <strong>Manual</strong><br />
Parameter<br />
Test Type<br />
Title<br />
Range<br />
From (-) Point<br />
To (+) Point<br />
Low Limit<br />
High Limit<br />
Description<br />
RET<br />
Not used<br />
Not used<br />
Not used<br />
Not used<br />
Not used<br />
Not used<br />
Load and Run a Test Program<br />
Causes the System to load a specified test program into memory and begin execution at the<br />
first test step.<br />
When a RUN test step is executed, the test program presently in memory is overwritten. Also,<br />
any results information from the present test program is lost. If you want to save any test<br />
results from the present test program execution before doing the RUN, you may use the<br />
RPRTS test type.<br />
The memory locations are not reset during the RUN execution and consequently can be used to<br />
transfer information from one test program to the next.<br />
Parameter<br />
Test Type<br />
Title<br />
Range<br />
From (-) Point<br />
To (+) Point<br />
Low Limit<br />
High Limit<br />
Description<br />
RUN<br />
Name of test program to load and run. If the title is @M, use<br />
the contents of the memory string as the test program<br />
name. See MemS Range 1 on page 14-32 to load MemS,<br />
memory string, with a character string for the test program<br />
path and name.<br />
Not used<br />
Not used<br />
Not used<br />
Not used<br />
Not used<br />
Load and Run a Test Sub-Program<br />
Causes the System to load a specified test program into memory and begin execution at the<br />
first test step. When a RUNT test step is executed, the test program file presently in memory is<br />
overwritten with the RUNT test program. The present test program and its accumulated<br />
results information are saved. When a RETT test step in the RUNT test program is<br />
encountered, the results from the RUNT test program are saved, and the original test program<br />
and its results are restored. The pass/fail status and location of any PCB panels from the main<br />
test program are available from the RUNT test program.<br />
The memory locations are not reset during the RUNT execution and consequently can be used<br />
to transfer information from one test program to the next. Up to 10,000 lines of additional<br />
results and up to 16 test programs can be connected together with the use of RUNT range 2<br />
14-16
<strong>Instruction</strong> <strong>Manual</strong><br />
Program Command Descriptions<br />
Message Test Types<br />
commands from a single test program (one main program plus up to 15 sub-programs executed<br />
with the RUNT using range 2). A main program can have any number of RUNT with range 0<br />
or 1 test steps. Nesting of RUNT test steps is not allowed.<br />
Parameter<br />
Test Type<br />
Title<br />
Range<br />
From (-) Point<br />
To (+) Point<br />
Low Limit<br />
High Limit<br />
Description<br />
RUNT<br />
Name Of Sub-Program To Execute. If the title is @M, use<br />
the contents of the memory string as the test program<br />
name. See MemS Range 1 on page 14-32 to load MemS,<br />
memory string, with a character string for the test program<br />
path and name.<br />
Extent of Result Reporting For Called Program<br />
0 = No individual test step results saved from called test<br />
program, only its pass/fail status is returned<br />
1 = Return only Pass (Fail Only if Called Program<br />
Non-Existent)<br />
2 = All results of called test program saved.<br />
Not used<br />
Not used<br />
Not used<br />
Not used<br />
Return from Test Sub-Program<br />
Control transfers to the test step immediately following the last RunT on page 14-16 test type<br />
that was executed.<br />
Parameter<br />
Test Type<br />
Title<br />
Range<br />
From (-) Point<br />
To (+) Point<br />
Low Limit<br />
High Limit<br />
Description<br />
RETT<br />
Not used<br />
Not used<br />
Not used<br />
Not used<br />
Not used<br />
Not used<br />
Message Test Types<br />
Message Test Types<br />
Overview<br />
The following test types allow you to display messages to the operator during test time.<br />
Messages are shown in the message area of the test screen.<br />
A short display message (up to twelve characters) can be displayed directly by the DISPL test<br />
type. The message displayed is contained in the title field of the test step.<br />
14-17
Program Command Descriptions<br />
Message Test Types<br />
<strong>Instruction</strong> <strong>Manual</strong><br />
Longer messages are displayed with the DISP test type which references displays by a message<br />
number. These displays are defined by selecting 'Step Analysis' after selecting the DISP test<br />
type in the Edit screen. Up to 999 messages can be defined in a test program (.spec file<br />
format) with each used more than once if desired. When a message is defined, it is displayed<br />
beginning at the specified column and row of the message area of the display. Allowable rows<br />
are 1 through 8 and allowable columns are 1 through 78.<br />
Messages can contain a special code {MEAS}. When the System encounters the {MEAS}, it<br />
inserts the measured value for the closest step above this step that generated a result. This<br />
feature can be used for displaying a measured value as the operator makes an adjustment on<br />
the UUT.<br />
• Display a Short Message to the Operator below<br />
• Display a Message to the Operator below<br />
• Erase an Operator Message on page 14-19<br />
• Wait for a Key to Be Pressed on page 14-19<br />
• PCB Number Being Tested on page 14-19<br />
• Enhanced Display Attributes using SCRN Test Type on page 14-20<br />
• SCRN Test Type Table on page 14-21<br />
Display a Short Message to the Operator<br />
Display a message contained in the test step's test title to the operator.<br />
Parameter<br />
Test Type<br />
Title<br />
Range<br />
From (-) Point<br />
To (+) Point<br />
Low Limit<br />
High Limit<br />
Description<br />
DISPL<br />
Text of message to display<br />
Not used<br />
Beginning column to display the message on. If this<br />
is greater than 78, the message is not displayed.<br />
Line to display the message on. If this is greater than<br />
8, the message is not displayed.<br />
Not used<br />
Not used<br />
Display a Message to the Operator<br />
Display a specified message number to the operator. See Display Messages on page 10-5<br />
and Display Attributes on page 14-20 for additional information.<br />
14-18
<strong>Instruction</strong> <strong>Manual</strong><br />
Program Command Descriptions<br />
Message Test Types<br />
Parameter<br />
Test Type<br />
Title<br />
Range<br />
From (-) Point<br />
To (+) Point<br />
Low Limit<br />
High Limit<br />
Description<br />
DISP<br />
Not used<br />
Message number to present<br />
Not used<br />
Not used<br />
Not used<br />
Not used<br />
Erase an Operator Message<br />
Erase the message area of the display from the beginning location of the specified message to<br />
the end of the line.<br />
Parameter<br />
Test Type<br />
Title<br />
Range<br />
From (-) Point<br />
To (+) Point<br />
Low Limit<br />
High Limit<br />
Description<br />
DISPE<br />
Not used<br />
Message number to erase. If zero is entered,<br />
the System erases the entire display area.<br />
Not used<br />
Not used<br />
Not used<br />
Not used<br />
Wait for a Key to Be Pressed<br />
The System waits until the specified key is pressed, then continues to the next test step.<br />
Parameter<br />
Description<br />
Test Type<br />
WAITK<br />
Title<br />
Not used<br />
Range Decimal ASCII value on page 14-36 of key. For example, 65 is A and 48 is 0. The F1-<br />
F10 key values are 131-140. If 0 is specified, the System waits for any alpha-numeric or<br />
function key to be pressed (Windows blocks some keys from the software). If a lowercase<br />
key is pressed on the keyboard, it is converted to upper case before making the<br />
comparison.<br />
From (-) Point Not used<br />
To (+) Point Not used<br />
Low Limit<br />
Not used<br />
High Limit<br />
Not used<br />
PCB Number Being Tested<br />
Used with multi-PCB panels to specify to the operator which PCB is being tested. Test results<br />
also contain the PCB number to show which PCB results are being listed. See the section of<br />
this manual describing Multi-PCB Panels for complete detail.<br />
14-19
Program Command Descriptions<br />
Message Test Types<br />
<strong>Instruction</strong> <strong>Manual</strong><br />
Parameter<br />
Test Type<br />
Title<br />
Range<br />
From (-) Point<br />
To (+) Point<br />
Low Limit<br />
High Limit<br />
Description<br />
PCB<br />
Typically not used, but if it is specified as SKIP FAIL, the System will advance to the next<br />
PCB statement in the test program if there have been any failures for this PCB during the<br />
test. SKIP FAIL can be used, for example, to skip over functional tests of a PCB if the<br />
tests have failed.<br />
Which PCB is being tested. Valid values are 0-360 (up to 16 rows and 20 columns).<br />
Normally PCB 1 is the first PCB, followed by the others in sequential order. The value of<br />
0 can be used for common test steps used by all PCBs so that these test steps will be<br />
executed, even if the PCB previously assigned has been skipped by the operator.<br />
Not used<br />
Not used<br />
Not used<br />
Not used<br />
Enhanced Display Attributes using SCRN Test Type<br />
The SCRN test step on page 14-21 allows manipulation of display attributes (i.e. text color<br />
and background color), in the user display area (area controlled e.g. by DISP, DISPE, and<br />
DISPL test types). It also writes and reads user display area screen to and from files. There are<br />
six different operations that can be applied simultaneously with a single test step:<br />
• Get Display Attribute: Copy the display attribute value for a specified row/column<br />
location (From Point / Low Limit, respectively) into the integer memory (see MEMI on<br />
page 14-26).<br />
• Set Display Attribute: Set the display attribute of the specified area according to the<br />
specified display attribute value.<br />
• Save Screen: Save the message and display attribute of the specified area to an ASCII file<br />
whose name is specified in the test step Title. Note: This file can later be modified<br />
separately.<br />
• Load Screen: Load the message and display attribute of the specified area from an ASCII<br />
file whose name is specified in the test step Title.<br />
• Refresh User Display Area: Redraw the user display area.<br />
• Refresh Measurement Display Area: Redraw the measurement display area. This is the<br />
area above and below the user display area.<br />
The Refresh Measurement Display and Refresh User Display Area will be useful when<br />
messages other than display messages have been printed on the screen and it is necessary to<br />
restore the previous user messages.<br />
The coordinates of a specified area are defined by the From/To Points and High/Low Limits.<br />
The corresponding values of the operations are listed in the following SCRN Range table,<br />
along with the list of display attribute values. After values for each display attribute and<br />
operation are determined, those values are added to get the final range value. Examples on<br />
how to specify the range are given at the end of the following section and in the Screen and<br />
Display Attribute Manipulation on page 11-10 test program example.<br />
14-20
<strong>Instruction</strong> <strong>Manual</strong><br />
Program Command Descriptions<br />
Message Test Types<br />
SCRN Test Type Table<br />
See example programs with SCRN steps on page 11-10.<br />
Parameter<br />
Test Type<br />
Title<br />
Range<br />
From (-) Point<br />
To (+) Point<br />
Low Limit<br />
High Limit<br />
Description<br />
SCRN<br />
filename, used when a save or load screen operation is specified<br />
color attribute and operation set up, see SCRN Test Range Table<br />
starting row<br />
ending row<br />
starting column<br />
ending column<br />
SCRN Test Range Table<br />
Toolbar Note<br />
In the edit test program window, after you have entered the SCRN test step,<br />
use the F6 'Step Analysis' key to open a dialog box to setup all the attributes<br />
of this command. Using the mouse, you can move and size the area in the<br />
bottom section of this window.<br />
14-21
Program Command Descriptions<br />
Message Test Types<br />
<strong>Instruction</strong> <strong>Manual</strong><br />
Parameter Value Description<br />
Text Color 0 Yellow (default)<br />
1 Blue<br />
2 Green<br />
3 Cyan<br />
4 Red<br />
5 Purple<br />
6 Brown<br />
7 White<br />
8 Gray<br />
9 Light Blue<br />
10 Light Green<br />
11 Light Cyan<br />
12 Light Red<br />
13 Magenta<br />
14 Black<br />
15 Light White<br />
Text Background 0 Blue (default)<br />
16 Black<br />
32 Green<br />
48 Cyan<br />
64 Red<br />
80 Magenta<br />
96 Brown<br />
112 White<br />
Operation 256 Get Display Attribute<br />
(can be masked 512 Set Display Attribute<br />
together) 1024 Refresh Measurement Display Area<br />
2048 Refresh User Display Area<br />
4096 Save Screen<br />
8192 Load Screen<br />
(If load file is invalid, there will be no effect.)<br />
Note<br />
The operations are executed in the above order, from top to bottom<br />
sequentially (if specified). This SCRN test step is related to all test steps<br />
that show messages on the user display area e.g.: DISP, DISPL, DISPE,<br />
MEMS, MEMI, MEMR (range = 5).<br />
Examples:<br />
• Set Display Attribute with cyan text and black background.<br />
Range = 512 (set attribute) + 3 (cyan text) + 16 (black background)<br />
= 531<br />
14-22
<strong>Instruction</strong> <strong>Manual</strong><br />
Program Command Descriptions<br />
User-Defined Tests<br />
• Refresh the Measurement and User Display Area<br />
Range = 1024 (refresh measurement display) + 2048 (refresh user display area)<br />
= 3072<br />
See also SCRN example programs on page 11-10.<br />
User-Defined Tests<br />
User-Defined Tests<br />
Overview<br />
• Generate Test Result below<br />
• Execute User-Written Routine below<br />
Generate Test Result<br />
Place a pass or fail into the test results. This can be used with conditional jumps to generate<br />
and record a passed or failed result.<br />
If the range is 2, the System searches upward through the test program and finds the last<br />
measured value from an analog test type (or its equivalent JMP command). This becomes the<br />
measured value for the step and it is compared against the high and Low Limits to generate a<br />
pass or fail result. This can be used after an adjustment loop to generate a pass or fail result<br />
based on the JMPx measurement the last time through the loop.<br />
Parameter<br />
Description<br />
Test Type<br />
EVAL<br />
Title<br />
Descriptive title (e.g., Gain)<br />
Range<br />
0 for Pass<br />
1 for Fail<br />
2 for compare against High/Low Limits<br />
4 for same as 2, but use present memory-real value as<br />
measured value<br />
From (-) Point Not used<br />
To (+) Point Not used<br />
Low Limit Not used unless the range is 2 or 4<br />
High Limit Not used unless the range is 2 or 4<br />
Execute User-Written Routine<br />
The EXEC command will execute an external routine. The called routine can be written in any<br />
language that generates a .EXE or .COM file. During test program execution, the specified<br />
routine is loaded into memory and then executed. Once it has completed operation, control is<br />
resumed with the test software. If the DOS error level is non-zero upon return, the test fails. If<br />
it is zero, the test passes.<br />
If the System reports a DOS error 8, the EXECed program is too large to fit into the available<br />
RAM memory. Exec first looks in the current directory for the .EXE or .COM file. If it is not<br />
14-23
Program Command Descriptions<br />
User-Defined Tests<br />
<strong>Instruction</strong> <strong>Manual</strong><br />
found in the current directory, it searches through the directory locations in the DOS PATH<br />
environment variable. Only if the file is not in any of these locations does the System report a<br />
DOS error 2.<br />
The test title describes the program name to EXEC. It can also specify command line<br />
parameters to pass to the program. Special characters, or strings, in the test title specify the<br />
parameters to pass to the routine:<br />
^ (up arrow) to pass the characters in the title as a parameter<br />
@i to pass the value of the integer memory variable (MemI)<br />
@l to pass the value of the long memory integer variable (MemL)<br />
@r to pass the value of the real memory variable (MemR)<br />
@d to pass the value of the double-precision real memory variable (MemD)<br />
@s to pass the value of the string memory variable (MemS)<br />
@named variable to pass the value of the named variable<br />
@b to pass the value of the batch string<br />
@c to pass the value of the compare string<br />
@d# to pass the value of the #th display string<br />
@n to pass the step number being executed at the time of the call<br />
@u# to pass the value of the #th UUT ID string<br />
@t# to pass the iteration value of a TRY block The # in @t# specifies the<br />
TRY block number (see MEMI/MEML 42 for details).<br />
@ps# to pass a PCB skip bitmap<br />
@psf# to pass a PCB skip-fail bitmap<br />
The # in @ps# and @psf# specifies a group of 16 PCBs; 1 specifies the map for PCBs 1<br />
through 16, 2 specifies the map for PCBs 17-32, etc. For @ps#, a bit is set if and only if the<br />
PCB is not skipped. For @psf#, a bit is set if and only if a PCB neither is skipped nor has<br />
failed any tests. See MEMI/MEML ranges 61 and 62 on page 14-26 for other methods.<br />
See display a picture on page 11-19 to the operator for an example EXEC step.<br />
If the first test title field is an unnamed string variable parameter, instead of a file name, then<br />
EXEC uses the first field of that string as the file name. A file name may include a path. Any<br />
fields that follow the file name obtained from a string variable are prepended to any other title<br />
field parameters and sent as command line parameters to the executable file.<br />
14-24
<strong>Instruction</strong> <strong>Manual</strong><br />
Program Command Descriptions<br />
Memory Manipulation Test Types<br />
Parameter<br />
Test Type<br />
Title<br />
Range<br />
From (-) Point<br />
Description<br />
EXEC<br />
Name of routine to execute. If the name has special characters, or strings,<br />
then the specified data is passed to the exec'ed routine as a parameter string.<br />
If no extension (e.g., .EXE or .COM) is specified, the System adds on, as a<br />
default, .EXE. See text above for more detail about passable parameters.<br />
Not used<br />
Not used<br />
To (+) Point Valid entries are 0,1,8, 32 plus optionally 2 or 4:<br />
0 = normal execution<br />
1 = do not generate or report Pass/Fail results<br />
2 = load DOS exit code from executed program into the integer<br />
memory variable (see MEMI)<br />
4 = load DOS error code from executed program the integer<br />
memory variable (see MEMI)<br />
8 = run executable routine and continue without waiting for it to terminate<br />
32 = perform <strong>CheckSum</strong> custom handshaking, used with <strong>CheckSum</strong><br />
supplied utilities.<br />
Low Limit<br />
Not used<br />
High Limit<br />
Not used<br />
Note:<br />
Most user written executables run via EXEC are console mode Windows programs. This<br />
includes whether a DOS window is displayed during execution, the size of any such window<br />
and whether any window will automatically close on exit.<br />
Sequential EXECution of an executable causes the system software to wait for closure of any<br />
window displayed for program execution.<br />
Memory Manipulation Test Types<br />
Memory Manipulation Test Types<br />
Overview<br />
The memory manipulation test types (MEMI / MEML on page 14-26, MEMR / MEMD on<br />
page 14-30, MEMS on page 14-32) allow use of the System's memory to assign, keep track of,<br />
manipulate, and use variables within a test program.<br />
Additional programming information is described in the section Use of Program Memory<br />
Locations on page 10-39.<br />
There are five types of memory variables:<br />
1. The 16-bit integers can be whole numbers ranging from -32,768 to +32,767. The test-type<br />
that works with the memory-integer variable is MEMI.<br />
2. The 32-bit integers can be whole numbers ranging from - 2,147,483,648 to<br />
+2,147,483,647. The test-type that works with the memory-integer variable is MEML.<br />
14-25
Program Command Descriptions<br />
Memory Manipulation Test Types<br />
<strong>Instruction</strong> <strong>Manual</strong><br />
3. The 48-bit floating point real variables include a fractional part and can range from plus to<br />
minus 10E±37. The test-type that works with the memory-real variable is MEMR.<br />
4. The 64-bit (IEEE floating point) real variables include a fractional part and can range from<br />
plus to minus 9.99999E±307. The test-type that works with the memory-real variable is<br />
MEMD.<br />
5. String variables can be up to 255 characters long and can include any normal ASCII<br />
characters. The test-type that works with the memory-string variable is MEMS. There are<br />
several system-defined string variables:<br />
– Memory String (memory string)<br />
– Compare String (compare string)<br />
– UUT Serial Number String<br />
– Assembly Name String<br />
– Batch ID String<br />
– Test Title String<br />
– Batch Report Special String<br />
– Test Report Special String<br />
– User Name String (see MemS Range 67)<br />
– System ID String (read only)<br />
The memory string can be up to 255 characters long. The Compare String variable (referred to<br />
as the "compare string" in the MEMS test type) can be used to make pass/fail comparisons<br />
against the memory string variable. The UUT Serial Number String is an array of 321 strings<br />
(accessible using MEMS 33). There is one Test Title String for each test step.<br />
The "Batch ID String" is only cleared between batches. As such, you can use it to solicit input<br />
about the batch as a whole (e.g., batch number, UUT configuration), then not ask the operator<br />
again until a new batch has started. You can do this by checking to see if the batch memory<br />
string is empty, and if so, asking the operator to enter it.<br />
These steps allow entry or assignment of the memory contents, pass/fail test generation based<br />
on the value of the memory contents, fundamental math and manipulation of the memory<br />
contents, transfer of control based on the contents of memory, or display of the variable.<br />
These test steps can be used to form a counter, to control program execution based on operator<br />
entry, or as an alternate way to generate test results based on operator entry.<br />
• Memory Manipulation (Integer) below<br />
• Memory Manipulation (Real) on page 14-30<br />
• Memory Manipulation (String) on page 14-32<br />
Memory Manipulation (Integer)<br />
Allow manipulation of the number in the integer memory variable. The name in the To (+)<br />
Point specifies the named integer variable. The To (+) Point is left blank to specify the<br />
unnamed integer memory variable. Use MemI for 16-bit signed integer values (-32,768 to<br />
+32,767) and MemL for 32-bit signed integer values (-2,147,483,648 to +2,147,483,647).<br />
14-26
<strong>Instruction</strong> <strong>Manual</strong><br />
Program Command Descriptions<br />
Memory Manipulation Test Types<br />
Parameter<br />
Test Type<br />
Title<br />
Range<br />
Description<br />
MEMI (16-bit integer) or MEML (32-bit integer)<br />
Description of the test step, or label of the jump destination for jumps based on the<br />
memory number (used when range is 20 - 23).<br />
Type of operation to perform on the integer memory:<br />
1 = Copy the value of the Low Limit of this test step into the integer memory.<br />
2 = Perform a pass/fail test based on the value of the integer memory as compared<br />
to the test step High and Low Limits.<br />
3 = Copy the keyboard entry into the integer memory. The entry cursor is positioned<br />
in the column/row of the display as indicated by the Low/High Limits respectively.<br />
4 = Same as 3, but accept one character only with no [Enter] key required.<br />
5 = Display the value of the integer memory at the column/row of the display as<br />
indicated by the Low/High Limits respectively.<br />
6 = Write the value of the integer memory to a file named in the test title.<br />
7 = Set the value of the integer memory from a file named in the test title.<br />
8 = Perform a logical shift-left operation on the integer memory by the number of bits<br />
specified by the value in the Low Limit.<br />
9 = Perform a logical shift-right operation on the integer memory by the number of<br />
bits specified by the value in the Low Limit.<br />
10 = Add the value in Low Limit to the integer memory. To subtract, use a negative<br />
number for the value.<br />
11 = Multiply the integer memory by the value in the Low Limit. To divide, use a value<br />
between 1 and 0 (also see range 24).<br />
12 = Perform a logical 'and' operation on the integer memory with the value in the Low<br />
Limit.<br />
13 = Perform a logical 'or' operation on the integer memory with the value in the Low<br />
Limit.<br />
14 = Perform a logical 'not' operation on the integer memory.<br />
15 = Copy the contents of the integer memory into the sequence counter used by the<br />
RPRTS test type.<br />
16 = Copy the contents of the integer memory into the High Limit of the next test step.<br />
This can be used, for example, to set the output for a DIGO command.<br />
17 = Copy the contents of the integer memory into the real memory variable.<br />
18 = Read the specified test program data into the integer memory. If the Low Limit<br />
does not have a plus or minus sign, the number is the step number of the test<br />
program. If the Low Limit has a plus (+) sign then the step number is the number<br />
forwards from the current step. If the Low Limit has a minus (-) sign then the step<br />
number is the number backwards from the current step. The High Limit indicates<br />
the data of that step number to read:<br />
1 = From Point, 2 = To Point, 3 = Test Range, 4 = Low Limit, 5 = High Limit,<br />
6 = Measured, 7 = Nominal<br />
19 = Write the value in integer memory into the specified test program location. If the<br />
Low Limit does not have a plus or minus sign, the number is the step number of<br />
the test program to write into. If the Low Limit has a plus (+) sign then the step<br />
number is the number forwards from the current step. If the Low Limit has a minus<br />
(-) sign then the step number is the number backwards from the current step. The<br />
High Limit indicates the data of that step number to write:<br />
1 = From Point, 2 = To Point, 3 = Test Range, 4 = Low Limit, 5 = High Limit,<br />
6 = Measured, 7 = Nominal<br />
20 = Jump to the label in the Test Title if the value of the integer memory is greater<br />
than or equal to the Low Limit and less than or equal to the High Limit.<br />
14-27
Program Command Descriptions<br />
Memory Manipulation Test Types<br />
<strong>Instruction</strong> <strong>Manual</strong><br />
21 = Jump to the label in the Test Title if the value of the integer memory is less than<br />
or equal to the High Limit.<br />
22 = Jump to the label in the Test Title if the value of the integer memory is greater<br />
than or equal to the Low Limit.<br />
23 = Jump to the label in the Test Title if the value of the integer memory is less than<br />
the Low Limit or greater than the High Limit.<br />
24 = Divide the integer memory by the integer part of the Low Limit.<br />
25 = Set the integer memory to the step number of the last failed step or to zero if no<br />
failures.<br />
26 = Set the integer memory to the current jump error count.<br />
27 = Set the integer memory to the current system error count.<br />
28 = Set the integer memory to the length of the memory string variable.<br />
29 = Add the ASCII value of the character on page 14-36 in the Low Limit location of<br />
the memory string to the integer memory and subtract the High Limit from the<br />
integer memory.<br />
30 = Swap the integer memory and the total number of assemblies tested in this batch.<br />
31 = Swap the integer memory and the total number of assemblies that have failed in<br />
this batch.<br />
32 = Load integer memory with the eight bit keyboard mask value.<br />
33 = Load the keyboard mask value with the lower eight bits in integer memory,<br />
see the Operator Keyboard Use on page 4-8 for keyboard mask bit information.<br />
34 = Append the value of the integer memory as a line at the end of the file named in<br />
the Test Title.<br />
35 = Open the file named in the Test Title, read the data on the line that is specified by<br />
the Low Limit, and set the integer memory to the value on that line. If there is a<br />
read error or if the line doesn't contain a valid integer representation, then the<br />
integer memory is unchanged and a fail beep is emitted.<br />
36 = Set keyboard LEDs according to the two least significant integer memory bits. A<br />
value of 0 clears the LEDs, 1 turns on the TESTING LED, 2 turns on the PASS<br />
LED, 3 turns on the FAIL LED.<br />
37 = Set the integer memory to the starting IO address configured for the specified<br />
module. For modules with a Board Select Address, the integer memory is set to<br />
the Board Select Address. The module type is specified by the Low Limit:<br />
15 = PS-UUT<br />
Specifies a check on PS-UUT configuration address. The High Limit indicates the<br />
supply number to verify, between 1 (first PS-UUT configured address, normally<br />
address 6) and 8 (last PS-UUT address, normally 13). If the returned address is<br />
positive then a PS-UUT is configured at that address setup (PS-UUT address 6, 7,<br />
up to 13), see Installing PS-UUT-L1 on page 13-3. The return value is -1 if there is<br />
no PS-UUT or if the High Limit is out of bounds.<br />
38 = Controls the Measurement 'Warnings' and 'Errors' messages setup based on the<br />
high limit bits 0 and 1, respectively, using the low limit. If the low limit is 1, then the<br />
current setup is saved before the selected setup is changed. If the low limit is 0,<br />
then the current setup is not saved before the selected setup is changed. If the<br />
low limit is 2, the previous saved setup is restored. For example, if the low limit is 0<br />
and high limit is 2 then the 'Warnings' messages are disabled and the 'Errors'<br />
messages are enabled (the setup prior to this step is not stored).<br />
40 = Sets the integer memory to the current number of errors for the currently tested<br />
PCB if the Low Limit is less than or equal to -1. Otherwise, it is set to the number<br />
of errors for the PCB number (0 to 320) specified in the Low Limit.<br />
41 = Sets the number of errors of the currently tested PCB to the High Limit value if the<br />
Low Limit is less than or equal to -1. Otherwise, the number of errors for the PCB<br />
number (0 to 320) specified in the Low Limit is set to the High Limit value.<br />
14-28
<strong>Instruction</strong> <strong>Manual</strong><br />
Program Command Descriptions<br />
Memory Manipulation Test Types<br />
42 = Sets the integer memory to the iteration number of the specified TRY block. A<br />
TRY block is defined by the LABEL TRY and ERROR TRY test steps. The Low<br />
Limit specifies the TRY block number. The outermost TRY block is number 1 and<br />
the block numbers increment with nesting depth. There can be up to 5 nested<br />
TRY blocks.<br />
43 = Sets the integer memory to 1 if the test program test sequence was terminated<br />
before completing, or to 0 otherwise.<br />
44 = Sets the integer memory to 1 if current testing is a Failures Only ReProgram, or to<br />
0 otherwise.<br />
45 = Swap the integer memory and the test Environment setting for Max Errors limit<br />
value.<br />
46 = Sets the integer memory to 1 if current testing is a repeat test (e.g., F2<br />
ReProgram or Failures Only ReProgram) of the assembly, or to 0 if it is an F1<br />
Test.<br />
47 = Sets the integer memory to 1 if the file named in the Test Title exists, or to 0<br />
otherwise.<br />
50 = Sets the integer memory specified in the To (+) Name to the value of the integer<br />
memory specified in the From (-) Name.<br />
51 = Sets the integer memory specified in the To (+) Name to the value of the integer<br />
memory specified in the From (-) Name added to the value of the integer<br />
memory specified in the To (+) Name.<br />
52 = Sets the integer memory specified in the To (+) Name to the value of the integer<br />
memory specified in the From (-) Name subtracted from the value of the integer<br />
memory specified in the To (+) Name.<br />
53 = Sets the integer memory specified in the To (+) Name to the value of the integer<br />
memory specified in the From (-) Name times the value of the integer memory<br />
specified in the To (+) Name.<br />
54 = Sets the integer memory specified in the To (+) Name to the value of the integer<br />
memory specified in the From (-) Name divided by the value of the integer<br />
memory specified in the To (+) Name.<br />
55 = Swaps the integer memory specified in the To (+) Name with the integer<br />
memory specified in the From (-) Name.<br />
56 = Sets the integer memory specified in the To (+) Name to the value of the integer<br />
memory specified in the From (-) Name AND'ed with the value of the integer<br />
memory specified in the To (+) Name.<br />
57 = Sets the integer memory specified in the To (+) Name to the value of the integer<br />
memory specified in the From (-) Name OR'ed with the value of the integer<br />
memory specified in the To (+) Name.<br />
58 = For MEMI, sets the integer memory(MemI) to the integer memory(MemL). For<br />
MEML, sets the integer memory(MemL) to the integer memory(MemI).<br />
59 = Sets the integer memory specified in the To (+) Name to a random value that is<br />
greater than or equal to the Low Limit and less than or equal to the High Limit.<br />
60 = Sets the integer memory specified in the To (+) Name to the Low Limit minus the<br />
value of the integer memory specified in the From (-) Name.<br />
61 = Sets the designated integer memory variable to a bit mask corresponding to an<br />
interval of PCBs that are not skipped and are passing. The PCB interval starting<br />
PCB number is set in the Low Limit and the ending PCB is set in the High Limit.<br />
The starting PCB status is in bit 0 of the result and successive PCBs in successive<br />
bits. For the MEMI commands the maximum number of PCBs in the interval is 16.<br />
For the MEML commands the maximum number of PCBs in the interval is 32.<br />
62 = Sets the designated integer memory to a bit mask corresponding to an interval of<br />
PCBs that are not skipped and are failing. See range 61 for additional details.<br />
63 = Swaps the integer memory with an offset used by the Display steps that follow.<br />
The initial default Display (Disp) offset is 0 but by setting the offset with this range<br />
14-29
Program Command Descriptions<br />
Memory Manipulation Test Types<br />
<strong>Instruction</strong> <strong>Manual</strong><br />
From (-) Point<br />
To (+) Point<br />
Low Limit<br />
High Limit<br />
you can select "a new section of the DISP messages", e.g. to change from English<br />
to Spanish operator messages.<br />
64 = Changes the PCB skip selection. The integer memory variable is used to update<br />
the PCB skip selection. A set bit (1) causes the corresponding PCB to be skipped<br />
and a cleared bit (0) causes the PCB to be tested. The Low Limit specifies the<br />
lowest index of the PCB to be updated by the MEMI / MEML bit mask and the High<br />
Limit specifies the ending PCB index. For MEMI, the skip status of at most 16<br />
PCBs can be updated by one step. For MEML, the skip status of at most 32 PCBs<br />
can be updated by one step.<br />
65 = Returns the status byte of the PS-UUT-L1 whose number is specified by the Low<br />
Limit value. Sets the integer memory variable to the byte value. The specific<br />
status byte is determined by the High Limit. A High Limit of 1 will return the PS-<br />
UUT-L1 "STAT?" register and a High Limit of 2 will return the "FLT?" register, see<br />
the PS-UUT-L1 Model GENH 60 - 12.5 Technical <strong>Manual</strong> section 7.11.2 for<br />
details. During typical PS-UUT-L1 use, these bits are only useful if a supply is<br />
operated at the margins where it may reach thermal limit or go into foldback. Test<br />
programs may need to react accordingly.<br />
Not used<br />
Not used<br />
See range assignment for usage<br />
See range assignment for usage<br />
Memory Manipulation (Real)<br />
Allow manipulation of the real memory (floating point) variable. The name in the To (+)<br />
Point specifies the named real variable. The To (+) Point is left blank to specify the unnamed<br />
real memory variable. Use MemR for 48-bit floating point real values and MemD for 64-bit<br />
IEEE floating point real values.<br />
14-30
<strong>Instruction</strong> <strong>Manual</strong><br />
Program Command Descriptions<br />
Memory Manipulation Test Types<br />
Parameter<br />
Test Type<br />
Title<br />
Range<br />
Description<br />
MEMR (48-bit real) or MEMD (64-bit real)<br />
Description of the test step, or label of the jump destination for jumps based on the<br />
memory number (used when range is 20-23).<br />
Type of operation to perform on the real memory:<br />
1 = Copy the value of the Low Limit of this test step into the real memory.<br />
2 = Perform a pass/fail test based on value of the real memory as compared to the<br />
test step High and Low Limits.<br />
3 = Copy the keyboard entry into the real memory. The entry cursor is positioned in<br />
the column/row of the display as indicated by the Low/High Limits respectively.<br />
4 = Same as 3, but accept one character only with no [Enter] key required.<br />
5 = Display the real memory value at the column/row of the display as indicated by the<br />
Low/High Limits respectively.<br />
6 = Write the value of the real memory to a file named in the Test Title.<br />
7 = Set the value of the real memory from a file named in the Test Title.<br />
10 = Add the value in the Low Limit to the real memory. To subtract, use a negative<br />
number for the value.<br />
11 = Multiply the real memory by the value in Low Limit. To divide, use a value<br />
between 1 and 0 (also see range 24).<br />
16 = Copy the contents of the measured value from the last test step into real memory.<br />
This can be used, for example, to obtain a measured value, then make calculations<br />
based on the outcome.<br />
17 = Copy the contents of the real memory into the integer memory. If the value is<br />
greater than 32,767, transfer the number -1 as an error indication.<br />
18 = Read the specified test program data and load it into the real memory. If the Low<br />
Limit does not have a plus or minus sign, the number is the step number of the test<br />
program. If the Low Limit has a plus (+) sign then the step number is the number<br />
forwards from the current step. If the Low Limit has a minus (-) sign then the step<br />
number is the number backwards from the current step. The High Limit indicates<br />
the data of that step number to read:<br />
1 = From Point, 2 = To Point, 3 = Test Range, 4 = Low Limit, 5 = High Limit,<br />
6 = Measured, 7 = Nominal<br />
19 = Write the value in real memory into the specified test program location. If the Low<br />
Limit does not have a plus or minus sign, the number is the step number of the test<br />
program to write into. If the Low Limit has a plus (+) sign then the step number is<br />
the number forwards from the current step. If the Low Limit has a minus (-) sign<br />
then the step number is the number backwards from the current step. The High<br />
Limit indicates the data of that step number to write:<br />
1 = From Point, 2 = To Point, 3 = Test Range, 4 = Low Limit, 5 = High Limit,<br />
6 = Measured, 7 = Nominal<br />
20 = Jump to the label in the Test Title if the value of real memory is greater than or<br />
equal to the Low Limit and less than or equal to the High Limit.<br />
21 = Jump to the label in the Test Title if the value of real memory is less than or equal<br />
to the High Limit.<br />
22 = Jump to the label in the Test Title if the value of real memory is greater than or<br />
equal to the Low Limit.<br />
23 = Jump to the label in the Test Title if the value of real memory is less than the Low<br />
Limit or greater than the High Limit.<br />
24 = Divide the real memory by the Low Limit.<br />
26 = Copy the current time (in seconds past midnight) into the time memory.<br />
27 = Copy the current time (in seconds past midnight) into the real memory.<br />
14-31
Program Command Descriptions<br />
Memory Manipulation Test Types<br />
<strong>Instruction</strong> <strong>Manual</strong><br />
28 = Wait until the number of seconds specified in the Low Limit has past since the time<br />
memory has been saved (see range 26), then continue to the next test step.<br />
29 = Compute the amount of time (in seconds) since the time memory has been saved<br />
(see range 26) and place the result in the real memory.<br />
30 = Swap the contents of the real memory and the time memory.<br />
31 = Sets the real memory to the measured value of the closest lower-numbered,<br />
unskipped, test step that generates a pass/fail result. For example, jumps (e.g.,<br />
JMPR) do not generate pass/fail results.<br />
32 = Convert the real memory into the memory string having a maximum string width<br />
specified by the Low Limit value and having the number of digits to the right of the<br />
decimal point specified by the High Limit. The High Limit must be less than or<br />
equal to the Low Limit amount.<br />
33 = Append the value of the real memory as a line at the end of the file named in the<br />
Test Title.<br />
35 = Open the file named in the Test Title, read the data on the line that is specified by<br />
the Low Limit, and set the real memory to the value on that line.<br />
36 = Sets the real memory value to -1 if the selected PCB has not yet been tested, set<br />
to 0 if tested and so far passing, or set to 1 if it has already failed. The PCB<br />
selection is specified by the Low Limit if the Low Limit value is between 1 and 320.<br />
Otherwise, the PCB selection is the current PCB.<br />
50 = Sets the real memory specified in the To (+) Name to the value of the real<br />
memory specified in the From (-) Name.<br />
51 = Sets the real memory specified in the To (+) Name to the value of the real<br />
memory specified in the From (-) Name added to the value of the real memory<br />
specified in the To (+) Name.<br />
52 = Sets the real memory specified in the To (+) Name to the value of the real<br />
memory specified in the From (-) Name subtracted from the value of the real<br />
memory specified in the To (+) Name.<br />
53 = Sets the real memory specified in the To (+) Name to the value of the real<br />
memory specified in the From (-) Name times the value of the real memory<br />
specified in the To (+) Name.<br />
54 = Sets the real memory specified in the To (+) Name to the value of the real<br />
memory specified in the From (-) Name divided by the value of the real memory<br />
specified in the To (+) Name.<br />
55 = Swaps the real memory specified in the To (+) Name with the real memory<br />
specified in the From (-) Name.<br />
58 = For MEMR, sets the real memory(MemR) to the real memory(MemD). For<br />
MEMD, sets the real memory(MemD) to the real memory(MemR).<br />
59 = Sets the real memory specified in the To (+) Name to a random value that is<br />
greater than or equal to the Low Limit and less than or equal to the High Limit..<br />
60 = Sets the integer memory specified in the To (+) Name to the Low Limit minus the<br />
value of the integer memory specified in the From (-) Name.<br />
61 = Sets the integer memory to the square root (SQRT) for non-negative numbers.<br />
For negative numbers, the function is -SQRT(ABS(integer memory)), where ABS<br />
means absolute value.<br />
Memory Manipulation (String)<br />
Allow manipulation of the characters in the memory string and other strings. The name in the<br />
To (+) Point specifies the named string variable. The To (+) Point is left blank to specify the<br />
unnamed memory string variable. The ASCII decimal character table on page 14-36 is listed<br />
after the MEMS description table.<br />
14-32
<strong>Instruction</strong> <strong>Manual</strong><br />
Program Command Descriptions<br />
Memory Manipulation Test Types<br />
Parameter<br />
Test Type<br />
Title<br />
Range<br />
Description<br />
MEMS<br />
Description of the test step, or as described below.<br />
Type of operation to perform on the memory string variable:<br />
1 = Copy the character string in the Title of this test step to the memory string.<br />
2 = Perform a pass/fail test based on the memory string being equal to the compare<br />
string (Pass) or not equal (Fail).<br />
3 = Copy the keyboard entry into the memory string. The entry cursor is positioned in<br />
the column/row of the display as indicated by the Low/High Limits respectively.<br />
4 = Same as 3, but accept one character only with no [Enter] key required.<br />
5 = Display the memory string at the column/row of the display as indicated by the<br />
Low/High Limits respectively.<br />
6 = Write the memory string to a file named in the Test Title.<br />
7 = Set the memory string from the contents of a file named in the Test Title.<br />
9 = Add the string in the Test Title to the beginning of the memory string.<br />
10 = Add the string in the Test Title to the end of the memory string.<br />
11 = Make the memory string upper case.<br />
12 = Convert the memory string to a sub-string starting at the Low Limit character<br />
number and being High Limit characters long.<br />
13 = Copy the memory string to the UUT Serial Number of the test results.<br />
14 = Copy the Assembly Name into the memory string.<br />
15 = Swap the contents of the memory string and the compare string.<br />
16 = Convert the memory string to an integer variable and put the result into the<br />
integer memory. If there is an error, convert it to -1.<br />
17 = Convert the memory string to a real variable and put the result into the real<br />
memory. If there is an error, convert it to -1.<br />
. 18 = Swap the contents of the Batch ID string with the contents of the memory string.<br />
19 = Copy the contents of the Batch ID string to the memory string.<br />
20 = Jump to the label in the Test Title if the memory string is the same as the<br />
compare string.<br />
21 = Jump to the label in the Test Title if the memory string is not the same as the<br />
compare string.<br />
22 = Jump to the label in the Test Title if the memory string is less than the compare<br />
string (when compared on an ASCII basis - see ASCII decimal character table on<br />
page 14-36).<br />
24 = Copy the Test Title of the specified test program step into the memory string. If<br />
the Low Limit does not have a plus or minus sign, the number is the step number<br />
of the test program. If the Low Limit has a plus (+) sign then the step number is the<br />
number forwards from the current step. If the Low Limit has a minus (-) sign then<br />
the step number is the number backwards from the current step.<br />
25 = Copy the memory string into the specified test program Test Title. If the Low Limit<br />
does not have a plus or minus sign, the number is the step number of the test<br />
program. If the Low Limit has a plus (+) sign then the step number is the number<br />
forwards from the current step. If the Low Limit has a minus (-) sign then the step<br />
number is the number backwards from the current step.<br />
26 = Swap the memory string with the system memory string variable SystemString1.<br />
This variable, SystemString1, is a spare memory location.<br />
27 = Swap the memory string with the system memory string variable SystemString2.<br />
This variable, SystemString2, is a spare memory location.<br />
28 = Append to the end of the memory string the character whose ASCII value equals<br />
14-33
Program Command Descriptions<br />
Memory Manipulation Test Types<br />
<strong>Instruction</strong> <strong>Manual</strong><br />
the integer memory value plus that in the test step High Limit.<br />
29 = Copy the UUT Serial Number string into the memory string.<br />
30 = Copy the memory string into the Batch Report Special string.<br />
31 = Copy the memory string into the Test Report Special string.<br />
32 = Write the contents of the memory string to the end of the file named in the Test<br />
Title.<br />
33 = Swap the memory string with the UUT Serial Number string identified by the<br />
Low Limit index. A Low Limit value of 0 accesses the UUT Serial Number string<br />
for one UUT Serial Number string per panel. For multiple UUT Serial Numbers<br />
per panel, the Low Limit value equal to the PCB number accesses the UUT Serial<br />
Number string for that PCB.<br />
. 34 = Add the Test Title of the test step identified in the Low Limit to the beginning of the<br />
memory string. If the Low Limit does not have a plus or minus sign, the number<br />
is the step number of the test program. If the Low Limit has a plus (+) sign then the<br />
step number is the number forwards from the current step. If the Low Limit has a<br />
minus (-) sign then the step number is the number backwards from the current<br />
step.<br />
35 = Open the file name specified in the Test Title, read the data from the line that is<br />
specified by the Low Limit, and set the memory string to the data on that line.<br />
36 = Append the Test Title of the test step identified in the Low Limit to the end of the<br />
memory string. If the Low Limit does not have a plus or minus sign, the number<br />
is the step number of the test program. If the Low Limit has a plus (+) sign then the<br />
step number is the number forwards from the current step. If the Low Limit has a<br />
minus (-) sign then the step number is the number backwards from the current<br />
step.<br />
37 = Get a message line from User Display into memory string (row line = Low Limit).<br />
38 = Get a line of Display Attributes from User Display into memory string (row line =<br />
Low Limit).<br />
39 = Write a line of Display Attributes from memory string to User Display Area (row<br />
line = Low Limit).<br />
40 = Write the memory string into the specified test program Test Title in the same<br />
manner as MEMS 25. In addition, any Test Title changes for JMP or LABEL<br />
operations are recognized by the system software.<br />
41 = Set the memory string to the current date in YYYYMD format (see Range 48).<br />
42 = Copy the System ID on page 5-15 string into the memory string.<br />
43 = Set the memory string to the test system software type: <strong>MultiWriter</strong> <strong>pps</strong><br />
44 = Set the memory string to the name of the currently executing test program.<br />
45 = Set the memory string to the name of the calling program if the currently<br />
executing test program was called with a RUNT or to an empty string otherwise.<br />
46 = Deletes the file specified in the memory string. The memory string may include<br />
a path preceding the file name.<br />
47 = Set the memory string to the operator Display Message specified by the number<br />
in the Low Limit.<br />
48 = Set the memory string to the current date in YYYYMMDD format.<br />
50 = Set the memory string specified in the To (+) Name to the memory string<br />
specified in the From (-) Name.<br />
51 = Add the memory string specified in the From (-) Name to the beginning of<br />
memory string specified in the To (+) Name.<br />
52 = Add the memory string specified in the From (-) Name to the end of memory<br />
string specified in the To (+) Name.<br />
55 = Swaps the memory string specified in the To (+) Name with the memory string<br />
specified in the From (-) Name.<br />
14-34
<strong>Instruction</strong> <strong>Manual</strong><br />
Program Command Descriptions<br />
Memory Manipulation Test Types<br />
56 = Reads the PCB skip selections from the memory string named file, displays<br />
warning if Low Limit bit mask 1 set and file missing, displays error message and<br />
aborts program execution if Low Limit bit mask 2 set and file missing, uses file<br />
indirection if Low Limit bit mask 4 set, deletes file after read if Low Limit bit mask 8<br />
is set. See MemS Range 63 to write a PCB skip file.<br />
57 = Reads the PCB skip selections from the system configured input file (see Configure<br />
Directories/Locations on page 5-16), displays warning if Low Limit bit mask 1 set<br />
and file missing, displays error message and aborts program execution if Low Limit<br />
bit mask 2 set and file missing, uses file indirection if Low Limit bit mask 4 set,<br />
deletes file after read if Low Limit bit mask 8 is set. See MemS Range 63 to write a<br />
PCB skip file.<br />
58 = Reads the PCB skip selections from the Select Skipped PCBs selection window,<br />
see Select Skips on page 7-18.<br />
59 = Reads the UUT serial numbers from UUT ID entry window.<br />
60 = Reads the UUT serial numbers from the memory string named file, displays<br />
warning if Low Limit bit mask 1 set and file missing, displays error message and<br />
aborts program execution if Low Limit bit mask 2 set and file missing, uses file<br />
indirection if Low Limit bit mask 4 set, deletes file after read if Low Limit bit mask 8<br />
is set. See MemS Range 64 to write a UUT IDs (e.g., serial numbers) file.<br />
61 = Reads the UUT serial numbers from system configured input file (see Configure<br />
Directories/Locations on page 5-16), displays warning if Low Limit bit mask 1 set<br />
and file missing, displays error message and aborts program execution if Low Limit<br />
bit mask 2 set and file missing, uses file indirection if Low Limit bit mask 4 set,<br />
deletes file after read if Low Limit bit mask 8 is set. See MemS Range 64 to write a<br />
UUT IDs (e.g., serial numbers) file.<br />
62 = Performs a Pass/Fail test of the UUT serial number (UUT IDs). The serial number<br />
is checked for a valid entry. An invalid (bad) entry can be ignored, prevented, or a<br />
warning dialog can be presented to the operator. The index limits the range of the<br />
PCB numbers that are tested.<br />
The test Title of the step "specifies" the allowed serial number format.<br />
The serial number format specifier is composed of regular ASCII characters and<br />
wild cards. If the Title contains an invalid format specifier, a message is given<br />
when the step is executed (e.g. override of a non-wild-card character, unexpected<br />
end of format string). The following is a description of the wild card characters and<br />
how to override these characters to use them as a required character.<br />
Wild card characters:<br />
a = one or more alpha characters<br />
d = one or more decimal characters<br />
. = one or more of any characters<br />
h = one or more hex characters<br />
\ = escape or override wild card (prefix) characters<br />
? = zero or one characters<br />
* = one or more characters<br />
! = one character<br />
Note: If the test Title is blank then only a blank serial number will pass.<br />
The Test window Environment menu on page 7-14 provides several selections to<br />
Check the UUT Serial Number.<br />
63 = Write the PCB skip selections to the memory string named file.<br />
64 = Write the UUT IDs (e.g., serial numbers) to the memory string named file.<br />
65 = Load the memory string variable with Configure > Environment > Directories ><br />
Locations entry. (Low Limit = 1 for Test Program path, 2 for Test Results Report<br />
path, 3 for Statistics Data path, 4 for Batch Report path, 5 for CAD Data path, 6 for<br />
runt folder path, 7 for temporary file path, 8 for Skip PCB file location, 9 for serial<br />
number file location.)<br />
66 = Performs a Pass/Fail test of UUT serial numbers (UUT IDs) for duplicates. The<br />
index limits the range of the PCB numbers that are tested. A duplicate entry can<br />
be ignored, prevented, or a warning dialog can be presented to the operator.<br />
14-35
Program Command Descriptions<br />
Memory Manipulation Test Types<br />
<strong>Instruction</strong> <strong>Manual</strong><br />
From (-) Point<br />
To (+) Point<br />
Low Limit<br />
High Limit<br />
The Test window Environment menu on page 7-14 provides several selections to<br />
Check the UUT Serial Number.<br />
67 = Load the memory string variable with the name of the logged-in user.<br />
Not used<br />
Not used<br />
See range assignment for usage<br />
See range assignment for usage<br />
ASCII Decimal Character Table<br />
Dec Char Dec Char Dec Char Dec Char<br />
0 NUL null 32 space 64 @ 96 `<br />
1 SOH start of heading 33 ! 65 A 97 a<br />
2 STX start of text 34 " 66 B 98 b<br />
3 ETX end of text 35 # 67 C 99 c<br />
4 EOT end of transmission 36 $ 68 D 100 d<br />
5 ENQ enquiry 37 % 69 E 101 e<br />
6 ACK acknowledge 38 & 70 F 102 f<br />
7 BEL bell 39 ' 71 G 103 g<br />
8 BS backspace 40 ( 72 H 104 h<br />
9 TAB horizontal tab 41 ) 73 I 105 i<br />
10 LF line feed, NL new line 42 * 74 J 106 j<br />
11 VT vertical tab 43 + 75 K 107 k<br />
12 FF form feed, NP new page 44 , 76 L 108 l<br />
13 CR carriage return 45 - 77 M 109 m<br />
14 SO shift out 46 . 78 N 110 n<br />
15 SI shift in 47 / 79 O 111 o<br />
16 DLE data link escape 48 0 80 P 112 p<br />
17 DC1 device control 1 49 1 81 Q 113 q<br />
18 DC2 device control 2 50 2 82 R 114 r<br />
19 DC3 device control 3 51 3 83 S 115 s<br />
20 DC4 device control 4 52 4 84 T 116 t<br />
21 NAK negative acknowledge 53 5 85 U 117 u<br />
22 SYN synchronous idle 54 6 86 V 118 v<br />
23 ETB end of trans. block 55 7 87 W 119 w<br />
24 CAN cancel 56 8 88 X 120 x<br />
25 EM end of medium 57 9 89 Y 121 y<br />
14-36
<strong>Instruction</strong> <strong>Manual</strong><br />
Program Command Descriptions<br />
General Purpose Interface (GPIB) Bus I/O<br />
26 SUB substitute 58 : 90 Z 122 z<br />
27 ESC escape 59 ; 91 [ 123 {<br />
28 FS file separator 60 < 92 \ 124 |<br />
29 GS group separator 61 = 93 ] 125 }<br />
30 RS record separator 62 > 94 ^ 126 ~<br />
31 US unit separator 63 ? 95 _ 127 DEL<br />
General Purpose Interface (GPIB) Bus I/O<br />
General Purpose Interface Bus (GPIB) I/O<br />
Overview<br />
Allows control of external instrumentation connected via the IEEE-488 interface. Use of this<br />
capability requires an optional GPIB interface that is available from <strong>CheckSum</strong>.<br />
The GPIB can be used for most common IEEE-488 operations by use of the GPIB test step.<br />
In general, when using the GPIB test type, you will specify the address of the instrument on<br />
the bus.<br />
When writing information to the bus, you can choose from sending the information in the test<br />
title (the To (+) Point is 0 in this case), sending the information in a display line (just like the<br />
data used for the DISP test type - the To (+) Point is 1 in this case), sending information from a<br />
disk file (the To (+) Point is 37 in this case and the test title contains the name of the file to<br />
open and read), or you can directly send the contents of a memory variable (the To (+) Point is<br />
38, 39, and 40 for the memory string (MEMS), real memory (MEMR), and integer memory<br />
(MEMI) respectively). Note that any string can be loaded into the memory string that then can<br />
be used by Output to GPIB device operation. Use MemS Range 50 to load the memory string<br />
from another string variable and MemS Range 47 to load any operator display string into the<br />
memory string.<br />
When reading information from the bus, you can specify that the returned information goes<br />
into a memory location (the To (+) Point is 0, 1, and 2 for the real memory (MEMR), memory<br />
string (MEMS), and integer memory (MEMI) respectively), or to send the data to a disk file<br />
(the To (+) Point is 3 in this case and the test title contains the name of the file to create and<br />
write to).<br />
GPIB Test Type parameters:<br />
14-37
Program Command Descriptions<br />
General Purpose Interface (GPIB) Bus I/O<br />
<strong>Instruction</strong> <strong>Manual</strong><br />
Input from GPIB Device (i.e. enter)<br />
Parameter<br />
Description<br />
Range 0<br />
From (-) Point<br />
Device address<br />
To (+) Point<br />
0 = Input a number into the real memory (see MEMR)<br />
1 = Input a string into the memory string (see MEMS)<br />
2 = Input an integer into the integer memory (see MEMI)<br />
3 = Input data and write the data into the file named in the Title<br />
Output to GPIB Device (i.e. output)<br />
Parameter<br />
Description<br />
Range 1<br />
From (-) Point<br />
Device address<br />
To (+) Point<br />
0 = Output the data in the Title<br />
1-36 = Output the data in the Operator DISPLAY area<br />
37 = Output the data from the file named in the Title<br />
38 = Output the data from the memory string (see MEMS)<br />
39 = Output the data from the real memory (see MEMR)<br />
40 = Output the data from the integer memory (see MEMI)<br />
Abort (i.e. abort)<br />
Parameter<br />
Range 2<br />
Device Clear (i.e. devclr)<br />
Parameter<br />
Description<br />
Description<br />
Range 3<br />
From (-) Point<br />
>0 = Selected device clear<br />
0 = Full bus device clear<br />
Set Bus Terminators (i.e. eol)<br />
Parameter<br />
Description<br />
Range 4<br />
From (-) Point<br />
Device address<br />
Title<br />
a,b,c,d (default is 0,0,10,13,10) where:<br />
a = Output termination (default is 0)<br />
0 = EOL (End-Of-Line) string and EOI (End Or Identify)<br />
with last character<br />
1 = EOI with last character only<br />
2 = EOL string (End-Of-Line) only<br />
b = Input termination (default is 0)<br />
0 = Input end-of-line (see c below) or EOI<br />
1 = EOI (End Or Identify) only<br />
c = Input end-of-line termination, decimal ASCII code on page<br />
14-36 of the<br />
input termination character (default is 10 for line feed)<br />
14-38
<strong>Instruction</strong> <strong>Manual</strong><br />
Program Command Descriptions<br />
General Purpose Interface (GPIB) Bus I/O<br />
I/F Init (i.e. init)<br />
Parameter<br />
d = EOL string, comma-separated decimal ASCII code of the<br />
character string (up to 8 characters, default is 13,10<br />
which is carriage return then line feed)<br />
Description<br />
Range 5<br />
From (-) Point GPIB address [21]<br />
To (+) Point total of [0]:<br />
32768 background DMA<br />
16384 block DMA<br />
4096 fast<br />
32 non-system controller<br />
16 IRQ 2<br />
17 IRQ 3<br />
19 IRQ 5<br />
21 IRQ 7<br />
1 DMA 1<br />
2 DMA 2<br />
3 DMA 3<br />
Local Lockout (i.e. llo)<br />
Parameter<br />
Description<br />
Range 6<br />
From (-) Point<br />
Device address<br />
Remote (i.e. remote)<br />
Parameter<br />
Description<br />
Range 7<br />
From (-) Point<br />
Device address<br />
User Command (i.e. send)<br />
Parameter<br />
Description<br />
Range 8<br />
To (+) Point<br />
0 = Send the data in the Title<br />
1-36 = Send the data in the Operator DISPLAY area<br />
37 = Send the data in the file named in the Title<br />
Serial Poll (i.e. spoll)<br />
Parameter<br />
Description<br />
Range 9<br />
From (-) Point<br />
Device address<br />
Puts the serial poll result into the integer memory (MEMI)<br />
Status (i.e. status)<br />
Parameter<br />
Description<br />
Range 10<br />
14-39
Program Command Descriptions<br />
RS232 Serial Interface I/O<br />
<strong>Instruction</strong> <strong>Manual</strong><br />
To (+) Point<br />
8 = Error number<br />
9 = Byte count<br />
Puts the result into the integer memory (MEMI)<br />
Timeout (i.e. timeout)<br />
Parameter<br />
Description<br />
Range 11<br />
To (+) Point<br />
>0 = Depends on microprocessor<br />
0 = Disable<br />
Trigger (i.e. trig)<br />
Parameter<br />
Description<br />
Range 12<br />
From (-) Point<br />
Device address<br />
RS232 Serial Interface I/O<br />
RS232 Serial Interface I/O<br />
Overview<br />
Allows communication with serial port devices.<br />
The RS232 test type allows flexible input and output of data to the controller's COM ports 1<br />
through 4. Data strings of up to 255 characters can be transferred. When sending data, the<br />
data transmission can have an optional preamble and/or postamble string of up to 32<br />
characters.<br />
As alternatives to use of the RS232 test type, you can write a .EXE or .COM file and call it<br />
with the EXEC test type, or you can use the MEMS test type with a file name designating a<br />
serial port (e.g., COM1).<br />
When writing information to the port, you can choose between sending the information from<br />
the Test Title (the To (+) Point is 0 in this case), sending the information from a display line<br />
(just like the data used for the DISP test type - the To (+) Point is between 1 to 36 or 41 to<br />
999), sending information from a disk file (the To (+) Point is 37 in this case and the Test Title<br />
contains the name of the file to open and read), or you can directly send the contents of a<br />
memory variable (the To (+) Point is 38, 39, and 40 for the memory string (MEMS), real<br />
memory (MEMR), and integer memory (MEMI) respectively). Note that any string can be<br />
loaded into the memory string that then can be used by Output to RS232 device operation. Use<br />
MemS Range 50 to load the memory string from another string variable and MemS Range 47<br />
to load any operator display string into the memory string.<br />
When reading information from the port, you can specify that the returned information goes<br />
into a memory location (the To (+) Point is 0, 1, and 2 for the real memory, memory string,<br />
and integer memory respectively), or to send the data to a disk file (the To (+) Point is 3 in this<br />
case and the test title contains the name of the file to create and write to).<br />
14-40
<strong>Instruction</strong> <strong>Manual</strong><br />
Program Command Descriptions<br />
RS232 Serial Interface I/O<br />
A cable with the following wiring can be used between two RS232 interfaces:<br />
1<br />
2<br />
3<br />
4<br />
5<br />
6<br />
7<br />
8<br />
9<br />
Computer to Computer<br />
1<br />
2<br />
3<br />
4<br />
5<br />
RS-232 Cable Connections<br />
1 = Carrier Detect<br />
6 2 = Receive Data<br />
3 = Transmit Data<br />
7 4 = Data Terminal Ready<br />
5 = System Ground<br />
8<br />
6 = Data Set Ready<br />
7 = Request to Send<br />
8 = Clear to Send<br />
9<br />
9 = Ring Indicator<br />
DB9<br />
(female)<br />
DB9<br />
(female)<br />
Computer to Simple Serial Device<br />
1<br />
2<br />
3<br />
4<br />
5<br />
6<br />
7<br />
8<br />
9<br />
1<br />
2<br />
3<br />
4<br />
5<br />
6<br />
7<br />
8<br />
9<br />
2 = Receive Data<br />
3 = Transmit Data<br />
5 = System Ground<br />
DB9<br />
(female)<br />
DB9<br />
RS232 Test Type parameters:<br />
14-41
Program Command Descriptions<br />
RS232 Serial Interface I/O<br />
<strong>Instruction</strong> <strong>Manual</strong><br />
Input from RS232 Device<br />
Parameter<br />
Description<br />
Range 0<br />
From (-) Point<br />
Device address of desired COM port (e.g., 1 for COM1)<br />
To (+) Point<br />
0 = Input a number into the real memory (see MEMR)<br />
(destination of data read) 1 = Input a string into the memory string (see MEMS)<br />
2 = Input an integer into the integer memory (see MEMI)<br />
3 = Input data and write the data to the file named in the Title<br />
Output to RS232 Device<br />
Parameter<br />
Description<br />
Range 1<br />
From (-) Point<br />
Device address of desired COM port (e.g., 1 for COM1)<br />
To (+) Point<br />
0 = Output data from the Title<br />
(source of data sent)<br />
1 to 36 = Output data from the Operator DISPLAY lines<br />
37 = Output data from the file named in the Title<br />
38 = Output data from the memory string (see MEMS)<br />
39 = Output data from the real memory (see MEMR)<br />
40 = Output data from the integer memory (see MEMI)<br />
41 to 999 = Output data from the Operator DISPLAY lines<br />
Device Clear<br />
Parameter<br />
Description<br />
Range 3<br />
From (-) Point<br />
>0 = Clear status for COM port number (e.g.,1 for COM1)<br />
0 = Clear status for all COM ports<br />
Set Communication Parameters<br />
Parameter<br />
Description<br />
Range 4<br />
From (-) Point<br />
Device address of desired COM port (e.g., 1 for COM1)<br />
To (+) Point<br />
Parameter, specified in the Test Title, is initialized:<br />
0 = Setup the UART communication parameters. The baud<br />
rate, data length, parity, and stop bit length are respectively<br />
defined by comma separated values in the Test Title, such<br />
as 9600,8,N,1. The parity is specified by a single character<br />
and the other values by numeric values. The allowed baud<br />
rate is from 50 to 115200. The data length is from 5 to 8.<br />
Parity can be specified as N for None, E for Even, O for<br />
Odd, M for Mark, or S for Space. The stop bit length can<br />
be 1 or 2 bits.<br />
1 = Setup the optional transmission preamble. The default is<br />
no preamble. A non-null preamble is specified by a<br />
sequence of decimal values for the ASCII characters on<br />
page 14-36 in the preamble. Each decimal value consists<br />
of the pound sign (#) followed by a decimal number in the<br />
range from 0 to 127. An empty string sets the preamble to<br />
null.<br />
14-42
<strong>Instruction</strong> <strong>Manual</strong><br />
Program Command Descriptions<br />
Miscellaneous Tests<br />
Status<br />
Parameter<br />
2 = Setup the end of transmission postamble. The default is<br />
carriage return, line feed (#13#10). A non-null postamble is<br />
specified by a sequence of decimal values for the ASCII<br />
characters on page 14-36 in the postamble. Each decimal<br />
value consists of the pound sign (#) followed by a decimal<br />
number in the range from 0 to 127. An empty input string<br />
sets the postamble to null.<br />
Description<br />
Range 10<br />
From (-) Point<br />
0 = Check for any UART error status bit on any COM port<br />
Puts the result into the integer memory (see MEMI)<br />
>0 = Read status for this COM port number (e.g., 1 for COM1)<br />
Puts the result into the integer memory (see MEMI)<br />
Timeout<br />
Parameter<br />
Description<br />
Range 11<br />
From (-) Point<br />
Device address of desired COM port (e.g., 1 for COM1)<br />
To (+) Point<br />
0 = Disable I/O timeouts<br />
>0 = Number of 0.1 second increments to wait before timing<br />
out when a transmission should be active, but is not. The<br />
default timeout is 10 seconds.<br />
Close COM Port<br />
Parameter<br />
Description<br />
Range 12<br />
From (-) Point<br />
Device address of desired COM port (e.g., 1 for COM1)<br />
To (+) Point<br />
Used to close the desired COM port.<br />
This range closes a COM port opened by previous RS232<br />
operations on the port and by any previous PS-UUT-L1 power<br />
supply control steps when the specified port is 1 for COM1.<br />
This range allows swapping between "standard" control of PS-<br />
UUT-L1 supplies via the test types that control the PS-UUT-L1<br />
supplies (DCI, DCV, PWRMn, JMPWR, and MEMI) and<br />
"custom" control of PS-UUT-L1 supplies via RS232 commands.<br />
It also allows COM port sharing between RS232 steps and<br />
other applications during execution of a test program.<br />
Miscellaneous Tests<br />
Miscellaneous Tests<br />
Overview<br />
The topics in this category are as follows:<br />
• Turn Fixture Vacuum On and Off on page 14-44<br />
14-43
Program Command Descriptions<br />
Miscellaneous Tests<br />
<strong>Instruction</strong> <strong>Manual</strong><br />
• Fixture Control on page 14-45<br />
• Pause a Specified Time on page 14-48<br />
• Self-test Module on page 14-48<br />
• BreakPoint on page 14-49<br />
• Print Test Results on page 14-49<br />
• Sound the PC's Beeper on page 14-52<br />
• Put a Remark in the Test Program on page 14-52<br />
• Conditional Test Report Output on page 14-52<br />
Turn Fixture Vacuum On and Off<br />
Turns vacuum on and off to the test fixture. For applying air pressure, see the FIXCT on page<br />
14-45 test type.<br />
This test-type controls one of two fixture control bits available from the system controller.<br />
Vacuum-on is a low output and vacuum-off is a high output.<br />
Use of Fixture Ready 1 and Fixture Ready 2 fixture close left and right status inputs for<br />
starting program execution is provided by the Test Window > Environment > Program Start<br />
menu and the main window Edit > Edit Program CheckList > Program Start Option selection.<br />
The connector for wiring to the fixture is on the MW FIX I/O on page 6-13 module.<br />
Depending on the type of fixture system selected, see Fixture on page 5-23, the fixture controls<br />
for this step vary.<br />
The Fixture Safety Rule steps presented in the Title and Number pull-down list must proceed<br />
the FixCt step. The steps types can be MemS/MemI/MemL/MemR/MemD on page 14-25<br />
with Range 2 for Pass/Fail or Exec on page 14-23 without the To Pin bit mask of 1 set (enable<br />
Pass/Fail test results).<br />
If a fixture safety rule fails, the system will alert the operator with a pop-up message:<br />
Fixture Lid Identification Test Failed<br />
Check of fixture top before closing fixture failed within a FixCt or Vacum step.<br />
Fixture Base Identification Test Failed<br />
Check of fixture bottom before closing fixture failed within a FixCt or Vacum step.<br />
The menu selection Measure > Step Analysis F6 in the editor provides an easy to use, push<br />
button method, to setup this test step.<br />
14-44
<strong>Instruction</strong> <strong>Manual</strong><br />
Program Command Descriptions<br />
Miscellaneous Tests<br />
Parameter<br />
Test Type<br />
Title<br />
Range<br />
From (-) Point<br />
To (+) Point<br />
Low Limit<br />
High Limit<br />
Description<br />
VACUM<br />
Optional Comment Field<br />
Sum of the following:<br />
0 - Remove vacuum from fixture<br />
1 - Apply vacuum to fixture via Fixture 1 control<br />
2 - Apply vacuum to fixture via Fixture 2 control<br />
3 - Apply vacuum to fixture by activating both Fixture 1<br />
and Fixture 2 controls<br />
Not used.<br />
Not used.<br />
Not used.<br />
Not used.<br />
Fixture Control<br />
Engages and Disengages <strong>CheckSum</strong> Pneumatic fixture systems.<br />
The FIXCT command allows the test program to control the automated pneumatic systems.<br />
Like the VACUM on page 14-44 test type, the FIXCT test type controls the fixture using the<br />
two signals called Fixture 1 Control and Fixture 2 Control available on the system<br />
controller.<br />
Use of Fixture Ready 1 and Fixture Ready 2 fixture close left and right status inputs for<br />
starting program execution is provided by the Test Window > Environment > Program Start<br />
menu and the main window Edit > Edit Program CheckList > Program Start Option selection.<br />
The connector for wiring to the fixture is on the MW FIX I/O on page 6-13 module.<br />
14-45
Program Command Descriptions<br />
Miscellaneous Tests<br />
<strong>Instruction</strong> <strong>Manual</strong><br />
Depending on the type of fixture system selected, see Fixture on page 5-23, the fixture controls<br />
for this step vary.<br />
The Fixture Safety Rule steps presented in the Title and Number pull-down list must proceed<br />
the FixCt step. The steps types can be MemS/MemI/MemL/MemR/MemD on page 14-25<br />
with Range 2 for Pass/Fail or Exec on page 14-23 without the To Pin bit mask of 1 set (enable<br />
Pass/Fail test results).<br />
If a fixture safety rule fails, the system will alert the operator with a pop-up message:<br />
Fixture Lid Identification Test Failed<br />
Check of fixture top before closing fixture failed within a FixCt or Vacum step.<br />
Fixture Base Identification Test Failed<br />
Check of fixture bottom before closing fixture failed within a FixCt or Vacum step.<br />
The menu selection Measure > Step Analysis F6 in the editor provides an easy to use, push<br />
button method, to setup this test step.<br />
14-46
<strong>Instruction</strong> <strong>Manual</strong><br />
Program Command Descriptions<br />
Miscellaneous Tests<br />
Parameter<br />
Test Type<br />
Title<br />
Range<br />
From (-) Point<br />
To (+) Point<br />
Low Limit<br />
High Limit<br />
Description<br />
FIXCT<br />
Optional Comment Field<br />
Sum of the following:<br />
0 - Disengage Fixture 1 and Fixture 2<br />
1 - Engage Fixture 1<br />
2 - Engage Fixture 2<br />
Not Used.<br />
Not Used.<br />
Not Used.<br />
Not Used.<br />
Control Relays<br />
The system motherboard controller supports RELAY range 0 which has two lines for in-fixture<br />
solenoid control (Fixture 1 Control/ and Fixture 2 Control/).<br />
The system supports three RELAY ranges that can be used for example to activate relays for<br />
board marking. The first <strong>MultiWriter</strong> controller supports RELAY ranges 1..3 (each range can<br />
control up to 8 relay control bits), the second <strong>MultiWriter</strong> controller supports ranges 4..6, and<br />
so on through the 8th <strong>MultiWriter</strong> controller. Each <strong>MultiWriter</strong> controls a MW FIX I/O on<br />
page 6-13 module in the fixture which has the hardware to actuate the three RELAY bytes.<br />
The connector for these relay control bytes is on the MW FIX I/O module on page 6-13<br />
(3800-102) in the fixture.<br />
The menu selection Measure > Step Analysis F6 in the edit window provides an easy to<br />
use, fill-in the form method, to select these settings.<br />
14-47
Program Command Descriptions<br />
Miscellaneous Tests<br />
<strong>Instruction</strong> <strong>Manual</strong><br />
Pause a Specified Time<br />
Parameter<br />
Test Type<br />
Title<br />
Range<br />
From (-) Point<br />
To (+) Point<br />
Low Limit<br />
High Limit<br />
Description<br />
PAUSE<br />
Not used<br />
Time to pause in milliseconds (0-32000 mSec)<br />
Not used<br />
Not used<br />
Not used<br />
Not used<br />
Self-test Module<br />
Performs system self-test of various modules.<br />
The menu selection Measure > Step Analysis F6 in the edit window provides an easy to<br />
use, fill-in the form method, to select these settings. Following is the syntax of the STST test<br />
type:<br />
14-48
<strong>Instruction</strong> <strong>Manual</strong><br />
Program Command Descriptions<br />
Miscellaneous Tests<br />
Parameters<br />
Test Type<br />
Title<br />
Range<br />
From (-) Point<br />
To (+) Point<br />
Low Limit<br />
High Limit<br />
Description<br />
STST<br />
Normally not used<br />
Normally not used<br />
Add 16384 to the range to obtain results without Pass/Fail indication<br />
Not used<br />
Not used<br />
Not used<br />
Mask bit. Sum of the following bits and for each bit set, perform the test:<br />
If Range = 1000 (USB)<br />
1 = test for module "connected"<br />
BreakPoint<br />
The breakpoint (BrkPt) test type opens a window with a snapshot of the current state of system<br />
variables and hardware settings during test step execution from either the Edit or Test screens.<br />
It is used as a debugging tool during test program development. The values and settings are<br />
only displayed and can not be changed in this window. The system variables include variables<br />
set via the MEM and FLAGS commands. The system hardware includes the DIG I/O<br />
resources, RELAY connections, and sourcing via Analog Source types.<br />
The breakpoint window has several tabs to display the various pages of information. At the<br />
right corner of each tab page is a selection button. Click on the button to make it become the<br />
selected tab page. A black dot will indicate the selection. The selected tab page will be<br />
displayed when the breakpoint test step is executed. Clicking on any tab shows the contents of<br />
that page.<br />
Note that the Test Point Sources screen (ranges 500 through 510) contains a Find Next button<br />
which automatically displays the next source from the Source list that has any test point<br />
connections.<br />
Parameters<br />
Test Type<br />
Title<br />
Range<br />
Description<br />
BRKPT<br />
Optional comment field<br />
100 – Displays System Variables<br />
200 – Displays System Flags<br />
From (-) Point<br />
To (+) Point<br />
Low Limit<br />
High Limit<br />
Not used<br />
Not used<br />
Not used<br />
Not used<br />
Print Test Results<br />
Allows the System to print or output the test results report from within a test program. The<br />
report is printed in the same format as configured for test results report specified in the<br />
Configure System > Environment > Configure Reporting > Test Results screen. This function<br />
14-49
Program Command Descriptions<br />
Miscellaneous Tests<br />
<strong>Instruction</strong> <strong>Manual</strong><br />
can be used, for example, if a number of similar assemblies are tested repetitively in a loop<br />
without exiting the test execution between assemblies. (See also the ERROR step and title<br />
CLEAR ALL option for initializing the loop results before testing an assembly.) This test<br />
step also allows the system to programmatically change the SPC log data path or report data<br />
path and reconfigure automatic test reporting.<br />
For example, to print test result failures to a COM1 printer only when there are test failures use<br />
RPRTS range 10 with a test title of COM1. If you want the report to also include results from<br />
test steps that pass and output results to the default test report device (specified in the<br />
Configure System > Environment > Configure Reporting > Automatic Reports screen) then use<br />
a range of 74 and a blank title. To log to the SPC file "summary only" information, use a<br />
range of 36. To log to the SPC file "summary and failure" information, use a range of 164. To<br />
log to the SPC file "summary, failure and passing" information, use a range of 228.<br />
Note: The number of test failures shown in the output for the RPRTS step is the jump error<br />
count number, not the system error count number. Unlike the system error count displayed in<br />
the upper section of the test display, the jump error counter counts all failures that occur, even<br />
if the test step is subsequently repeated and passes. To set the jump error count number to the<br />
system error count, use the ERROR step with the title RESET before the RPRTS step, see<br />
Set Error Counter, Control Error-Based TRY Blocks on page 14-13.<br />
Notes:<br />
If data logging is done in a RPRTS step in a test program, then the elapsed<br />
time is not available and a time of 0 is logged. Logging both in a test<br />
program step and by automatic logging is not recommended.<br />
Doing SPC logging from program steps and by automatic SPC logging<br />
concurrently is not recommended as the Production Report would show<br />
double counting of UUTs.<br />
14-50
<strong>Instruction</strong> <strong>Manual</strong><br />
Program Command Descriptions<br />
Miscellaneous Tests<br />
Parameter<br />
Test Type<br />
Title<br />
Range<br />
Description<br />
RPRTS<br />
Output device. For example: LPT1, COM1, @WP, or a file name.<br />
Using @WP specifies that the report be sent to the default<br />
Windows printer. If the title is @S then the contents of the<br />
memory string variable (see MemS on page 14-32) are used to<br />
specify the file name.<br />
Sum of the following:<br />
1 = Include a sequence number in the test report to<br />
describe which assembly of the batch is being<br />
reported on. The sequence number starts over each<br />
time the test program is restarted.<br />
2 = Print results report to file named in test title or to<br />
the default test report output device if the title is blank.<br />
4 = Print results to SPC log.<br />
8 = Print report only if the jump error count is greater than 0.<br />
16 = Clear out all test results after report(s).<br />
32 = Report summary information. (For SPC only)<br />
64 = Report on test steps which pass.<br />
128 = Report on test steps which fail. (For SPC only)<br />
256 = Set SPC data path or Report data path to the<br />
memory string value, see From (-) Point note below.<br />
512 = Set Automatic Reporting Configuration, see<br />
To (+) Point note below.<br />
1024 = Print Batch Report to the output device named in the<br />
test title or to the default batch report device if<br />
the test title is blank.<br />
2048 = Update the Run Time failure statistics with the current<br />
test results, see From (-) Point note below.<br />
4096 = Print SPC Production Report to the output device<br />
named in the test title or to the default batch report<br />
device if the test title is blank.<br />
8192 = Print SPC Pareto Report to the output device<br />
named in the test title or to the default batch report<br />
device if the test title is blank.<br />
From (-) Point Used By Range = 256<br />
0 = update SPC data path from memory string value<br />
1 = update Report data path from memory string value<br />
Used By Range = 2048<br />
0 = decrement the test results (allows ReProgram results to be<br />
stored)<br />
1 = increment the test results<br />
To (+) Point Used By Range = 512<br />
1 = automatic report on failed assemblies<br />
2 = automatic report on passed and failed assemblies<br />
4 = automatic report of failed results data only (all results<br />
otherwise)<br />
Low Limit<br />
Not used<br />
High Limit<br />
Not used<br />
14-51
Program Command Descriptions<br />
Miscellaneous Tests<br />
<strong>Instruction</strong> <strong>Manual</strong><br />
Sound the PC's Beeper<br />
Sounds the PC's beeper with either a single tone beep or the warble-like beep used during<br />
failures.<br />
Parameter<br />
Test Type<br />
Title<br />
Range<br />
From (-) Point<br />
To (+) Point<br />
Low Limit<br />
High Limit<br />
Description<br />
BEEP<br />
Not used<br />
0 is normal beep. 1 is warble-like beep.<br />
Not used<br />
Not used<br />
Not used<br />
Not used<br />
Put a Remark in the Test Program<br />
Allows a test program remark for the purpose of test program documentation. The test step is<br />
ignored for all purposes other than being displayed or printed with the test program.<br />
Parameter<br />
Test Type<br />
Title<br />
Range<br />
From (-) Point<br />
To (+) Point<br />
Low Limit<br />
High Limit<br />
Description<br />
REM<br />
Remarks for test program documentation<br />
Not used<br />
Not used<br />
Not used<br />
Not used<br />
Not used<br />
Conditional Test Report Output<br />
This test type allows you to put a string of characters in the test results report based on whether<br />
the previous test passed or failed. For example, this can be used to provide hints, to the person<br />
repairing the assembly, based on the failures that have occurred.<br />
Use a range code of 0 if you would like to output the text in the test title of the test step into the<br />
test results file. Use a range code of 1-36 if you want to output the text from one of the<br />
operator display messages, or 1000 if you would like to output the contents of the memory<br />
string.<br />
You can output the string of data beginning at a specified column of the test report. The<br />
column number is placed in the 'From (-) Point' field.<br />
The Low Limit column specifies the condition that will cause the string to be included in the<br />
results. If the Low Limit is 1, the string is output only if the last test passed. If the Low Limit<br />
is 2, the string is output on a failed last test. If the Low Limit is 3, it is output in any case. The<br />
case of always can be used as a way to put a variable string in the results.<br />
An alternate use of the RSLTS test-type is to turn on and off reporting of test steps during<br />
program execution. For example, you may want to turn off detailed step reporting during part<br />
14-52
<strong>Instruction</strong> <strong>Manual</strong><br />
Program Command Descriptions<br />
Miscellaneous Tests<br />
of the program if you are encapsulating a test. For this use of the RSLT test-type, use a range<br />
value of 2000, and place the reporting mode that you want to invoke in the Low Limit (1 =<br />
report on passing tests, 2 = reporting on failing tests, 3 = reporting on all tests, 4 = reporting on<br />
skipped tests). In this mode, you can use a range of 2001 to temporarily set a mode, then a<br />
range of 2002 to return to the previous mode of results reporting.<br />
For example, to output the text from the test title of this test step to column 5 of the test results,<br />
only if the previous step failed, use a range of 0, From (-) Point of 5, and a Low Limit of 2.<br />
For purposes of pass/fail status, the closest previous test step that generates test results is used.<br />
Steps such as REMarks and LABELs are ignored.<br />
Parameter<br />
Test Type<br />
Title<br />
Range<br />
Description<br />
RSLTS<br />
If the range is 0 and the reporting condition is true (see Low Limit), this step's<br />
Title is printed in the test results report.<br />
Source of text string to place in the test report if the reporting condition is true:<br />
0 = Use Comment from the Test Title<br />
1-36 = Use Comment from the Display Messages string of the same index<br />
1000 = Use Memory String for comment<br />
From (-) Point<br />
To (+) Point<br />
Low Limit<br />
High Limit<br />
Output reporting control of subsequent test steps:<br />
2000 = Report on any of the subsequent steps if, and only if, they have<br />
results matching outcomes specified in the Low Limit.<br />
2001 = Same as 2000 but in addition remember the current reporting strategy.<br />
2002 = Restore the results reporting strategy to what it was before the last<br />
use of RSLTS 2001.<br />
2010 = Do not Show Pass/Fail (see System Operation, Environment Menu on<br />
page 7-14)<br />
2011 = Show Pass/Fail<br />
2012 = Use 'Show Pass/Fail' setup from the last open/run of currently<br />
executing test file.<br />
Specifies the starting column location of the comment in the test report (applies if<br />
the range is below 2000).<br />
Not used<br />
Specifies the test result condition reported on. The sum of any of the following:<br />
1 = test steps which have passed<br />
2 = test steps which have failed<br />
4 = test steps which have been skipped<br />
Not used<br />
14-53
Program Command Descriptions<br />
Miscellaneous Tests<br />
<strong>Instruction</strong> <strong>Manual</strong><br />
14-54
Chapter 15<br />
Sample Reports<br />
Sample Reports<br />
This section is composed of report examples.<br />
• Test Results Report Example below<br />
• Test Program Listing Example on page 15-2<br />
• Test Program in ASCII on page 15-3<br />
• Batch Report Example on page 15-6<br />
• Statistics Data File Example on page 15-6<br />
• Wire Run Report Example on page 15-7<br />
• Production Report Example on page 15-9<br />
• Pareto Failure Report Example on page 15-10<br />
• X-Bar/Sigma Report Example on page 15-11<br />
Test Results Report Example<br />
============================================================================<br />
Test Results Report<br />
Testing Facility:<br />
<strong>CheckSum</strong>, LLC<br />
Assembly Name: 5-Up Sun Ultra 24<br />
Failures: 0<br />
Report Date:<br />
Time:<br />
Test System:<br />
File Name:<br />
Jul 15, 2O10<br />
14:34<br />
<strong>CheckSum</strong> <strong>MultiWriter</strong> <strong>pps</strong><br />
MISP EXAMPLE 5.SPEC<br />
=============================================================================
Sample Reports<br />
Test Program Listing Example<br />
<strong>Instruction</strong> <strong>Manual</strong><br />
PCB Panel Pass/Fail Summary<br />
[P]<br />
[P]<br />
[P]<br />
[P]<br />
[P]<br />
=============================================================================<br />
From From To To Test Test Test<br />
Low High Measured<br />
Point--Name-- Point--Name-- -Type Range ----Title--- -Limit- -Limit- -<br />
Value--<br />
PCB 0<br />
MemS 60<br />
Read UUT IDs 0.000 0.000<br />
MISP 1<br />
U21 Rev 2O10 0.0000<br />
End of data<br />
Test Passed, no failures...<br />
Example Test Results Report<br />
Note: An asterisk * at the end of the line indicates a Failed step. If the USB connection is not<br />
working, the measured value will show Fail. A measurement unit may follow Fail, such as<br />
FailV has the value Fail and unit of V, for Volts.<br />
Test Program Listing Example<br />
============================================================================<br />
Test Program Listing<br />
Testing Facility:<br />
<strong>CheckSum</strong>, LLC<br />
Assembly Name: 5-Up Sun Ultra 24<br />
File Name:<br />
File Date:<br />
MISP EXAMPLE 5.SPEC<br />
Jul 15, 2O10<br />
Time: 14:28<br />
Test System:<br />
<strong>CheckSum</strong> <strong>MultiWriter</strong> <strong>pps</strong><br />
============================================================================<br />
---From--- ---To--- ---------------Test----------------- --Limits-- -Nom-<br />
Point Name Point Name Type Range Title Low High<br />
Rem<br />
Rem<br />
Rem<br />
<strong>MultiWriter</strong><br />
Rev 2OO90715<br />
15-2
<strong>Instruction</strong> <strong>Manual</strong><br />
Sample Reports<br />
Test Program in ASCII<br />
PCB 1<br />
Rem<br />
PCB 2<br />
Rem<br />
PCB 3<br />
Rem<br />
PCB 4<br />
Rem<br />
PCB 5<br />
Rem<br />
PCB 0<br />
MemS 1 sns.xml 0.000 0.000<br />
MemS 60 Read UUT IDs 0.000 0.000<br />
Call<br />
3.5V UUT Power On<br />
MISP 1 U21 Rev 2OO9O4O1-A<br />
Call<br />
UUT Power Off<br />
Jmp<br />
End<br />
Label<br />
3.5V UUT Power On<br />
DcV 8 Turn On 3.500<br />
Pause 100 Power On Delay<br />
PWRMn 24 Check Voltage 3.450 3.550<br />
PWRMn 40 Check Current 400.0m 600.0<br />
m<br />
Ret<br />
Label<br />
UUT Power Off<br />
DcV 8 RESET 0.000<br />
Ret<br />
Label<br />
End<br />
End of data<br />
Example Test Program Listing<br />
Test Program in ASCII<br />
!====================================================================<br />
! <strong>CheckSum</strong><br />
! <strong>CheckSum</strong> <strong>MultiWriter</strong> <strong>pps</strong><br />
! Test Program Data - ASCII Output Format<br />
Name:<br />
5-Up Sun Ultra 24<br />
!====================================================================<br />
Pin Names:<br />
1, AC #1<br />
2, DAC #1<br />
3, DAC_CS* #1<br />
4, EE_CS* #1<br />
5, SI #1<br />
6, +5V #1<br />
15-3
Sample Reports<br />
Test Program in ASCII<br />
<strong>Instruction</strong> <strong>Manual</strong><br />
7, GND #1<br />
8, LED #1<br />
10, RST* #1<br />
11, CLK #1<br />
12, SO #1<br />
13, OUT #1<br />
15, AC #2<br />
16, DAC #2<br />
17, DAC_CS* #2<br />
18, EE_CS* #2<br />
19, SI #2<br />
20, +5V #2<br />
21, GND #2<br />
22, LED #2<br />
24, RST* #2<br />
25, CLK #2<br />
26, SO #2<br />
27, OUT #2<br />
29, AC #3<br />
30, DAC #3<br />
31, DAC_CS* #3<br />
32, EE_CS* #3<br />
33, SI #3<br />
34, +5V #3<br />
35, GND #3<br />
36, LED #3<br />
38, RST* #3<br />
39, CLK #3<br />
40, SO #3<br />
41, OUT #3<br />
43, AC #4<br />
44, DAC #4<br />
45, DAC_CS* #4<br />
46, EE_CS* #4<br />
47, SI #4<br />
48, +5V #4<br />
49, GND #4<br />
50, LED #4<br />
52, RST* #4<br />
53, CLK #4<br />
54, SO #4<br />
55, OUT #4<br />
57, AC #5<br />
58, DAC #5<br />
59, DAC_CS* #5<br />
60, EE_CS* #5<br />
61, SI #5<br />
62, +5V #5<br />
63, GND #5<br />
64, LED #5<br />
66, RST* #5<br />
67, CLK #5<br />
68, SO #5<br />
69, OUT #5<br />
Test Steps:<br />
!-From- -To- ------------------Test------------------ -------Limits------ Nom<br />
! Type Range Title Low High<br />
0, 0, Rem, 0, <strong>MultiWriter</strong> <strong>pps</strong>, 0.000E+00, 0.000E+00<br />
0, 0, Rem, 0, Rev 2OO9O715, 0.000E+00, 0.000E+00<br />
15-4
<strong>Instruction</strong> <strong>Manual</strong><br />
Sample Reports<br />
Test Program in ASCII<br />
0, 0, Rem, 0, , 0.000E+00, 0.000E+00<br />
0, 0, PCB, 1, , 0.000E+00, 0.000E+00<br />
0, 0, Rem, 1, , 0.000E+00, 0.000E+00<br />
0, 0, PCB, 2, , 0.000E+00, 0.000E+00<br />
0, 0, Rem, 1, , 0.000E+00, 0.000E+00<br />
0, 0, PCB, 3, , 0.000E+00, 0.000E+00<br />
0, 0, Rem, 1, , 0.000E+00, 0.000E+00<br />
0, 0, PCB, 4, , 0.000E+00, 0.000E+00<br />
0, 0, Rem, 1, , 0.000E+00, 0.000E+00<br />
0, 0, PCB, 5, , 0.000E+00, 0.000E+00<br />
0, 0, Rem, 1, , 0.000E+00, 0.000E+00<br />
0, 0, PCB, 0, , 0.000E+00, 0.000E+00<br />
0, 0, MemS, 1, sns.xml, 0.000E+00, 0.000E+00<br />
0, 0, MemS, 60, Read UUT IDs, 0.000E+00, 0.000E+00<br />
0, 0, Call, 0, 3.5V UUT Power On, 0.000E+00, 0.000E+00<br />
0, 0, MISP, 1, U21 Rev 2OO9O4O1-A, 0.000E+00, 0.000E+00<br />
0, 0, Call, 0, UUT Power Off Setup, 0.000E+00, 0.000E+00<br />
0, 0, Jmp, 0, End, 0.000E+00, 0.000E+00<br />
0, 0, Label, 0, 3.5V UUT Power On Setup, 0.000E+00, 0.000E+00<br />
0, 0, DcV, 8, Turn On, 0.000E+00, 3.500E+00<br />
0, 0, Pause, 100, Power On Delay, 0.000E+00, 0.000E+00<br />
0, 0, PWRMn, 24, Check Voltage, 3.450E+00, 3.550E+00<br />
0, 0, PWRMn, 40, Check Current, 4.000E-01, 6.000E-01<br />
0, 0, Ret, 0, , 0.000E+00, 0.000E+00<br />
0, 0, Label, 0, UUT Power Off Setup, 0.000E+00, 0.000E+00<br />
0, 0, DcV, 8, RESET, 0.000E+00, 0.000E+00<br />
0, 0, Ret, 0, , 0.000E+00, 2.000E+07<br />
0, 0, Label, 0, End, 0.000E+00, 0.000E+00<br />
Panelization: YES:<br />
Multiple SNs: NO<br />
SPC Reporting: IDENTICAL<br />
UsePointProbes: YES:<br />
AC #1, DAC #1, DAC_CS* #1, EE_CS* #1, SI #1, +5V #1, GND #1, LED #1, RST* #1<br />
CLK #1, SO #1, OUT #1, AC #2, DAC #2, DAC_CS* #2, EE_CS* #2, SI #2, +5V #2<br />
GND #2, LED #2, RST* #2, CLK #2, SO #2, OUT #2, AC #3, DAC #3, DAC_CS* #3<br />
EE_CS* #3, SI #3, +5V #3, GND #3, LED #3, RST* #3, CLK #3, SO #3, OUT #3<br />
AC #4, DAC #4, DAC_CS* #4, EE_CS* #4, SI #4, +5V #4, GND #4, LED #4, RST* #4<br />
CLK #4, SO #4, OUT #4, AC #5, DAC #5, DAC_CS* #5, EE_CS* #5, SI #5, +5V #5<br />
GND #5, LED #5, RST* #5, CLK #5, SO #5, OUT #5<br />
UsePointPCBs: YES:<br />
PCB1: AC #1, DAC #1, DAC_CS* #1, EE_CS* #1, SI #1, +5V #1, GND #1, LED #1<br />
PCB1: RST* #1, CLK #1, SO #1, OUT #1<br />
PCB2: AC #2, DAC #2, DAC_CS* #2, EE_CS* #2, SI #2, +5V #2, GND #2, LED #2<br />
PCB2: RST* #2, CLK #2, SO #2, OUT #2<br />
PCB3: AC #3, DAC #3, DAC_CS* #3, EE_CS* #3, SI #3, +5V #3, GND #3, LED #3<br />
PCB3: RST* #3, CLK #3, SO #3, OUT #3<br />
PCB4: AC #4, DAC #4, DAC_CS* #4, EE_CS* #4, SI #4, +5V #4, GND #4, LED #4<br />
PCB4: RST* #4, CLK #4, SO #4, OUT #4<br />
PCB5: AC #5, DAC #5, DAC_CS* #5, EE_CS* #5, SI #5, +5V #5, GND #5, LED #5<br />
PCB5: RST* #5, CLK #5, SO #5, OUT #5<br />
! End of data<br />
Example Test Program in ASCII Format<br />
15-5
Sample Reports<br />
Batch Report Example<br />
<strong>Instruction</strong> <strong>Manual</strong><br />
Batch Report Example<br />
============================================================================<br />
Batch Test Report<br />
Testing Facility:<br />
<strong>CheckSum</strong>, LLC<br />
Assembly Name: 5-Up Sun Ultra 24<br />
Number Tested: 50<br />
Failures: 0<br />
Yield: 100%<br />
File Date:<br />
Jul 15, 2O10<br />
Time: 14:36<br />
Test System:<br />
<strong>CheckSum</strong> <strong>MultiWriter</strong> <strong>pps</strong><br />
============================================================================<br />
Example Batch Test Report<br />
Statistics Data File Example<br />
The SPC file name format is YYYYMMDD.DAT, for example on 19-AUG-2O1O, the<br />
data file name is 2O1OO819.DAT<br />
Example file contents:<br />
"Spec-File", "Time","Fails","Step","Type","Measure","Test Title", "Low-<br />
Lim", "High-Lim",<br />
------------- ---------- --- ----- ------- --------- --------------, --------<br />
-, ----------,<br />
"MISP EXAMPLE 5.SPEC", "14:45:02", 0, 0, 41, "",19, "PCB 1(5 same<br />
UUTs/panel)", "", "", "", "C#7",<br />
"MISP EXAMPLE 5.SPEC", "14:45:02", 0, 18,"MISP",, "U21"<br />
"MISP EXAMPLE 5.SPEC", "14:45:02", 0, 0, 41, "",19, "PCB 2(5 same<br />
UUTs/panel)", "", "", "", "C#7",<br />
"MISP EXAMPLE 5.SPEC", "14:45:02", 0, 18,"MISP",, "U21"<br />
"MISP EXAMPLE 5.SPEC", "14:45:02", 0, 0, 41, "",19, "PCB 3(5 same<br />
UUTs/panel)", "", "", "", "C#7",<br />
"MISP EXAMPLE 5.SPEC", "14:45:02", 0, 18,"MISP",, "U21"<br />
"MISP EXAMPLE 5.SPEC", "14:45:02", 0, 0, 41, "",19, "PCB 4(5 same<br />
UUTs/panel)", "", "", "", "C#7",<br />
15-6
<strong>Instruction</strong> <strong>Manual</strong><br />
Sample Reports<br />
Wire Run Report Example<br />
"MISP EXAMPLE 5.SPEC", "14:45:02", 0, 18,"MISP",, "U21"<br />
"MISP EXAMPLE 5.SPEC", "14:45:02", 0, 0, 41, "",19, "PCB 5(5 same<br />
UUTs/panel)", "", "", "", "C#7",<br />
"MISP EXAMPLE 5.SPEC", "14:45:02", 0, 18,"MISP",, "U21"<br />
"MISP EXAMPLE 5.SPEC", "14:45:28", 0, 0, 23, "",19, "PCB 1(5 same<br />
UUTs/panel)", "", "", "", "C#7",<br />
"MISP EXAMPLE 5.SPEC", "14:45:28", 0, 18,"MISP",, "U21"<br />
"MISP EXAMPLE 5.SPEC", "14:45:28", 0, 0, 23, "",19, "PCB 2(5 same<br />
UUTs/panel)", "", "", "", "C#7",<br />
"MISP EXAMPLE 5.SPEC", "14:45:28", 0, 18,"MISP",, "U21"<br />
"MISP EXAMPLE 5.SPEC", "14:45:28", 0, 0, 23, "",19, "PCB 3(5 same<br />
UUTs/panel)", "", "", "", "C#7",<br />
"MISP EXAMPLE 5.SPEC", "14:45:28", 0, 18,"MISP",, "U21"<br />
"MISP EXAMPLE 5.SPEC", "14:45:28", 0, 0, 23, "",19, "PCB 4(5 same<br />
UUTs/panel)", "", "", "", "C#7",<br />
"MISP EXAMPLE 5.SPEC", "14:45:28", 0, 18,"MISP",, "U21"<br />
"MISP EXAMPLE 5.SPEC", "14:45:28", 0, 0, 23, "",19, "PCB 5(5 same<br />
UUTs/panel)", "", "", "", "C#7",<br />
"MISP EXAMPLE 5.SPEC", "14:45:28", 0, 18,"MISP",, "U21"<br />
Example Statistics Data File (the long lines wrapped around for printout)<br />
Wire Run Report Example<br />
=============================================================================<br />
Wire Run Report<br />
Testing Facility:<br />
<strong>CheckSum</strong>, LLC<br />
Assembly Name: 5-Up Sun Ultra 24<br />
Report Date:<br />
Jul 15, 2O10<br />
Time: 14:57<br />
Test System:<br />
Fixture Type:<br />
<strong>CheckSum</strong> <strong>MultiWriter</strong> <strong>pps</strong><br />
TR-3 standard<br />
=============================================================================<br />
Test Point Number Sort<br />
Test Point Name Sort<br />
Point - Name- I/F Block Name - Point - I/F Block<br />
1 AC #1 +5V #1 6<br />
2 DAC #1 +5V #2 20<br />
3 DAC_CS* #1 +5V #3 34<br />
4 EE_CS* #1 +5V #4 48<br />
5 SI #1 +5V #5 62<br />
15-7
Sample Reports<br />
Wire Run Report Example<br />
<strong>Instruction</strong> <strong>Manual</strong><br />
6 +5V #1 AC #1 1<br />
7 GND #1 AC #2 15<br />
8 LED #1 AC #3 29<br />
10 RST* #1 AC #4 43<br />
11 CLK #1 AC #5 57<br />
12 SO #1 CLK #1 11<br />
13 OUT #1 CLK #2 25<br />
15 AC #2 CLK #3 39<br />
16 DAC #2 CLK #4 53<br />
17 DAC_CS* #2 CLK #5 67<br />
18 EE_CS* #2 DAC #1 2<br />
19 SI #2 DAC #2 16<br />
20 +5V #2 DAC #3 30<br />
21 GND #2 DAC #4 44<br />
22 LED #2 DAC #5 58<br />
24 RST* #2 DAC_CS* #1 3<br />
25 CLK #2 DAC_CS* #2 17<br />
26 SO #2 DAC_CS* #3 31<br />
27 OUT #2 DAC_CS* #4 45<br />
29 AC #3 DAC_CS* #5 59<br />
30 DAC #3 EE_CS* #1 4<br />
31 DAC_CS* #3 EE_CS* #2 18<br />
32 EE_CS* #3 EE_CS* #3 32<br />
33 SI #3 EE_CS* #4 46<br />
34 +5V #3 EE_CS* #5 60<br />
35 GND #3 GND #1 7<br />
36 LED #3 GND #2 21<br />
38 RST* #3 GND #3 35<br />
39 CLK #3 GND #4 49<br />
40 S0 #3 GND #5 63<br />
41 OUT #3 LED #1 8<br />
43 AC #4 LED #2 22<br />
44 DAC #4 LED #3 36<br />
45 DAC_CS* #4 LED #4 50<br />
46 EE_CS* #4 LED #5 64<br />
47 SI #4 OUT #1 13<br />
48 +5V #4 OUT #2 27<br />
49 GND #4 OUT #3 41<br />
50 LED #4 OUT #4 55<br />
52 RST* #4 OUT #5 69<br />
53 CLK #4 RST* #1 10<br />
54 SO #4 RST* #2 24<br />
55 OUT #4 RST* #3 38<br />
57 AC #5 RST* #4 52<br />
58 DAC #5 RST* #5 66<br />
59 DAC_CS* #5 SI #1 5<br />
60 EE_CS* #5 SI #2 19<br />
61 SI #5 SI #3 33<br />
62 +5V #5 SI #4 47<br />
63 GND #5 SI #5 61<br />
64 LED #5 SO #1 12<br />
66 RST* #5 SO #2 26<br />
67 CLK #5 SO #3 40<br />
68 SO #5 SO #4 54<br />
69 OUT #5 SO #5 68<br />
<strong>MultiWriter</strong> Wiring Connections:<br />
I/F Block <strong>MultiWriter</strong><br />
Buffer Pin<br />
#1/J2-7<br />
15-8
<strong>Instruction</strong> <strong>Manual</strong><br />
Sample Reports<br />
Production Report Example<br />
End of Data<br />
Example Wire Run Report<br />
#1/J2-6<br />
#1/J2-5<br />
#1/J2-4<br />
#1/J2-3<br />
#1/J2-1<br />
#2/J2-7<br />
#2/J2-6<br />
#2/J2-5<br />
#2/J2-4<br />
#2/J2-3<br />
#2/J2-1<br />
#3/J2-7<br />
#3/J2-6<br />
#3/J2-5<br />
#3/J2-4<br />
#3/J2-3<br />
#3/J2-1<br />
#4/J2-7<br />
#4/J2-6<br />
#4/J2-5<br />
#4/J2-4<br />
#4/J2-3<br />
#4/J2-1<br />
#5/J2-7<br />
#5/J2-6<br />
#5/J2-5<br />
#5/J2-4<br />
#5/J2-3<br />
#5/J2-1<br />
Production Report Example<br />
============================================================================<br />
Production Report<br />
Testing Facility:<br />
Report Date:<br />
<strong>CheckSum</strong>, LLC<br />
Jul 15, 2O10<br />
Time: 14:59<br />
UUTs tested from:<br />
to:<br />
UUTs included:<br />
Jul 15, 2O10 (00:00)<br />
Jul 15, 2O10 (23:59)<br />
All<br />
5 PCBs counted as replicates of one UUT.<br />
Test System:<br />
Statistics Data Path<br />
<strong>CheckSum</strong> <strong>MultiWriter</strong> <strong>pps</strong><br />
c:\checksum\stats\<br />
============================================================================<br />
Summary:<br />
15-9
Sample Reports<br />
Pareto Failure Report Example<br />
<strong>Instruction</strong> <strong>Manual</strong><br />
Number of UUTs: 10<br />
UUTs Passed: 10<br />
UUTs Failed: 0<br />
UUT Yield: 100%<br />
Total Defects: 0<br />
Analysis by UUT type:<br />
UUT Tested<br />
---------------------<br />
MISP EXAMPLE 5.SPEC<br />
Total<br />
-----<br />
10<br />
Passed<br />
------<br />
10<br />
Failed<br />
-----<br />
0<br />
Yield<br />
-----<br />
100%<br />
Defects<br />
------<br />
0<br />
PCB<br />
---<br />
All<br />
End of data<br />
Example Production Report<br />
Pareto Failure Report Example<br />
=============================================================================<br />
Pareto Failure Report<br />
Testing Facility:<br />
Report Date:<br />
<strong>CheckSum</strong>, LLC<br />
Jul 15, 2O10<br />
Time: 15:02<br />
UUTs tested from:<br />
to:<br />
UUTs included:<br />
Jul 15, 2O10 (00:00)<br />
Jul 15, 2O10 (23:59)<br />
All<br />
5 PCBs counted as replicates of one UUT.<br />
Test System:<br />
Statistics Data Path<br />
<strong>CheckSum</strong> <strong>MultiWriter</strong> <strong>pps</strong><br />
c:\checksum\stats\<br />
=============================================================================<br />
Total Defects: 0<br />
Defect Analysis:<br />
No Defects to Analyze<br />
End of data<br />
Example Pareto Failure Report<br />
15-10
<strong>Instruction</strong> <strong>Manual</strong><br />
Sample Reports<br />
X-Bar/Sigma Report Example<br />
X-Bar/Sigma Report Example<br />
=============================================================================<br />
X-Bar/Sigma Control Report<br />
Testing Facility:<br />
Report Date:<br />
<strong>CheckSum</strong>, LLC<br />
Jul 15, 2O10<br />
Time: 15:05<br />
UUTs tested from:<br />
to:<br />
UUTs included:<br />
Jul 15, 2O10 (00:00)<br />
Jul 15, 2O10 (23:59)<br />
MISP EXAMPLE 5.SPEC<br />
5 PCBs counted as replicates of one UUT.<br />
Test System:<br />
Statistics Data Path<br />
<strong>CheckSum</strong> <strong>MultiWriter</strong> <strong>pps</strong><br />
c:\checksum\stats\<br />
=============================================================================<br />
Example X-Bar/Sigma Control Report (Print to File Version)<br />
15-11
Sample Reports<br />
X-Bar/Sigma Report Example<br />
<strong>Instruction</strong> <strong>Manual</strong><br />
12
Chapter 16<br />
Command Line Parameters<br />
System Command Line Parameters<br />
The System allows you to specially tailor operation with command line parameters.<br />
Command line parameters are used when you first invoke the Software. The parameters are<br />
entered on the line after PPS (or PPS.EXE). Each parameter is separated by one or more<br />
spaces and can be in upper or lower case.
Command Line Parameters<br />
System Command Line Parameters<br />
<strong>Instruction</strong> <strong>Manual</strong><br />
Command Line Parameters<br />
Parameter<br />
Action<br />
/r Open, load and run a test program. When /r is followed by a test program<br />
name, the System automatically loads the requested test program, then<br />
begins execution.<br />
/rq<br />
Open, load, run a test program, then quit PPS when test completes. When<br />
/rq is followed by a test program name, the System automatically loads the<br />
requested test program, executes the program and terminates.<br />
/l Open and load the test program specified after the command (for example, '/l<br />
MY_TEST'). The main system screen is displayed.<br />
/lt<br />
Open and load the test program specified after the command (for example, '/lt<br />
GO_TEST'). The test screen is displayed.<br />
/nc<br />
No calibration. Normally, the System measures internal reference values<br />
each time the PPS software is invoked. If the System is started with this<br />
parameter, the internal references are not measured during power up.<br />
Instead, the reference values determined during the last self-test are used.<br />
Use of this parameter can provide more consistent operation if the PC is<br />
powered up and the software started at a greatly different ambient<br />
temperature than normal operating temperature.<br />
/cf<br />
Configuration File. Specify the file name (optionally preceded by a path) for<br />
the station configuration file. If not specified, the file name is $<strong>pps</strong>$.DAT in<br />
the same directory as the PPS.EXE file. The /cf parameter can be used in<br />
network configurations so that the PPS.EXE file can be shared, but each<br />
station can use its own configuration file which includes the station's unique<br />
calibration and setup information.<br />
/sf<br />
Show Failures. When executing a test program, display the failed test<br />
outcomes on the CRT, even if the System does not halt on the test step. This<br />
can be used to allow the operator to keep better track of System test activity,<br />
but at the expense of a little test speed.<br />
/sfp<br />
Show Failures and Passes. Same as /sf, but also shows passed test steps.<br />
/net<br />
Set network retry time. Allows you to specify how long, in seconds, to wait for<br />
the system to wait for a network file to become available for use. This time is<br />
necessary when more than one System is sharing a file and it is necessary<br />
for one System to close the file before the other can use it. The default is 10<br />
seconds. To set a maximum delay of 30 seconds for example, specify /net<br />
30.<br />
/pw<br />
Password for exit. If the System is started with this command line parameter,<br />
the operator must enter the System password before exiting from the System<br />
Menu).<br />
/spc<br />
Additional SPC Log File output. If /spc . is specified, the System,<br />
whenever writing SPC data to the disk, will also write to the log file having the<br />
. suffix specified. If the is not present, it will be created. The<br />
log file name prefix matches that of the default SPC Log File.<br />
/tl<br />
Time logging. If /tl is specified, the System keeps track of execution time of<br />
each test step. This capability can be used to fine-tune test program<br />
execution speed by identifying test steps which take excessive time. When /tl<br />
is specified, you can press [Control-M] while in the Edit screen, and the<br />
System will display the execution time (in mSec) of each test step in the<br />
range column. Resolution of the times is about 50mSec. Pressing [Control-<br />
M] again returns to the regular display.<br />
/t Specify temporary file directory. If /t is specified, the string that follows it<br />
specifies the location of the directory used to hold temporary files. These files<br />
are used e.g. to create test result reports sorted by PCB number. If no<br />
location is specified, then the current directory at the time <strong>pps</strong>.exe is executed<br />
is used. The temporary file location should generally not be a server location<br />
shared by more than one test station.<br />
16-2
<strong>Instruction</strong> <strong>Manual</strong><br />
Command Line Parameters<br />
<strong>MultiWriter</strong> Command Line Options<br />
/li<br />
/km<br />
/ppath<br />
/spath<br />
/multiple<br />
/-skip_q<br />
/no_histogram<br />
Automatically logs in a user having a blank password when /li is followed by<br />
the user name which is one of the login user dialog name choices. Does<br />
nothing if Login is disabled.<br />
Load the lower eight bits of the specified value into the operator keyboard<br />
mask register (see the Operator Keyboard Use on page 4-8 for key mask bit<br />
information).<br />
Specifies the test program directory location in the string following this option.<br />
This overrides the spec data path stored in the system configuration.<br />
Specifies the SPC Log File directory location in the string following this<br />
option. This overrides the statistics data path stored in the system<br />
configuration.<br />
This allows a second session of PPS to run. This must be the last parameter<br />
in the command line parameter list. It is only used on the command line of<br />
the second PPS session.<br />
Disables the question regarding PCB skip selection for panelized assemblies<br />
at the start of the batch.<br />
Disables the X-Bar/Sigma Report Histogram generation. This is useful if the<br />
system memory resources are limited.<br />
<strong>MultiWriter</strong> Command Line Options<br />
Note<br />
Not all the parameters displayed apply to any given device.<br />
For syntax, see the notes below on page 16-7.<br />
[-c ] [--config ]<br />
Customer Configuration file<br />
[-e] [--erase]<br />
Erase enabled ISP devices<br />
[-p] [--program]<br />
Program enabled ISP devices<br />
[-v] [--verify]<br />
Verify device data of enabled ISP devices<br />
[] [--pvp]<br />
Program and Verify device data of enabled ISP devices<br />
[-d ] [--dump ]<br />
Dump device data to file <br />
[-f] [--file {memType}]<br />
Use device specific data file for device<br />
[-s ] [--select]<br />
Select PCB Panel using bitmask where bit 0 = PCB 1<br />
16-3
Command Line Parameters<br />
<strong>MultiWriter</strong> Command Line Options<br />
<strong>Instruction</strong> <strong>Manual</strong><br />
[-a ] [--devconfig]<br />
Device Configuration file<br />
[-k] [--checkid]<br />
Verify Device and Manufacturing IDs<br />
[-b] [--blankcheck]<br />
Blank Check ISP device before erasing<br />
[] [--qbc {-}|{, {memType}]<br />
Quick Blank Check device Memory<br />
location X (hex value) or range before erasing<br />
[-t] [--status]<br />
Read status register of DUT<br />
[] [--static]<br />
Keep relays closed after app exits<br />
[-l] [--protect]<br />
Check device for protection and protect before exiting.<br />
[] [--chiperase]<br />
Chip Erase the device<br />
[] [--blankchip]<br />
Blank Check entire device<br />
[] [--read {-}|{,} {memType}]<br />
Read device Memory<br />
location X (hex value) or range<br />
[] [--memtofile {-}|{,}<br />
]<br />
Read device Memory<br />
location X (hex value) or range and write data in to <br />
[-w] [--writeconfig]<br />
Program the config data<br />
[] [--svf {parserlog} {exelog}]<br />
Run svf file specified in Customer Configuration file<br />
[] [--diag {-}|{, {resultfile}]<br />
Perform <strong>MultiWriter</strong> Self Test for <strong>MultiWriter</strong>s<br />
[] [--initdly ]<br />
Insert time delay in milliseconds before device<br />
initialization<br />
[] [--exe ""]<br />
Execute specified application before reading image files.<br />
Enclose the complete command line with double quote.<br />
[] [--reload]<br />
Reload Device and Bus Drivers<br />
16-4
<strong>Instruction</strong> <strong>Manual</strong><br />
Command Line Parameters<br />
<strong>MultiWriter</strong> Command Line Options<br />
[] [--call ""]<br />
Override Memory/Config Words/Fuse/Option Bytes Parameters<br />
in XML file Override function under ISP_Advanced<br />
[] [--power ]<br />
Turn on or off relays, where 1 = on, 0 = off<br />
[] [--arm_init {devclass}]<br />
Initialize ARM7TDMI driver<br />
[] [--arm_reset ]<br />
Perform SW reset instruction on ARM CPU<br />
[] [--arm_status]<br />
Display ARM7 status<br />
[] [--arm_halt ]<br />
Halt ARM7 processor (timeout in s seconds)<br />
[] [--arm_devid 0x]<br />
Verify ARM7 Device ID , comparing only bits specified<br />
by 0x<br />
[] [--arm_forceArm]<br />
Force ARM7 processor into 32-bit ARM mode<br />
[] [--arm_map 0x 0x]<br />
Map memory region to address with size bytes<br />
[] [--arm_read_msm 0x]<br />
Read the MSMPWL(0-3/4-7) locations beginning at address<br />
to unlock security<br />
[] [--arm_ write 0x 0x]<br />
Write 32-bits of data 0x to ARM7 processor address<br />
0x<br />
[] [--arm_read 0x]<br />
Read 32-bits of data at ARM7 processor address 0x<br />
[] [--arm_verify 0x 0x 0x< mask>]<br />
Verify that data at ARM7 address 0x is equal to 0x<br />
masked by 0x< mask><br />
[] [--arm_load 0x ]<br />
Load data in binary image file to ARM7 address<br />
beginning at 0x<br />
[] [--arm_run ]<br />
Execute code at ARM7 address 0x and Stack Pointer at<br />
0x<br />
[] [--sleep ]<br />
Insert time delay in milli-seconds<br />
[] [--dccload 0x ]<br />
16-5
Command Line Parameters<br />
<strong>MultiWriter</strong> Command Line Options<br />
<strong>Instruction</strong> <strong>Manual</strong><br />
Load data in binary image file to ARM7 address<br />
beginning at 0x using DCC Module. DccMonitor must be<br />
running.<br />
[] [--dccwrite 0x]<br />
Write data 0x to DCC. DccMonitor must be running<br />
[] [--dccread]<br />
Read 32-bits of DCC data. DccMonitor must be running<br />
[] [--dccpoll ]<br />
Poll DCC for value up to seconds<br />
[] [--ferase ]<br />
Erase ARM FLASH of enabled ISP devices. Entire sector<br />
will be erased. Fails if seconds elapse.<br />
[] [--fprogram ]<br />
Program ARM7 FLASH of enabled ISP devices. Fails if<br />
seconds elapse.<br />
[] [--fverify ]<br />
Verify ARM7 FLASH of enabled ISP devices. Fails if<br />
seconds elapse.<br />
[] [--ffastverify ]<br />
Fast Verify ARM7 FLASH of enabled ISP devices. Fails if<br />
seconds elapse.<br />
[] [--fprogverifypage ]<br />
Program and Verify per page of enabled ISP devices. Fails<br />
if seconds elapse.<br />
[] [--fblankcheck ]<br />
Blank Check ARM7 FLASH of enabled ISP devices. Fails if<br />
seconds elapse.<br />
[] [--fblankchip ]<br />
Blank Check entire ARM7 FLASH of enabled ISP devices.<br />
Fails if seconds elapse.<br />
[] [--fchiperase ]<br />
ChipErase ARM FLASH of enabled ISP devices. All sectors<br />
will be erased. Fails if seconds elapse.<br />
[] [--fcompact ]<br />
Compact ARM FLASH of enabled ISP devices. Fails if<br />
seconds elapse.<br />
[] [--fmatchkey ]<br />
Unlock ARM FLASH using specified (K1-K4) keys of enabled<br />
ISP devices. Fails if seconds elapse.<br />
[] [--fprotect ]<br />
UnProtect/Protect ARM7 FLASH of enabled ISP devices.<br />
Fails if seconds elapse.<br />
16-6
<strong>Instruction</strong> <strong>Manual</strong><br />
Command Line Parameters<br />
<strong>MultiWriter</strong> Command Line Options<br />
[] [--fclock {y}]<br />
Set system clock to MHz given an Oscillator of <br />
MHz. Will also set Flash Delay Parameter used by Flash<br />
algorithms accordingly.<br />
[] [--rambufsize 0x]<br />
Set RAM buffer size for flash program and/or verify<br />
operations<br />
[-?]<br />
Display the above list.<br />
Notes<br />
In general, all numeric parameters can be either decimal or hexadecimal<br />
(hex), use a leading 0x for hex values. The hexadecimal values (base-16)<br />
use sixteen symbols of 0 to 9 to represent values zero to nine, and A, B, C,<br />
D, E, F (or a through f) to represent the values ten to fifteen. For example,<br />
100 decimal is 0x64 hex and 0xA2D2 hex is 41682 decimal.<br />
0x where a 0 (zero) bit in the mask indicates "don't care" (e.g.,<br />
0xFE is the mask for the 0 bit, the LSB is a "don't care").<br />
For , the file path can be relative or full path. For the relative path,<br />
the root will be the current executable directory, typically c:\checksum (for<br />
the standard installation).<br />
[-Single dash option] or [--Double dash option] specification<br />
-Single dash option allows single letter options and can be combined, for<br />
example:<br />
-epvw<br />
--Double dash option uses descriptive words, easier to understand but each<br />
option must be separated by at least one space, for example:<br />
--erase --program --verify --writeconfig<br />
Most commands allow the form [--word], such as:<br />
[] [--chiperase] Chip Erase the device<br />
The only method to "Chip Erase the device" is:<br />
--chiperase<br />
Some commands have two forms [-letter] or [--word] such as:<br />
[-e] [--erase] Erase enabled ISP devices<br />
16-7
Command Line Parameters<br />
<strong>MultiWriter</strong> Command Line Options<br />
<strong>Instruction</strong> <strong>Manual</strong><br />
Two equivalent commands to "Erase enabled ISP devices" are:<br />
-e<br />
or<br />
--erase<br />
–e & –p vs. – –chiperase & – –blankcheck The e & p only work in the<br />
memory range defined in the hex data file, the others do the operation to the<br />
entire device.<br />
– – exe option runs any program prior to inputting the hex data files for<br />
each device location. This can be used for unique serial number (S/N),<br />
calibration data, data code, etc.<br />
16-8
Chapter 17<br />
Error Messages<br />
Error Messages<br />
At start-up, if the security HASP USB drive ("dongle") is disconnected, not installed, defective<br />
or the Programmer Power on page 4-4 is not turned-on then the message "HASP dongle<br />
missing or driver not installed" will be shown. This is normal when running the software<br />
without any hardware attached to the PC. The HASP USB drive is normally installed inside<br />
the test fixture.<br />
Other errors while reading or writing the computer's disk or during other operations include:
Error Messages<br />
Error Messages<br />
<strong>Instruction</strong> <strong>Manual</strong><br />
Error<br />
Message<br />
Error 1<br />
Invalid DOS function number<br />
Error 2<br />
File not found<br />
Error 3<br />
Path not found<br />
Error 4<br />
Too many files open<br />
Error 5<br />
File access denied<br />
Error 12 Invalid file access code<br />
Error 15 Invalid drive number<br />
Error 97 Incorrect test program revision<br />
Error 99 Not a valid spec data file<br />
Error 100 Disk Read error<br />
Error 101 Disk out of space<br />
Error 103 File Open error<br />
Error 105 File not open for output (is LPT1 printer connected?)<br />
Error 150 Disk is write-protected<br />
Error 152 Drive is not ready<br />
Error 156 Disk seek error<br />
Error 160 Device Write-Fault (normally printer)<br />
Error 162 Hardware failure<br />
Error 200 Division by zero<br />
Error 201 Range check error<br />
Error 202 Stack overflow error<br />
Error 203 Heap overflow error<br />
Error 205 Floating point overflow<br />
Error 206 Floating point underflow<br />
Error 207 Invalid floating point operation<br />
Error 209 Overlay file read error<br />
Error 216 General protection fault<br />
System Error Messages<br />
17-2
Chapter 18<br />
Help for Problems<br />
In Case of Problems<br />
At start-up, if the security HASP USB drive (normally installed inside the test fixture) is<br />
disconnected, not installed, defective or the Programmer Power on page 4-4 is not turned-on<br />
then the message "HASP dongle missing or driver not installed" will be shown. This is normal<br />
when running the software without any hardware attached to the PC.<br />
If you suspect problems in the operation of your Test System, you should run the self-test that<br />
is available from the Configure screen on the Modules page. See the Module Self-Test on<br />
page 5-6 section in the System Configuration chapter for running the self-test.<br />
Set the PC Control Panel Power Management to "Always On with No standby or hibernate".<br />
Antivirus Note<br />
If the system is used with a HASP USB Drive and the computer Antivirus is<br />
ESET NOD32, please disable the Real-time file system protection.<br />
Uncheck the Scan on setting for File Creation. This protection will cause<br />
the computer to freeze/lockup and require a hard reboot (Hold down the<br />
Power Button to reboot).<br />
Symptoms:<br />
Your computer will freeze when changing fixture (HASP Drive) but it will<br />
be normal again after a hard reboot.<br />
Cause:<br />
The system software will mount the USB Drive to<br />
"C:\Checksum\PPS\Fixture USBDrive" during startup and the Antivirus<br />
software detects this "File Creation" as a threat.<br />
Other Antivirus software may cause the same problem, please check the<br />
Antivirus software setup.
Help for Problems<br />
Troubleshooting Tips<br />
<strong>Instruction</strong> <strong>Manual</strong><br />
Display Problems<br />
If the windows do not display fully (they look cut off), you will need to adjust the Windows<br />
display properties settings. The Display Properties settings are controlled in the Windows<br />
Control Panel. The Display Properties Font Size is controlled under the Advanced button<br />
option. Select the Control Panel > Display > Settings tab > Advanced… button > Display<br />
Font Size and set this selection to Small Fonts. If the Font Size selection is set to Large<br />
Fonts, several windows may not display properly.<br />
Serial Printer Problems<br />
In general, first review the manual provided with the printer. If you are using a serial printer<br />
and it appears to be working normally but stops printing at times, check the baud rate setup.<br />
The baud rate is set with switches inside the printer and in the test system in the Configure<br />
System > External Hardware tab > Test Screen Report Device COM1 (or COM2) > Baud<br />
Rate 1200. Some serial printer problems can be fixed if you set the baud rate to 1200 for both<br />
the printer and in the test system configuration. In the serial printer, set DIP switch 6 and<br />
switch 7 to OFF to configure the printer for 1200 baud. Be sure to turn-off the power before<br />
changing the switch settings. The printer baud rate is set at power-up of the printer. The<br />
printer DIP switch is located under a cover on the bottom of the printer (see the printer<br />
manual). All the other switch settings are normally in the ON position.<br />
Troubleshooting Tips<br />
In case of problems, this list of items should be verified:<br />
• System and Programmer Power are ON on page 4-4<br />
• The fixture is installed and connected to the receiver properly<br />
• The DUT assembly is “known good”<br />
• Check the DUT assembly to insure it is installed properly<br />
• Check the fixture spring-probe connections to the DUT<br />
• Check the Fixture Ready Switch closes properly<br />
• Check the fixture wiring connections<br />
• Check the DUT power for ISP; signal wiring, signal/power grounds and voltages<br />
Note: If Fixture Present/ (Fixture Receiver pin A-152 and E-152) is not connected to the<br />
MW FIX IO module or to a GND pin, the PS-UUT switched power (SW) outputs (+5Vdc<br />
SW, +12Vdc SW, and +24Vdc SW) will not be enabled and switched power will not be<br />
available to the fixture.<br />
• Check the remote sense connections from the system power supplies<br />
• Check the MISP test setup on page 10-7 and supporting files<br />
• Check the panel map to insure it matches the fixture wiring and the assembly<br />
Note: You can use the fixture self-test, single point probe, or an ohm-meter to verify the<br />
fixture wiring.<br />
Spares Kit<br />
18-2
<strong>Instruction</strong> <strong>Manual</strong><br />
Help for Problems<br />
Getting Help From <strong>CheckSum</strong><br />
If a failed item can be identified, check the <strong>pps</strong> spares kit for a replacement part.<br />
Getting Help From <strong>CheckSum</strong><br />
Critical Items To Provide For Assistance<br />
If you are not able to diagnose the problem, give <strong>CheckSum</strong> technical support a call at 1- 877-<br />
CHECKSUM (in the USA) or +1.360.435.5510 (Pacific time zone, GMT-08:00) for additional<br />
help.<br />
If you need assistance from <strong>CheckSum</strong> please provide the following:<br />
1. A description of the problem<br />
2. The name of the company that created the test fixture.<br />
3. Any unique fixture serial number or other identifying information.<br />
4. The name of the company that created the test program.<br />
5. <strong>CheckSum</strong> test system software name and software version number (see Help > About …)<br />
6. Test system configuration file $PPS$.DAT (binary), typically in C:\checksum<br />
7. Program file on page 9-6 (.spec, is binary)<br />
8. Test Results Report on page 15-1 (print the Passes and Failures test results to a file)<br />
9. Schematic pages with the test point locations indicated if available<br />
10. Bill-of-material (BOM)<br />
11. Fixture test point locations and wiring on page 12-1<br />
12. ISP IC data sheets<br />
13. ISP Files<br />
a. Test Step INI or XML file<br />
b. Component INI or XML file<br />
c. Component data / image file(s)<br />
d. Serial number XML file on page 5-16<br />
e. Skip PCB XML file on page 5-16<br />
f. Log files (.log) in the c:\checksum (default) directory<br />
18-3
Help for Problems<br />
Getting Help From <strong>CheckSum</strong><br />
<strong>Instruction</strong> <strong>Manual</strong><br />
Notes:<br />
The Test Results Reports should be printed to a text file so you can attach<br />
them to your email message. For examples of how to print a text file, see<br />
the <strong>CheckSum</strong> web site for help at:<br />
http://www.checksum.com/support/downloads.asp<br />
Document to review:<br />
Saving a copy of the Test Results Report<br />
Contacting <strong>CheckSum</strong><br />
Email: support@checksum.com<br />
Tel: 1 – 877 – CHECKSUM (in the USA 1-877-243-2578) Pacific time zone, GMT-<br />
08:00<br />
Tel: +1.360.435.5510 Pacific time zone, GMT-08:00<br />
Fax: +1.360.435.5535<br />
Website: www.checksum.com<br />
Ship-to street address:<br />
<strong>CheckSum</strong> LLC<br />
6120 195th St. NE<br />
Arlington, WA 98223<br />
18-4
Index<br />
!<br />
! Grouped Listing of the Test Types ........................................................................................... 14-1<br />
! Test Type Categories ....................... 14-1, 14-6, 14-10, 14-17, 14-23, 14-25, 14-37, 14-40, 14-43<br />
$<br />
$RBODY$.DAT........................................................................................................................... 5-13<br />
$RBODYT$.DAT......................................................................................................................... 5-13<br />
$RHDR$.DAT ............................................................................................................................. 5-13<br />
$RHDRT$.DAT........................................................................................................................... 5-13<br />
.<br />
.INI File ........................................................................................................................................ 434<br />
1<br />
160-Pin Blocks .......................................................................................................................... 4-25<br />
170-Pin Blocks .......................................................................................................................... 12-2<br />
3<br />
3800-102 MW FIX I/O Board ...................................................................................................... 6-13<br />
3800-105 ISP Buffer X2 Board..................................................................................................... 6-6<br />
3800-107 VPP ISP Buffer X2 Board............................................................................................. 6-6<br />
4<br />
40/80 Column Report Format....................................................................................................... 5-8<br />
A<br />
Abort / Terminate Test.................................................................................. 7-5, 7-11, 10-26, 14-11<br />
Active X..................................................................................................................................... 10-28<br />
Add a Test Step............................................................................................................................ 9-7<br />
Add User..................................................................................................................................... 5-19<br />
Antivirus Software..............................................................................................................4-15, 18-1<br />
Append ......................................................................................................................................... 9-6<br />
ASCII Decimal Character Table ............................................................................................... 14-36<br />
ASCII Format................................................................................................................9-6, 9-7, 9-27<br />
ASCII Input Files..................................................................................................................9-6, 9-26<br />
Assembly Name.......................................................................................................................... 9-13<br />
Assign / Change Point Names.................................................................................................... 9-24<br />
Assign Connection Information................................................................................................... 9-13<br />
Assign Operator Display Messages ........................................................................................... 10-5<br />
Assigning Point Names .............................................................................................................. 9-24<br />
Assigning Test Limits.................................................................................................................. 9-12<br />
Assistance and Support Contact ................................................................................................ 18-3<br />
Attribute Manipulation ........................................................................................................... 11-14<br />
Auto Load ..........................................................................................................................7-17, 9-13<br />
Automatic Batch Data Path ........................................................................................................ 5-16<br />
Automation Interface (COM)..................................................................................................... 10-28
B<br />
Bar Code Reader Option ................................................................................ 4-11, 5-8, 5-16, 14-32<br />
Base Addresses.............................................................................................................10-47, 14-26<br />
Batch Count.........................................................................................................................7-8, 7-13<br />
Batch Errors................................................................................................................7-8, 7-13, 7-15<br />
Batch ID ....................................................................................................................5-12, 5-13, 7-14<br />
Batch Persistent........................................................................................................................ 10-39<br />
Batch Report.............................................................................................................7-13, 7-14, 15-6<br />
Batch Report - Special Line.......................................................................................................... 5-8<br />
Batch Report Example................................................................................................................ 15-6<br />
BEEP Test Type ....................................................................................................................... 14-52<br />
Beginning time.......................................................................................................................... 10-47<br />
Bell Curve ................................................................................................................................... 8-12<br />
Branching.................................................................................................................................. 10-25<br />
BreakPoint .......................................................................................................................9-21, 14-49<br />
Buffer Modules.................................................................................................. 6-6, 6-7, 6-12, 10-19<br />
Buffer Type ............................................................................................................................... 10-19<br />
Buffer Wiring.......................................................................................................10-17, 10-18, 10-21<br />
Built-In Self-Test ....................................................................................................................5-6, 5-7<br />
C<br />
Call a Subroutine ...................................................................................................................... 14-15<br />
Change Ending Period ............................................................................................................... 8-15<br />
Change Pin Names .................................................................................................................... 9-24<br />
Change Starting Period .............................................................................................................. 8-15<br />
Changing Report Paths ............................................................................................................ 10-32<br />
Check Serial Number ..........................................................................................................5-8, 7-14<br />
Check Test Limits ....................................................................................................................... 9-21<br />
Checklists ..........................................................................................................................6-28, 9-10<br />
Fixture Checklist ..................................................................................................................... 6-28<br />
Program Setup CheckList....................................................................................................... 9-10<br />
<strong>CheckSum</strong> Support ...................................................................................................................... 1-4<br />
Choosing the Run Number ......................................................................................................... 8-14<br />
COM Interface .......................................................................................................................... 10-28<br />
Command Line Parameters...............................................................................................16-1, 16-2<br />
Comments (Remarks) .............................................................................................................. 14-52<br />
Completing the Software Installation.......................................................................................... 4-18<br />
Conditional Test Report Output................................................................................................ 14-52<br />
Configuration Table ...................................................................................................................... 5-4<br />
Configure Directories/Locations ................................................................................................. 5-16<br />
Configure Test Program Report ...................................................................................................5-8<br />
Connecting to the UUT ................................................................................................................. 2-1<br />
Connection Information .............................................................................................................. 9-13<br />
Considerations Before Making Changes.................................................................................... 6-34<br />
Contact <strong>CheckSum</strong>..................................................................................................................... 18-3<br />
Control input and output ........................................................................................................... 10-47<br />
Control Relays .......................................................................................................................... 14-47<br />
Controlling Program Flow ......................................................................................................... 10-24<br />
Copy Field/Lines........................................................................................................................... 9-7<br />
Cp and CpK .......................................................................................................................8-12, 8-13<br />
Creating a Test Program .............................................................................................................. 2-2<br />
Cross Checks ....................................................................................................................5-16, 9-21<br />
csIsp.exe............................................................................................................................10-7, 16-3<br />
CSRUS.EXE............................................................................................................................... 6-22<br />
CSV (comma separated variable) .............................................................................................. 9-21
Customer Support ........................................................................................................................ 1-3<br />
Customizing Reports .................................................................................................................... 5-8<br />
Cut Field/Lines.............................................................................................................................. 9-7<br />
D<br />
Date .............................................................................................................................................. 8-6<br />
Date Format.................................................................................................................................. 5-8<br />
DB25 Connector ..................................................................................................................4-9, 4-10<br />
DC Current Output...................................................................................................................... 14-4<br />
DC Voltage Output ..................................................................................................................... 14-4<br />
Default Grid................................................................................................................................. 9-10<br />
Delete Test Program .................................................................................................................... 9-6<br />
Delete Test Steps ......................................................................................................................... 9-7<br />
Design for Part Programming ..................................................................................................... 6-31<br />
Designing the Fixture.......................................................................................................5-23, 14-45<br />
Device Data Files........................................................................................................................ 10-7<br />
Device Programming ................................................................................. 2-2, 6-2, 6-31, 10-7, 11-1<br />
Device Write-Fault ...................................................................................................................... 17-2<br />
Diagnostics - Report ..................................................................................................................... 7-5<br />
DIGA Test Step........................................................................................................................... 14-8<br />
DIGI Test Type ........................................................................................................................... 14-7<br />
Digital Active............................................................................................................................... 14-8<br />
Digital Input Test Type................................................................................................................ 14-7<br />
Digital Output Test Step ............................................................................................................. 14-8<br />
Digital Test Types....................................................................................................................... 14-6<br />
DIGO Test Step .......................................................................................................................... 14-8<br />
Direct Addressing ..................................................................................................................... 10-47<br />
Directories Configuration ............................................................................................................ 5-16<br />
Disk is write-protected ................................................................................................................ 17-2<br />
Disk Out of Space....................................................................................................................... 17-2<br />
Disk Read Error .......................................................................................................................... 17-2<br />
Disk Seek Error........................................................................................................................... 17-2<br />
DISP Test Step......................................................................................................................... 14-18<br />
DISPE Test Step....................................................................................................................... 14-19<br />
DISPL Test Step....................................................................................................................... 14-18<br />
Display a Message to the Operator.................................................................................10-5, 14-18<br />
Display a Picture....................................................................................................................... 11-19<br />
Display a Short Message to the Operator .......................................................................10-5, 14-18<br />
Display Attribute Manipulation..............................................................................11-1, 11-10, 14-21<br />
Display Enhanced Screen ........................................................................................................ 14-20<br />
Display List for SCRN Test Step .............................................................................................. 11-10<br />
Display Message .............................................................................................................10-5, 14-18<br />
Display Problems ..................................................................................................................... 18-2<br />
Division by Zero.......................................................................................................................... 17-2<br />
Drive is Not Ready...................................................................................................................... 17-2<br />
Duplicate Serial Number..................................................................................................7-14, 14-32<br />
DUT/UUT Detect Switch............................................................................................................. 6-17<br />
E<br />
Edit........................................................................................................3-2, 3-3, 9-4, 9-5, 10-2, 10-3<br />
Measure Menu ....................................................................................................................... 9-12<br />
Step Analysis .......................................................................................................................... 10-4<br />
View Menu.............................................................................................................................. 9-10<br />
Edit Profile .................................................................................................................................. 5-18<br />
Edit Program CheckList.............................................................................................................. 9-10
Edit Window................................................................................................................9-5, 10-2, 10-3<br />
Embedded Files.......................................................................................................................... 10-7<br />
Encapsulating a Test ................................................................................................................ 10-27<br />
Enter Batch ID ............................................................................................................................ 7-12<br />
Enter UUT Serial Number........................................................................................................... 7-12<br />
Entering Test Steps .................................................................................................................... 10-1<br />
Erase an Operator Message .................................................................................................... 14-19<br />
Erasing Memory.......................................................................................................................... 9-23<br />
Error Messages......................................................................................................................... 17-2<br />
ERROR Test Type.........................................................................................................14-11, 14-13<br />
ESD Strap Connection ................................................................................................................. 4-4<br />
EVAL Test Type........................................................................................................................ 14-23<br />
Event timing .............................................................................................................................. 10-47<br />
Example Test Program Segments.............................................................................................. 11-1<br />
EXEC Test Type............................................................................................................10-27, 14-23<br />
Execute User-Written Routine .................................................................................................. 14-23<br />
Executing a User-Written Program........................................................................................... 10-27<br />
Executing the Test........................................................................................................................ 7-4<br />
Execution time .......................................................................................................................... 10-47<br />
Execution times .......................................................................................................................... 7-16<br />
Exit program ................................................................................................................................. 3-4<br />
Exiting the Program .................................................................................................................. 10-26<br />
Expand........................................................................................................................................ 9-10<br />
Expansion Assembly .................................................................................................................. 4-20<br />
Export ......................................................................................................................................... 5-22<br />
Extending Test Program Length............................................................................................... 10-27<br />
F<br />
Fail FailV Test Result ...............................................................................................7-12, 8-17, 15-1<br />
Failed Components .................................................................................................................... 18-1<br />
Field Values................................................................................................................................ 9-12<br />
File access denied...................................................................................................................... 17-2<br />
File Menu .....................................................................................................................3-4, 7-10, 9-6<br />
File not found.............................................................................................................................. 17-2<br />
File Open error............................................................................................................................ 17-2<br />
File Selection............................................................................................................................... 7-2<br />
File Viewer .................................................................................................................................... 5-8<br />
Find............................................................................................................................................... 9-9<br />
Find Next ...................................................................................................................................... 9-7<br />
FIXCT Test Type .............................................................................................................4-20, 14-45<br />
Fixture Checklist ......................................................................................................................... 6-28<br />
Fixture Control .................................................................................................................4-20, 14-45<br />
Fixture Identification ................................................................................................................. 11-20<br />
Fixture Layout............................................................................................................................... 6-3<br />
Fixture Mechanical Design ......................................................................................................... 6-24<br />
Fixture Present Signal ..............................................................................................6-13, 12-1, 18-2<br />
Fixture Ready ....................................................................................................................6-17, 6-19<br />
Fixture Safety Rule ...............................................................................................10-4, 14-44, 14-46<br />
Fixture Toggle............................................................................................................................. 9-22<br />
Fixture USBDrive........................................................................................................................ 6-21<br />
Fixture-Down Switch..........................................................................................................6-18, 6-19<br />
Floating point overflow................................................................................................................ 17-2<br />
Floating point underflow ............................................................................................................. 17-2<br />
Font Size..................................................................................................................................... 9-10<br />
From Pin ..............................................................................................................................7-4, 10-2
G<br />
General Programming ................................................................................................................ 14-7<br />
General protection fault .............................................................................................................. 17-2<br />
General Purpose Interface Bus I/O .......................................................................................... 14-37<br />
Generate Test Result ............................................................................................................... 14-23<br />
Generating Reports from a Test Program ................................................................................ 10-31<br />
Get Batch ID from operator .......................................................................................................... 5-8<br />
Get UUT Serial Number from operator......................................................................................... 5-8<br />
Getting Help From <strong>CheckSum</strong>.................................................................................................... 18-3<br />
Getting Started.............................................................................................................................. 2-1<br />
Goto Next Error............................................................................................................................. 9-9<br />
Goto Step...................................................................................................................................... 9-7<br />
GPIB Test Type ........................................................................................................................ 14-37<br />
GPIB-USB IEEE-488 Installation................................................................................................ 4-10<br />
H<br />
Halt on Fail....................................................................................................................7-4, 7-5, 7-11<br />
Hardware failure ......................................................................................................................... 17-2<br />
HASP Remote Update System (RUS) ............................................................................6-22, 6-23<br />
HASP USB Drive ..............................................................................................................6-21, 18-1<br />
Help Menu.................................................................................................................................. 9-23<br />
High Limit......................................................................................................................7-4, 9-1, 10-4<br />
Histogram ................................................................................................................................... 8-13<br />
I<br />
ICT ................................................................................................................................................ 1-3<br />
Image Files ......................................................................................................................10-9, 10-11<br />
Import.................................................................................................................................. 5-22, 436<br />
Import File (Append)............................................................................................................. 9-6, 434<br />
Impure code.............................................................................................................................. 10-47<br />
In System Programming with <strong>MultiWriter</strong> (MISP) ....................................................................... 14-6<br />
Incorrect spec file revision .......................................................................................................... 17-1<br />
INI File ......................................................................................................................................... 435<br />
Insert a Test Step ......................................................................................................................... 9-7<br />
Installing and removing the fixture.............................................................................................. 6-27<br />
Installing Guide Pins ................................................................................................................ 6-24<br />
Installing Spring Probes .......................................................................................................... 6-25<br />
Installing the DUTon the test fixture ........................................................................................... 6-28<br />
Installing the Power Supplies ..................................................................................................... 13-3<br />
Internal USB and program storage............................................................................................. 6-21<br />
Interrupts..................................................................................................................................... 18-1<br />
Introduction................................................................................................................................... 1-1<br />
Invalid drive number ................................................................................................................... 17-2<br />
Invalid file access code............................................................................................................... 17-2<br />
Invalid floating point operation.................................................................................................... 17-2<br />
Invalid HASP USB Drive............................................................................................................. 18-1<br />
ISP Buffer X2 Module ................................................................................................................... 6-6<br />
ISP Restrictions ........................................................................................................................ 6-32<br />
ISPMw Buffer Wiring ................................................................................................................... 436<br />
ISPMw Test Type ........................................................................................................................ 434<br />
J<br />
JMP Jump Unconditionally ............................................................................................10-25, 14-11<br />
JMPDI Jump Based on Result of Digital Input ......................................................................... 14-12
JMPE Jump Based on Number of Errors ......................................................................14-13, 14-14<br />
JMPK Jump Based on Result of Key Input .............................................................................. 14-13<br />
JMPPI Jump Based on Result of Port Input ............................................................................. 14-12<br />
JSTST Jump Based on Self-test .............................................................................................. 14-15<br />
JUMP based on Integer Variable (MemI) ................................................................................. 14-26<br />
Jump Based on PWR Measurement ........................................................................................ 14-11<br />
JUMP based on Real Variable (MemR) ................................................................................... 14-30<br />
JUMP based on String Variable (MemS) ................................................................................. 14-32<br />
Jump Error Count ..................................................................................................................... 14-14<br />
K<br />
Key............................................................................................................................................ 14-19<br />
Keypad.................................................................................................................................4-8, 12-1<br />
Keypad Mask............................................................................................................4-8, 14-26, 16-1<br />
L<br />
LABEL test................................................................................................................................ 10-25<br />
Label Test Step......................................................................................................................... 14-11<br />
LAN Connection............................................................................................................................ 4-4<br />
Limited User (XP) ....................................................................................................................... 4-14<br />
Listing Test Program Data.......................................................................................................... 9-26<br />
Load a Test Program.................................................................................................................... 3-4<br />
Load and Run a Test Program ................................................................................................. 14-16<br />
Load and Run a Test Sub-Program.......................................................................................... 14-16<br />
Loading a Program ..................................................................................................................... 9-23<br />
Log File ....................................................................................................................................... 10-7<br />
Log into the System....................................................................................................5-1, 5-18, 5-19<br />
Login User ........................................................................................................ 5-1, 5-18, 5-19, 7-14<br />
Loop on Error......................................................................................................14-11, 14-13, 14-14<br />
Low Limit.......................................................................................................................7-4, 9-1, 10-4<br />
M<br />
Main Power Switch ................................................................................................................4-4, 4-5<br />
Main Screen.........................................................................................................................3-1, 4-18<br />
Main System Window..........................................................................................................3-1, 3-2<br />
Main Test Menu........................................................................................................................... 3-5<br />
Manage User Accounts .............................................................................................................. 5-18<br />
<strong>Manual</strong> Panelization Programming........................................................................................... 10-37<br />
Max 40 Column Report Lines per UUT ........................................................................................ 5-8<br />
Max Errors .......................................................................................................................... 7-17, 434<br />
Measure...................................................................................................................................... 9-21<br />
Measure Menu............................................................................................................................ 9-12<br />
Measured value ............................................................................................................................ 7-4<br />
Measurement Analysis ............................................................................................................... 10-4<br />
Measurement Messages ...................................................................................................7-17, 9-20<br />
Measurement Retries ................................................................................................................. 9-13<br />
Measurement Statistics ................................................................................................................ 9-1<br />
MEMD Test Type...........................................................................................................10-39, 14-30<br />
MEMI Test Type ............................................................................................................10-39, 14-26<br />
MEML Test Type ...........................................................................................................10-39, 14-26<br />
Memory Locations .................................................................................................................... 10-39<br />
Memory Manipulation (Integer)................................................................................................. 14-26<br />
Memory Manipulation (Real) .................................................................................................... 14-30<br />
Memory Manipulation (String) .................................................................................................. 14-32<br />
Memory Manipulation Test Types ............................................................................................ 14-25
Memory Variables..........................................................................................................10-39, 10-47<br />
MEMR Test Type...................................................................................................................... 14-30<br />
MEMS Test Type...................................................................................................................... 14-32<br />
Menu Control....................................................................................................................5-21, 5-22<br />
Merge (Copy/Append) Test Steps.........................................................................................9-6, 9-7<br />
Merge Parallel Components ....................................................................................................... 9-21<br />
Message Test Step................................................................................................................... 14-17<br />
Miscellaneous Tests ................................................................................................................. 14-43<br />
MISP Test Type.......................................................................................................................... 14-6<br />
Monitor Power Output................................................................................................................. 14-5<br />
Motherboard ................................................................................................... 4-20, 4-21, 4-22, 4-23<br />
Multi-PCB Panels.................................................................................................................... 10-33<br />
<strong>MultiWriter</strong> Command Line Options............................................................................................ 16-3<br />
<strong>MultiWriter</strong> Controller......................................................................................................1-4, 1-5, 1-6<br />
<strong>MultiWriter</strong> Fixture Design Topics................................................................................................. 6-1<br />
<strong>MultiWriter</strong> Fixture I/O (MW FIX IO) ........................................................................................... 6-13<br />
<strong>MultiWriter</strong> In System Programming........................................................................................... 10-7<br />
<strong>MultiWriter</strong> ISP............................................................................................................................ 14-6<br />
<strong>MultiWriter</strong> <strong>pps</strong> Required Files ................................................................................................... 10-7<br />
MW FIX I/O Module ...................................................................................................................... 6-6<br />
N<br />
Named Variables ...........................................................................................................10-39, 10-40<br />
New Test Program File................................................................................................................. 9-6<br />
Nominal Fit.................................................................................................................................. 10-4<br />
Normal Test Reports ................................................................................................................ 10-32<br />
Not a valid spec data file ............................................................................................................ 17-2<br />
Notes about MEMI and MEML ................................................................................................. 10-47<br />
Notes about MEMR and MEMD ............................................................................................... 10-47<br />
Notes about MEMS .................................................................................................................. 10-46<br />
O<br />
Open File ..................................................................................................................................... 7-3<br />
Operator Adjustments................................................................................................................... 9-3<br />
Operator <strong>Instruction</strong>s Setup Screen ........................................................................................... 9-13<br />
Operator Keypad Installation and Usage ..................................................................................... 4-8<br />
Operator Message Displays ....................................................................................................... 10-5<br />
Operator Messages .................................................................................................................... 9-16<br />
Operator name (Login name) ..................................................................................................... 5-12<br />
Optimize for Best Results ......................................................................................................9-1, 9-4<br />
P<br />
Panelization ................................................................................................................................ 9-21<br />
Panelization Programming ....................................................................................................... 10-37<br />
Panelization Programming by Wizard ...................................................................................... 10-36<br />
Panelization Wizard.................................................................................................................. 10-36<br />
Panelized assembly.........................................................................................................7-19, 10-36<br />
Panelized PCBs.......................................................................................................................... 8-17<br />
Panelized Testing ..................................................................................................................... 10-33<br />
Pareto Failure Report ........................................................................................................8-1, 15-10<br />
Pareto Failure Report Example ................................................................................................ 15-10<br />
Pareto of Batch Errors ................................................................................................................ 7-14<br />
Part Programming...............................................................................2-2, 6-1, 6-2, 6-31, 10-7, 11-1<br />
Pass/Fail Indication ...........................................................................................................10-4, 15-1<br />
Password..................................................................................................................5-19, 5-20, 5-21
Paste Field.................................................................................................................................... 9-7<br />
Paste Test Steps .......................................................................................................................... 9-7<br />
Path not found ............................................................................................................................ 17-2<br />
Pause a Specified Time............................................................................................................ 14-48<br />
PAUSE Test Step ..................................................................................................................... 14-48<br />
PCB<br />
Locations/Numbers Screen................................................................................................... 10-37<br />
Runtime Options ................................................................................................................... 10-37<br />
Wiring Assignments .............................................................................................................. 10-37<br />
PCB Fixture Alignment ............................................................................................................... 6-24<br />
PCB Number Being Tested ...................................................................................................... 14-19<br />
PCB Panel Map Window ................................................................................................ 10-38, 434<br />
PCB Panelization Window ..................................................................................................... 10-36<br />
PCB Replication Wizard Window.......................................................................................... 10-37<br />
PCB Test Step.......................................................................................................................... 14-19<br />
PCB: ......................................................................................................................................... 10-37<br />
PIF Note.................................................................................................................................... 14-23<br />
Pin Names .................................................................................................................................. 9-24<br />
Point Information......................................................................................................................... 10-4<br />
Point Name Entry.................................................................................................................9-7, 9-24<br />
Point/Pin Names - Assign / Change ........................................................................................... 9-24<br />
Port Input Test ............................................................................................................................ 14-9<br />
Port Output ................................................................................................................................. 14-9<br />
PORTI Test Type........................................................................................................................ 14-9<br />
PORTO Test Step....................................................................................................................... 14-9<br />
PORTx Test Types ..................................................................................................................... 14-9<br />
Power Supply Considerations ...................................................................................................... 6-5<br />
Power Supply Control................................................................................................................. 14-3<br />
Power Supply Overview ............................................................................................................. 13-1<br />
Pressure Rods...................................................................................................................6-26, 6-27<br />
Print .....................................................................................................................................9-6, 9-14<br />
Print Test Results .................................................................................... 4-11, 5-8, 5-22, 7-5, 14-49<br />
Printer .................................................................................................... 4-11, 5-10, 5-11, 5-22, 5-23<br />
Printer Setup............................................................................................................................... 5-22<br />
Printing Test System Configuration.......................................................................................5-1, 5-4<br />
Probe UUT Point.......................................................................................................4-20, 7-11, 9-24<br />
Probing ...................................................................................................................................... 9-26<br />
Problems and Help ..................................................................................................................... 18-1<br />
Problems with the Test System....................................................................................5-4, 5-6, 18-1<br />
Production Report.....................................................................................................8-1, 15-9, 15-10<br />
Production Report Example........................................................................................................ 15-9<br />
Program Auto Load ...........................................................................................................7-14, 9-20<br />
Program CheckList ............................................................................................................9-10, 9-11<br />
Program Flow ........................................................................................................................... 10-24<br />
Program for SCRN Load Operation.......................................................................................... 11-10<br />
Program Memory Locations (variables) ................................................................................... 10-39<br />
Program Multiple Times.............................................................................................................. 7-11<br />
Program Segments..................................................................................................................... 11-1<br />
Program Storage ...................................................................................................................... 10-47<br />
Programmable Power Supply.......................................................................................................6-5<br />
Programmer Power Button ........................................................................................................... 4-4<br />
Programming Multiple Devices........................................................................... 2-2, 6-2, 11-3, 11-6<br />
Programming Multiple Different Devices .................................................................................... 11-6<br />
Programming Multiple Identical Devices .................................................................................... 11-3<br />
Programming Multiple Times...................................................................................................... 7-11<br />
Programming One Device .......................................................................................................... 11-1
Programs in ASCII .................................................................................................................... 9-27<br />
Programs in Binary .........................................................................................................9-26, 9-27<br />
PS-UUT-L1 ............4-20, 6-6, 12-1, 13-7, 13-8, 14-3, 14-4, 14-5, 14-6, 14-11, 14-12, 14-30, 14-43<br />
R<br />
Read ASCII File.......................................................................................................................... 9-26<br />
Relative Address....................................................................................................................... 10-47<br />
RELAY Test Type..................................................................................................................... 14-47<br />
REM Test Type......................................................................................................................... 14-52<br />
Remark/Comment in the Test Program.................................................................................... 14-52<br />
Replicate Options Screen......................................................................................................... 10-37<br />
Report Device....................................................................................................................5-22, 7-14<br />
Reporting on Panelized PCBs.................................................................................................... 8-17<br />
Reports ....................................................................................................................................... 15-1<br />
Reports sorted by PCB............................................................................................................... 7-19<br />
ReProgram ..........................................................................................................................7-4, 7-11<br />
Required Files........................................................................................................................... 10-23<br />
Reset System ............................................................................................................................... 9-6<br />
RET Return from Subroutine .................................................................................................... 14-15<br />
Retain Skip Selections................................................................................................................ 7-18<br />
ReTry ...................................................................................................................................7-4, 7-11<br />
RETT Test Type ....................................................................................................................... 14-17<br />
Return from Test Sub-Program ................................................................................................ 14-17<br />
RPRTS Test Type .................................................................................................................... 14-49<br />
RS232 Serial Interface I/O........................................................................................................ 14-40<br />
RS232 Test Type...................................................................................................................... 14-40<br />
RSLTS Test Type ..................................................................................................................... 14-52<br />
Run Test Program from the Editor................................................................................................9-6<br />
RUN Test Type......................................................................................................................... 14-16<br />
Running Another Test............................................................................................................... 10-26<br />
RUNT Test Type....................................................................................................................... 14-16<br />
Runtime Options....................................................................................................................... 10-37<br />
RUS (Remote Update System) .................................................................................................. 6-21<br />
S<br />
SAFE_HI..............................................................................................................................6-5, 12-1<br />
SAFE_LO.............................................................................................................................6-5, 12-1<br />
Sample Reports.......................................................................................................................... 15-1<br />
Save a Test Program....................................................................................................3-4, 9-6, 9-27<br />
Save Configuration ..............................................................................................................5-1, 5-16<br />
Screen and Display Attribute Manipulation .............................................................................. 11-10<br />
Screen Result for SCRN Test Type....................................................................................... 11-16<br />
SCRN Load Operation............................................................................................................ 11-17<br />
SCRN Test Step .................................................................................................11-10, 14-21, 14-22<br />
Select Skipped PCBs in Panel ................................................................................................. 10-33<br />
Select Skips................................................................................................................................ 7-18<br />
Selecting the Test Program .......................................................................................................... 7-2<br />
Self-Test ............................................................................................................. 1-4, 5-6, 5-7, 14-48<br />
Self-Test ISP................................................................................................................................ 434<br />
Self-Test Module Test Step ...................................................................................................... 14-48<br />
Self-Test of the System Module ................................................................................................... 5-7<br />
Serial Number..3-5, 4-11, 4-12, 4-13, 5-9, 5-12, 5-13, 5-16, 7-10, 7-14, 7-16, 7-17, 8-14, 8-15, 14-<br />
34, 14-35, 14-36<br />
Set Error Counter Used for JMPE ............................................................................................ 14-13<br />
Set Limits from Measured Value ................................................................................................ 9-12
Show Pareto ............................................................................................................................... 7-14<br />
Show Pass/Fail........................................................................................................................... 7-15<br />
Show Unedited Field Values ...................................................................................................... 9-10<br />
SHUT DOWN............................................................................................................................ 10-26<br />
Sigma Report............................................................................................................................ 15-11<br />
Single Step ..........................................................................................................................7-5, 7-11<br />
Single-Point Probe.............................................................................................................7-11, 10-7<br />
Skipped PCBs in Panel .............................................................................. 5-16, 7-18, 10-34, 14-32<br />
Software Installation ................................................................................................................... 4-14<br />
Sort by Test Title......................................................................................................................... 9-21<br />
Sort for Best Speed .................................................................................................................... 9-21<br />
Sound the PC's Beeper ............................................................................................................ 14-52<br />
Spares Kit ..........................................................................................................................18-2, 18-3<br />
SPC ................................................................................................................................8-2, 8-3, 8-4<br />
SPC Data Format ....................................................................................................................... 8-17<br />
SPC Logging............................................................................................................................... 7-14<br />
Special features .......................................................................................................................... 9-3<br />
Special Line ..............................................................................................................5-13, 5-14, 5-16<br />
Specify Label ............................................................................................................................ 14-11<br />
Speed (minimize test time) ........................................................................................................... 9-1<br />
Square Root Function (SQRT) ................................................................................................. 14-30<br />
Standalone Installations ............................................................................................................. 4-24<br />
START Button............................................................................................................................... 4-6<br />
Start Program ................................................................................................... 4-4, 6-13, 6-17, 9-10<br />
Statistical Analysis.................................................................................................................8-1, 8-2<br />
Statistical Data Reporting ......................................................................................................... 10-31<br />
Statistics Data File Example....................................................................................................... 15-6<br />
Statistics Data Path .................................................................................................................... 5-16<br />
Status Map.................................................................................................................................. 7-18<br />
Step Analysis.............................................................................................................................. 10-4<br />
Storage space........................................................................................................................... 10-47<br />
Strip Printer................................................................................................................................. 4-11<br />
STST Test Type........................................................................................................................ 14-48<br />
System 160-Pin Blocks............................................................................................................... 4-24<br />
System Configuration ................................................................................................................... 5-4<br />
System Error Count .................................................................................................................. 14-14<br />
System Files ............................................................................................................................. 10-22<br />
System Installation.................................................................................................................1-4, 4-1<br />
System Module............................................................................................................................. 5-7<br />
System Motherboard and Expansion ......................................................................................... 4-20<br />
System Power and Controls ......................................................................................................... 4-4<br />
System Required Files ............................................................................................................... 10-7<br />
System Requriements .................................................................................................................. 1-4<br />
System Variables.................................................................................... 14-25, 14-26, 14-30, 14-32<br />
T<br />
T-120-2 Strip Printer Installation................................................................................................. 4-11<br />
Template for New Test Program .................................................................................................. 9-6<br />
Temporary Test Results File ........................................................................................................ 7-5<br />
Terminate Test.............................................................................................. 7-5, 7-11, 10-26, 14-11<br />
Test............................................................................. 7-1, 7-4, 7-5, 7-6, 7-7, 7-8, 7-9, 10-27, 10-28<br />
Test Display.................................................................................................................................. 7-8<br />
Test Failure Screen ...................................................................................................................... 7-4<br />
Test Menu ...........................................................................................................................7-2, 7-11<br />
Test Point Assignment................................................................................................................ 9-24<br />
Test Program
Opening..............................................................................................................................3-4, 9-6<br />
Printing ...................................................................................................................................... 9-6<br />
Saving ..............................................................................................................................9-6, 9-26<br />
Test Program in ASCII.............................................................................................................. 15-5<br />
Test Program Report .........................................................................................................5-16, 15-2<br />
Test Program Report Example ................................................................................................... 15-2<br />
Test Program Segments............................................................................................................. 11-1<br />
Test Program:........................................................................................................................3-4, 7-2<br />
Test Progress ............................................................................................................................. 7-16<br />
Test Report...............................................................................................................7-12, 7-13, 7-14<br />
Test Report - Special Lines .......................................................................................................... 5-8<br />
Test Report $RBODY$.DAT File.................................................................................................. 5-8<br />
Test Report $RBODYT$.DAT File................................................................................................ 5-8<br />
Test Report $RHDR$.DAT File .................................................................................................... 5-8<br />
Test Report $RHDRT$.DAT File .................................................................................................. 5-8<br />
Test Report Contents ................................................................................................................. 7-14<br />
Test Report Data Path................................................................................................................ 5-16<br />
Test Results - Report Lines per UUT ........................................................................................... 5-8<br />
Test Results Report....................................................................................................5-8, 15-1, 15-2<br />
Test Results Report Example..................................................................................................... 15-1<br />
Test Screen with Multi-PCB Panels.......................................................................................... 10-33<br />
Test Steps.....................................................................................................................9-8, 9-9, 10-1<br />
Test System Configuration ....................................................................................................5-1, 5-4<br />
Test System Software Installation .............................................................................................. 4-14<br />
Test Times (minimize) .................................................................................................................. 9-1<br />
Testing a panelized assembly .................................................................................................... 7-18<br />
Testing an Assembly .................................................................................................................... 7-1<br />
Thermal Overload Reset Button...................................................................................................4-4<br />
Time Estimate Analysis .............................................................................................................. 9-21<br />
Time storage location ............................................................................................................... 10-47<br />
Timing events ........................................................................................................................... 10-47<br />
To Pin ..................................................................................................................................7-4, 10-2<br />
Tolerances .............................................................................................................................9-3, 9-4<br />
Too many files open ................................................................................................................... 17-2<br />
Toolbar....................................................................................................................................... 10-1<br />
Tools Menu................................................................................................................................ 9-21<br />
Transfer of Control Test Types................................................................................................. 14-10<br />
Troubleshooting the Test System.................................................................................5-4, 5-6, 18-1<br />
Troubleshooting Tips .........................................................................................................18-1, 18-2<br />
Try Blocks ......................................................................................................................14-11, 14-13<br />
Turn Fixture Vacuum On and Off ............................................................................................. 14-44<br />
U<br />
Unconditional jump ........................................................................................................10-25, 10-26<br />
Unedited Field Values ................................................................................................................ 9-10<br />
USB 2 ........................................................................................................................................... 1-5<br />
USB Disconnect Warning ..................................................................................................5-22, 5-23<br />
USB Program Storage................................................................................................................ 6-21<br />
Use PCB Number ..............................................................................................................9-13, 9-24<br />
User Accounts .......................................................................................................................... 5-19<br />
User Name.......................................................................................................................5-19, 14-32<br />
User Password ..................................................................................................................5-18, 5-19<br />
User-Defined Tests................................................................................................................... 14-23<br />
User-Written Routines .............................................................................................................. 14-23<br />
UUT .............................................................................................................................................. 2-1<br />
UUT ID Serial Number Checking..............................................................................5-8, 7-14, 14-32
V<br />
VACUM Test Step ....................................................................................................4-4, 4-20, 14-44<br />
Vacuum Connection ..........................................................................................................4-6, 14-44<br />
Variables.........................................10-39, 10-40, 10-41, 10-42, 10-45, 10-46, 14-26, 14-30, 14-32<br />
List.................................................................................................. 9-17, 9-18, 9-19, 10-40, 10-45<br />
Named...................................................................................... 10-39, 10-40, 10-41, 10-42, 10-43<br />
Persistent .............................................................................................................................. 10-40<br />
System ..........................................................................14-26, 14-28, 14-30, 14-33, 14-34, 14-35<br />
View Menu .................................................................................................................................. 9-10<br />
Visual Basic Script..............................................................................................10-28, 10-29, 10-30<br />
Voltage Settings...........................................................................................................10-19, 10-20<br />
W<br />
Wait for a Key to Be Pressed ................................................................................................... 14-19<br />
Memory Manipulation Tests.................................................................................................. 14-25<br />
WAITK Test Type.................................................................................................................. 14-19<br />
Wire Run Report.......................................................................................................9-14, 15-7, 15-9<br />
Wire Run Report Example.......................................................................................................... 15-7<br />
Wiring Assignments................................................................................................9-13, 10-37, 15-7<br />
Wiring Diagrams ......................................................................................................................... 12-1<br />
Wizard Screen .......................................................................................................................... 10-36<br />
Write ASCII File .......................................................................................................................... 9-26<br />
Writing a Test Program................................................................................................................. 9-1<br />
X<br />
X-Bar/Sigma Report ..................................................................................................................... 8-1<br />
X-Bar/Sigma Report Example .........................................................................................15-1, 15-11<br />
XML Files................................................................................................................5-16, 10-7, 14-32<br />
XSD Files................................................................................................................5-16, 10-7, 14-32<br />
Y<br />
Yellow PASS Background ............................................................................................................ 7-6