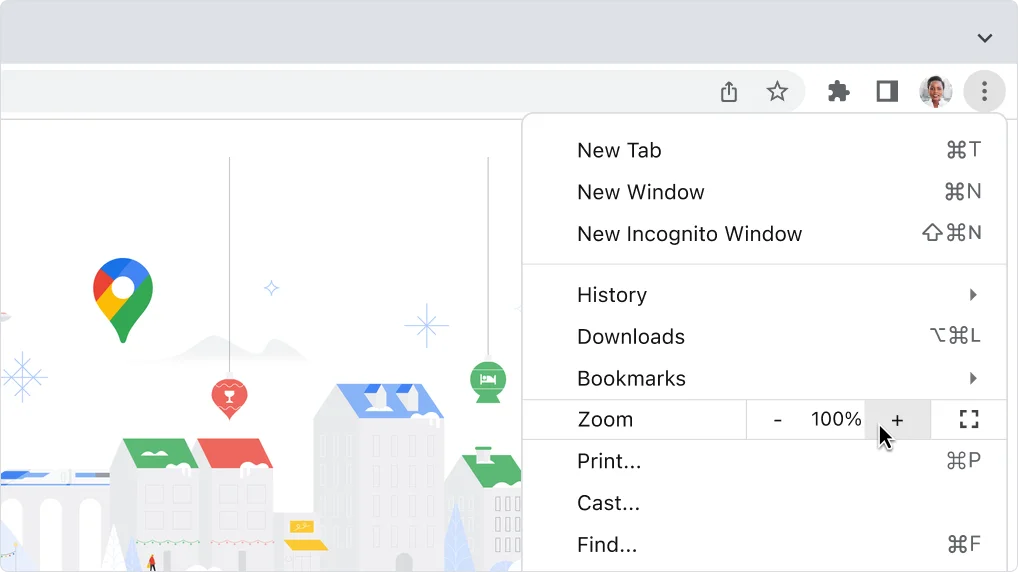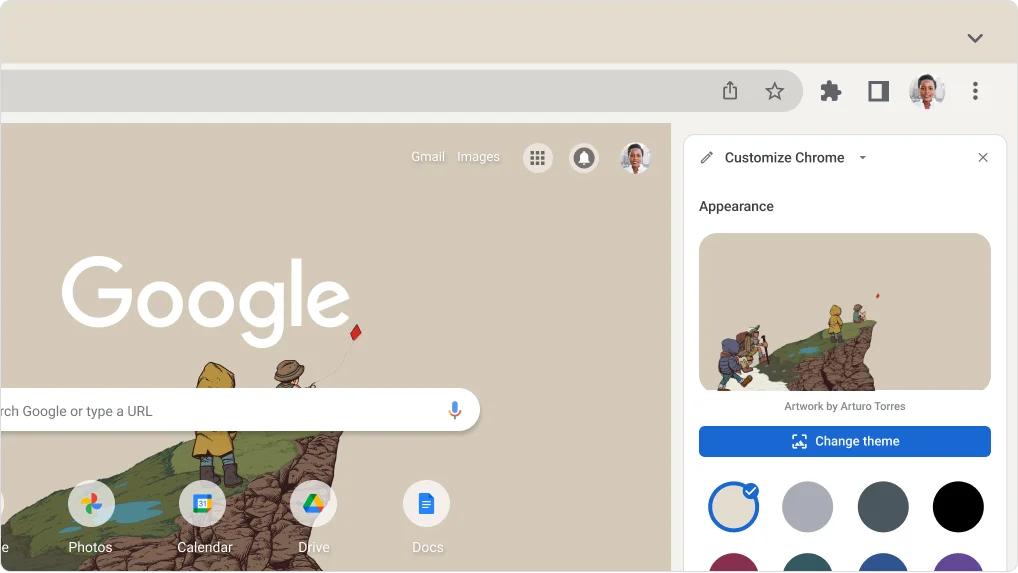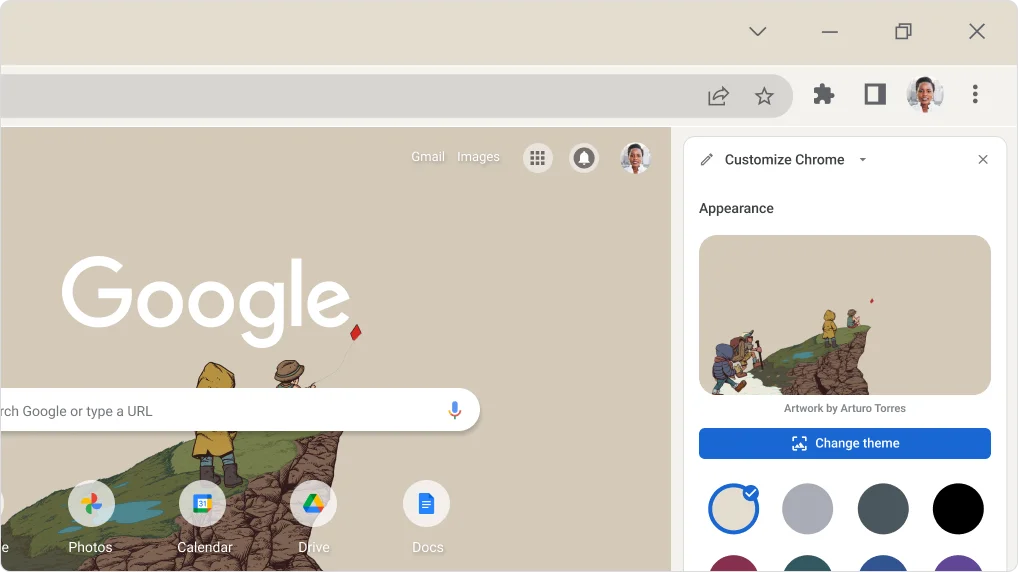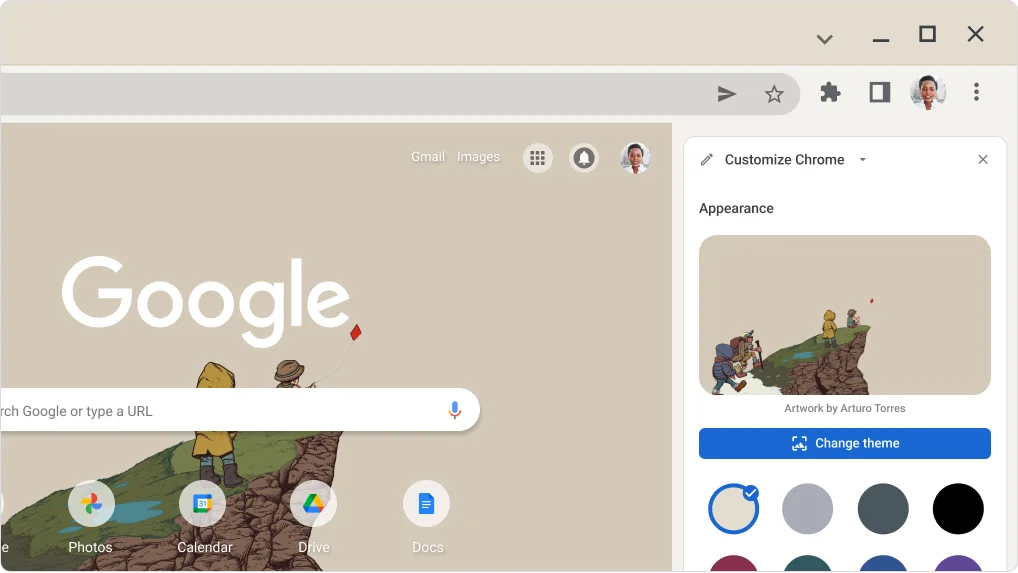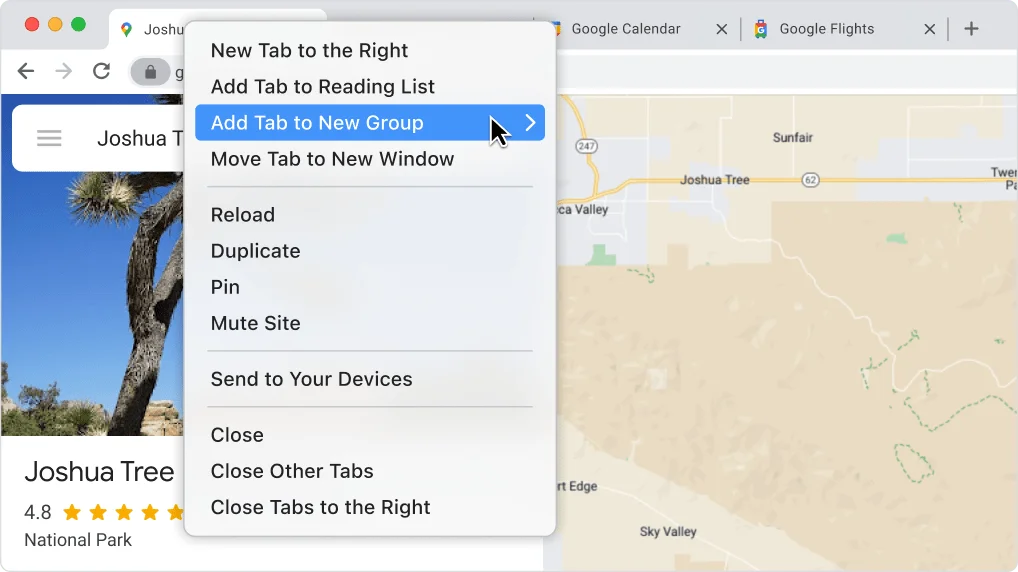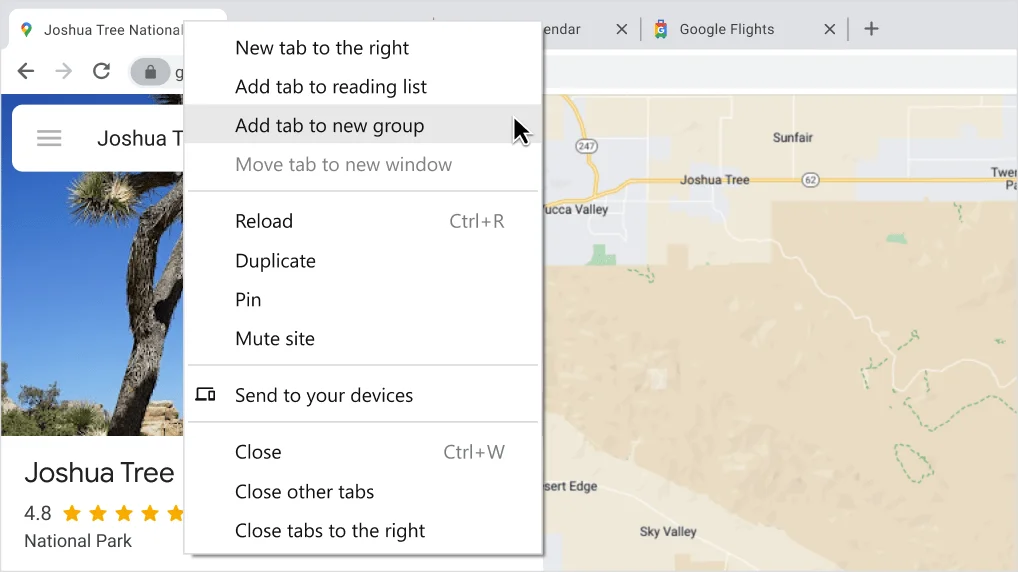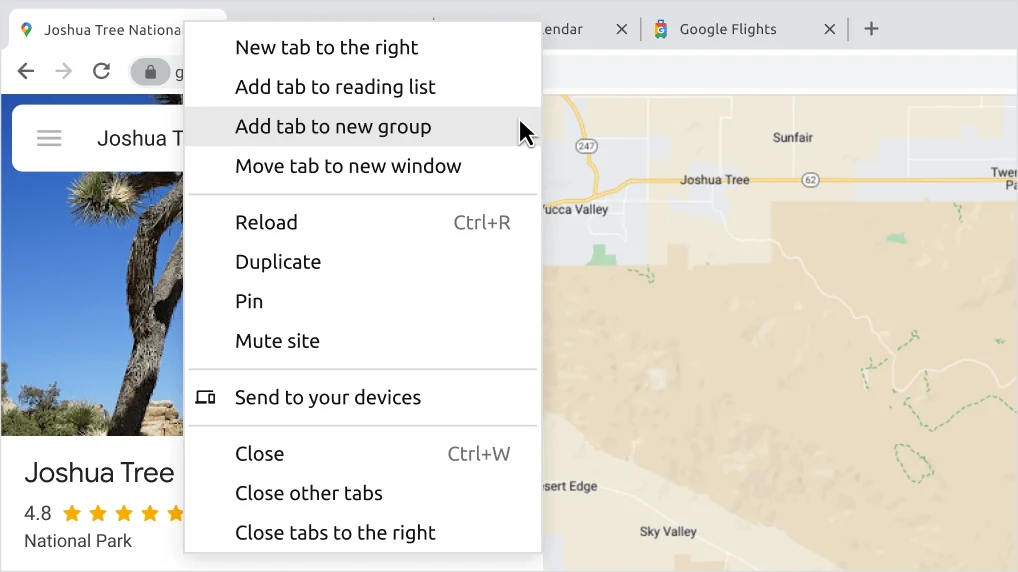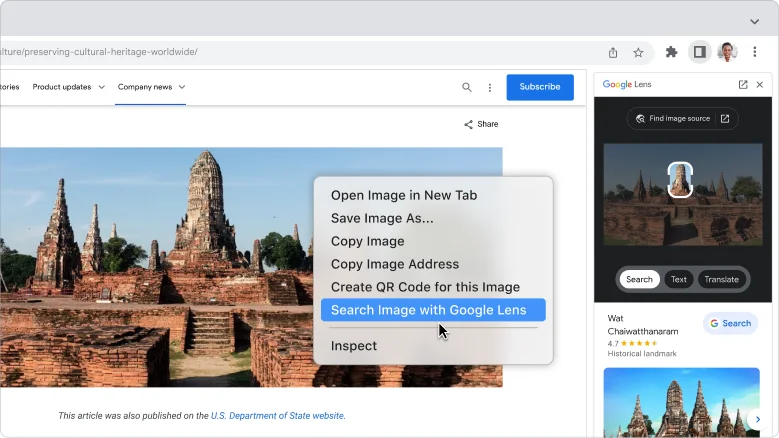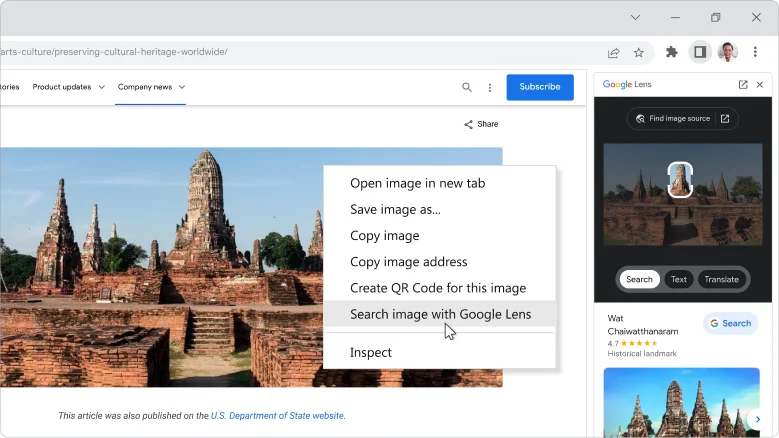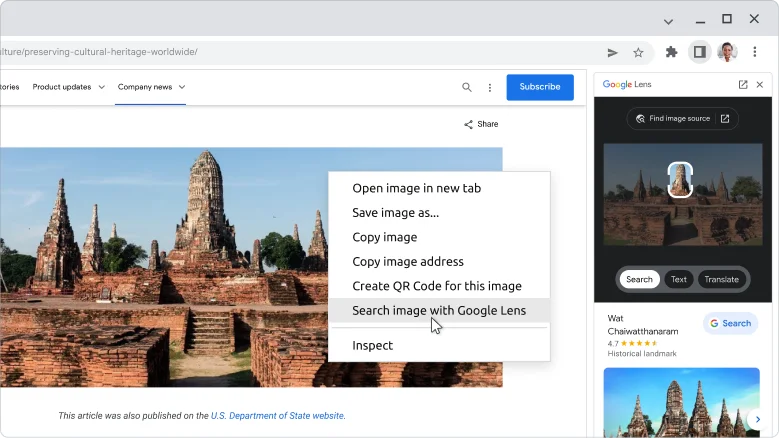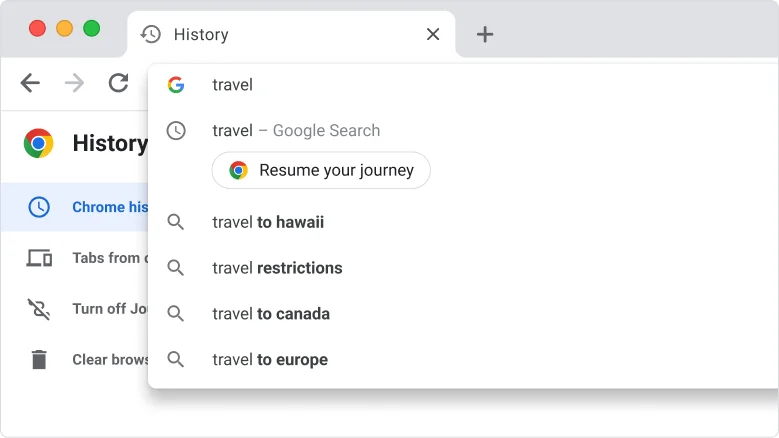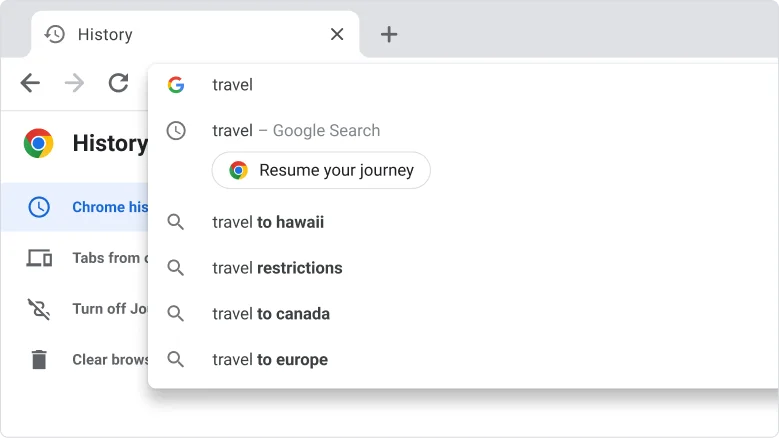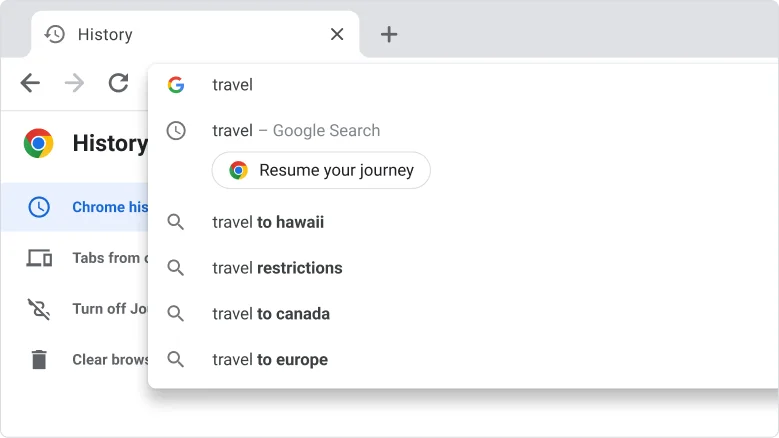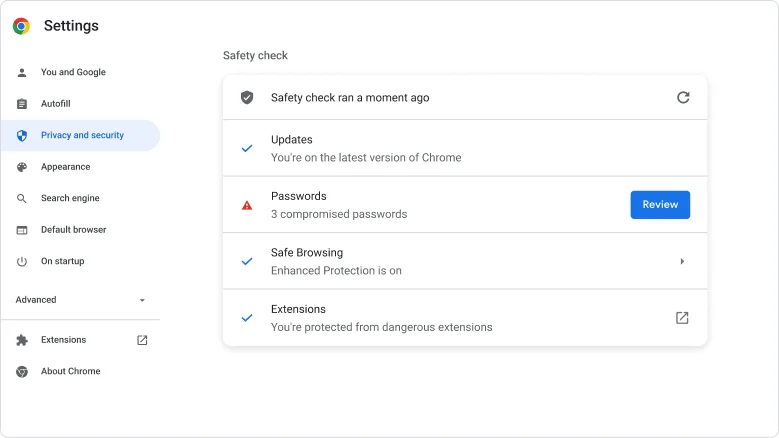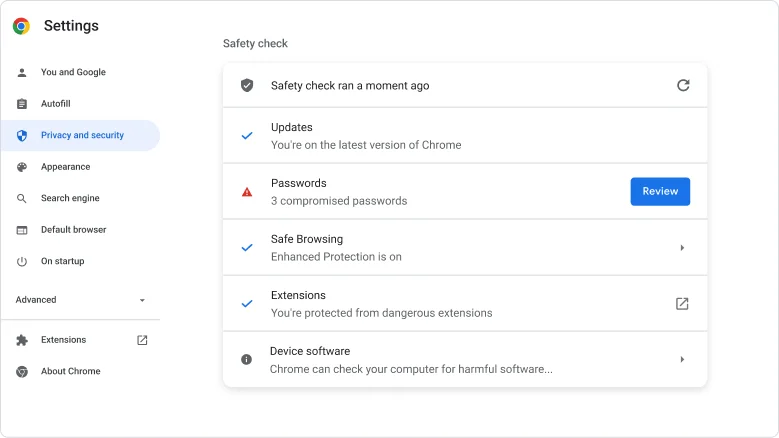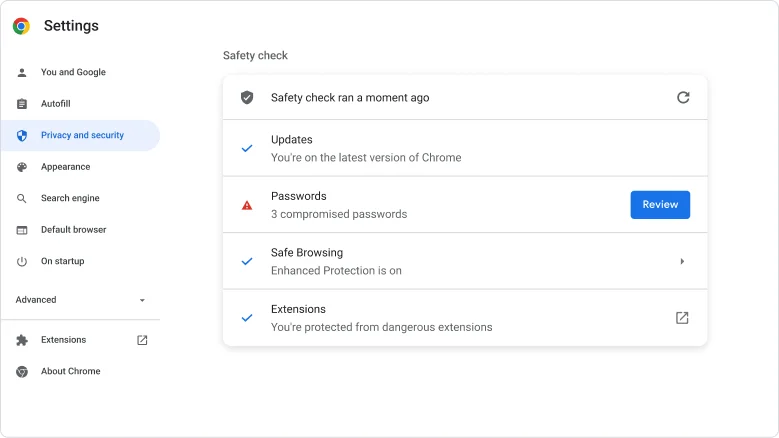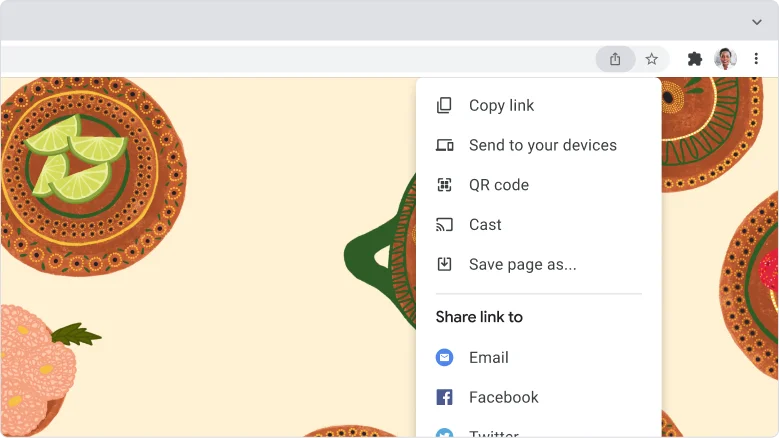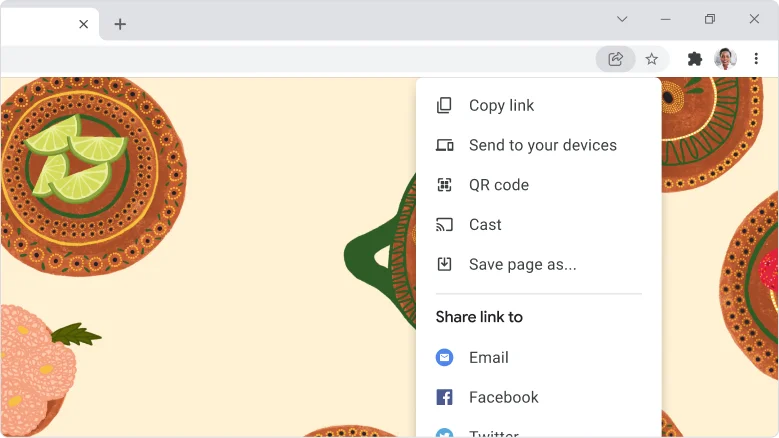What’s new in Chrome
Chrome is always getting faster and easier to use. New to try: side panel, translations, and search shortcuts
Productivity
Organize and prioritize as you browse with the side panel
The side-by-side view makes it easier to add to or manage your reading list and bookmarks as you browse. To manage your Reading List:
- At the top of the browser, click Side panel .
- Expand the drop-down list and select Reading List.
- To add your current tab to your list, click Add current tab.
- To move a page to the bottom, click Mark as read . To remove it completely, click Delete .
- Expand the drop-down list to see other panels, like Bookmarks and Journeys.
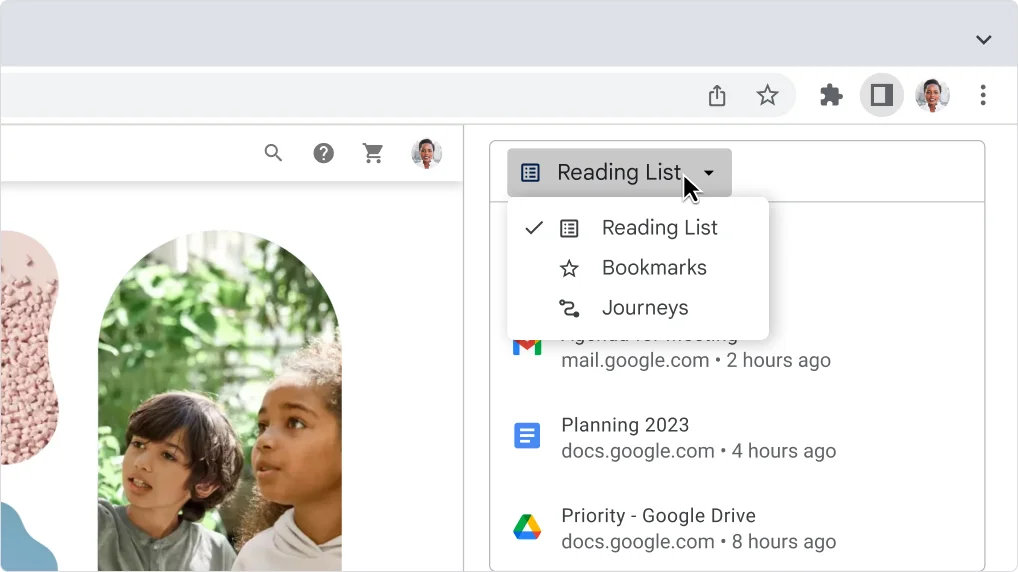
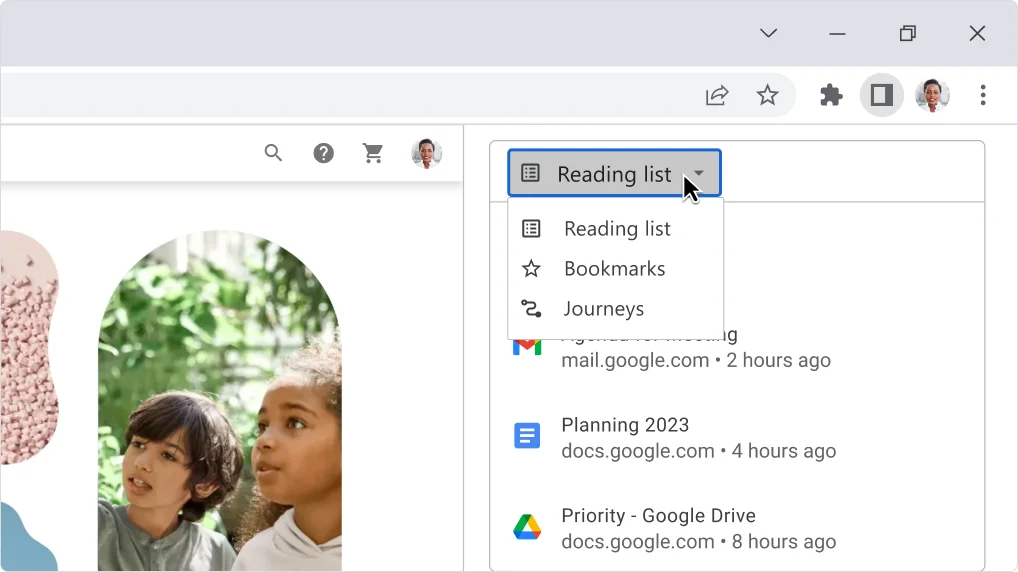
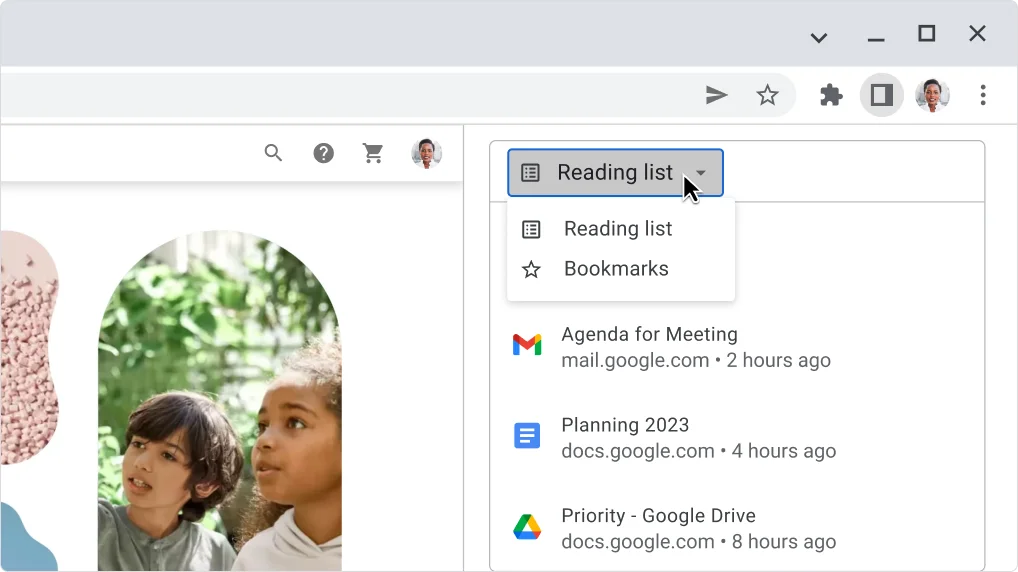
Translate
Translate just what you need
Get a word or phrase you don’t know translated into over 100 available languages.
- Highlight and right-click a selection of text.
- Click Translate. At the top right, Chrome will translate the text to your default language.
- To translate to a different language, click More > Choose another language. Then, select a new option.

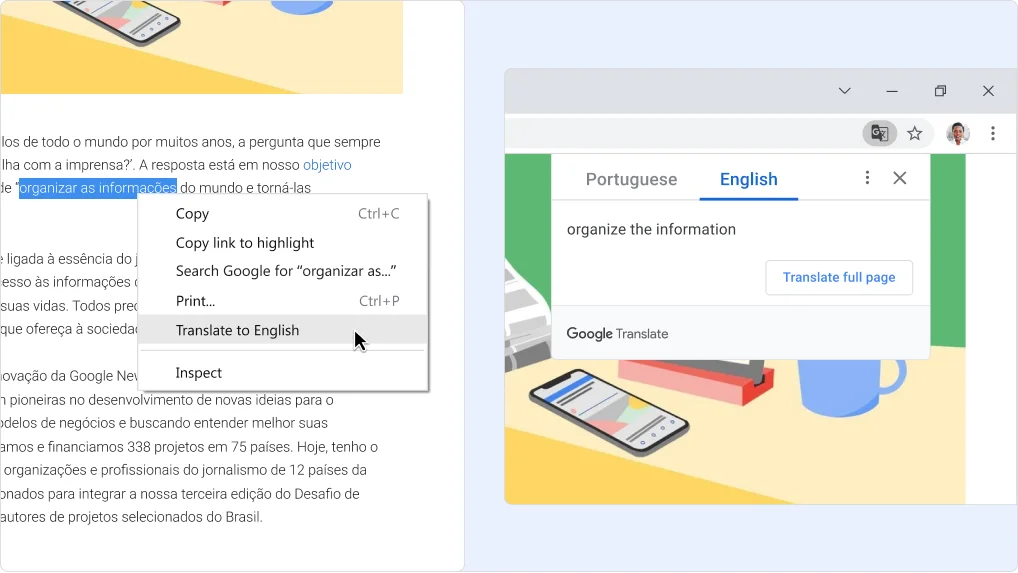
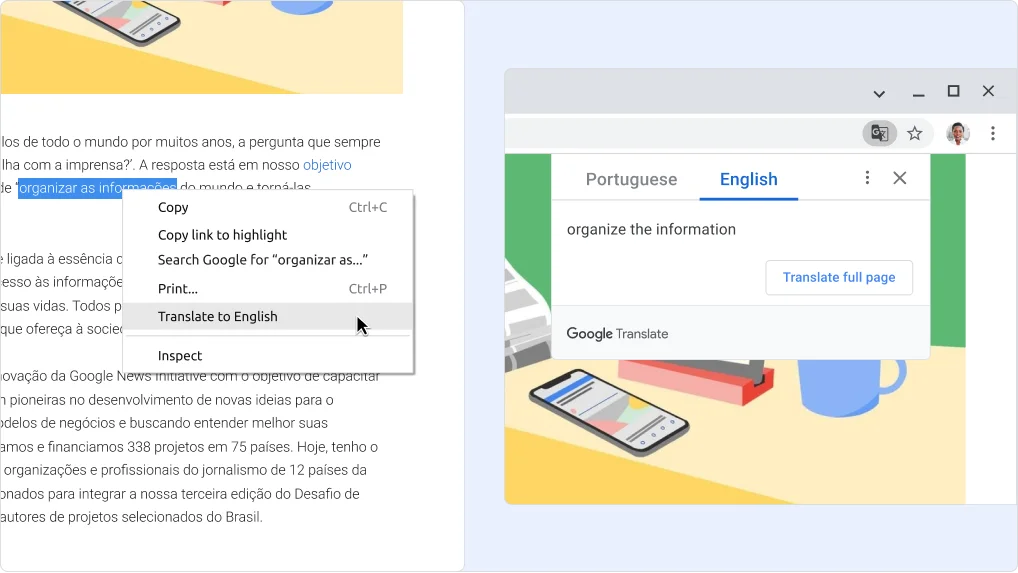
Search
Search your stuff from the address bar
Try these helpful shortcuts that make it easy to find your tabs, bookmarks, and history.
- In the address bar, type the shortcut @bookmarks, @history, or @tabs.
- Press tab or space to select the shortcut.
- Enter a word or phrase in the address bar.
- Select an item from the list of results.
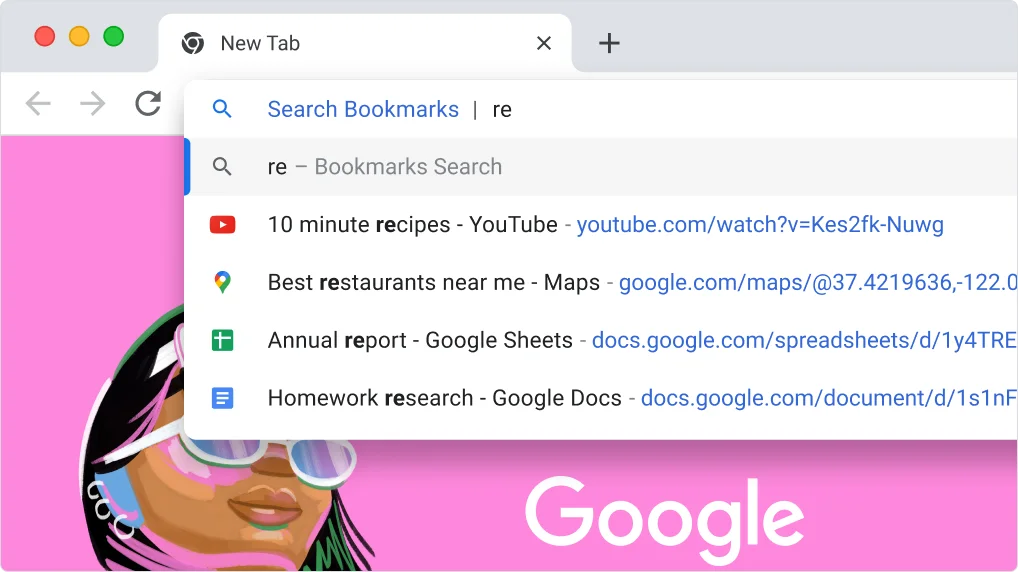
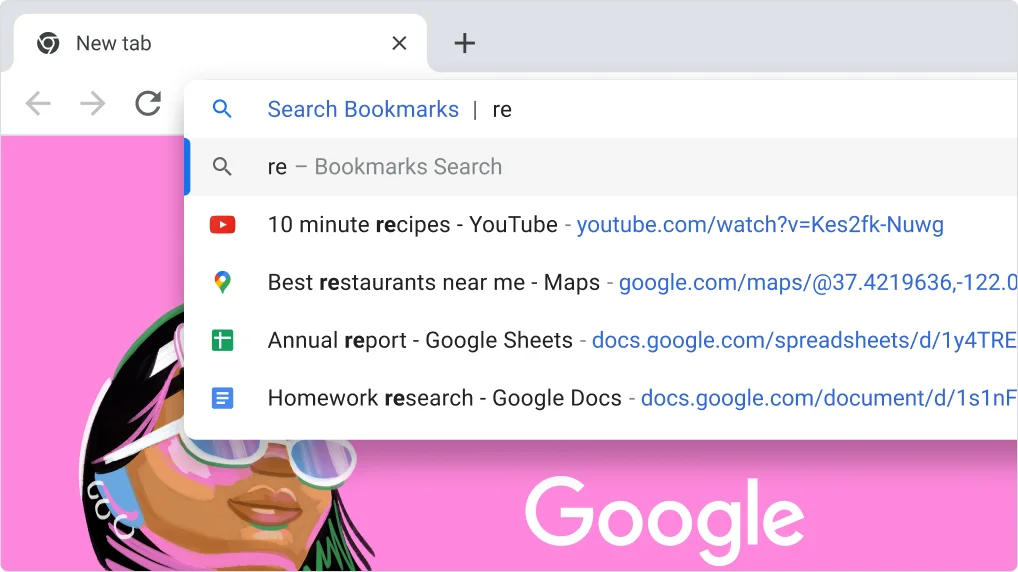
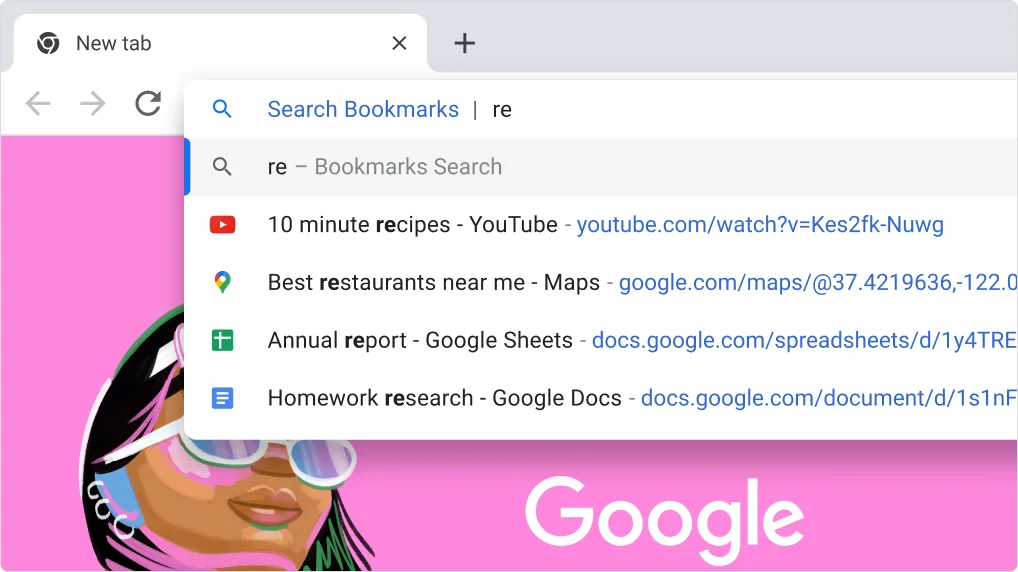
Chrome Tip
Get a better view by zooming in or out
Quickly adjust your zoom level to resize your page and text.
- Click Chrome Menu .
- Click Zoom + or - to increase or decrease the page and text size.
- To adjust further, click Zoom or in the address bar.
You can also use the shortcuts ⌘ and + to zoom in, ⌘ and - to zoom out, and ⌘ and 0 to reset zoom.
Chrome Tip
Get a better view by zooming in or out
Quickly adjust your zoom level to resize your page and text.
- Click Chrome Menu .
- Click Zoom + or - to increase or decrease the page and text size.
- To adjust further, click Zoom or in the address bar.
You can also use the shortcuts Ctrl and + to zoom in, Ctrl and - to zoom out, and Ctrl and 0 to reset zoom.