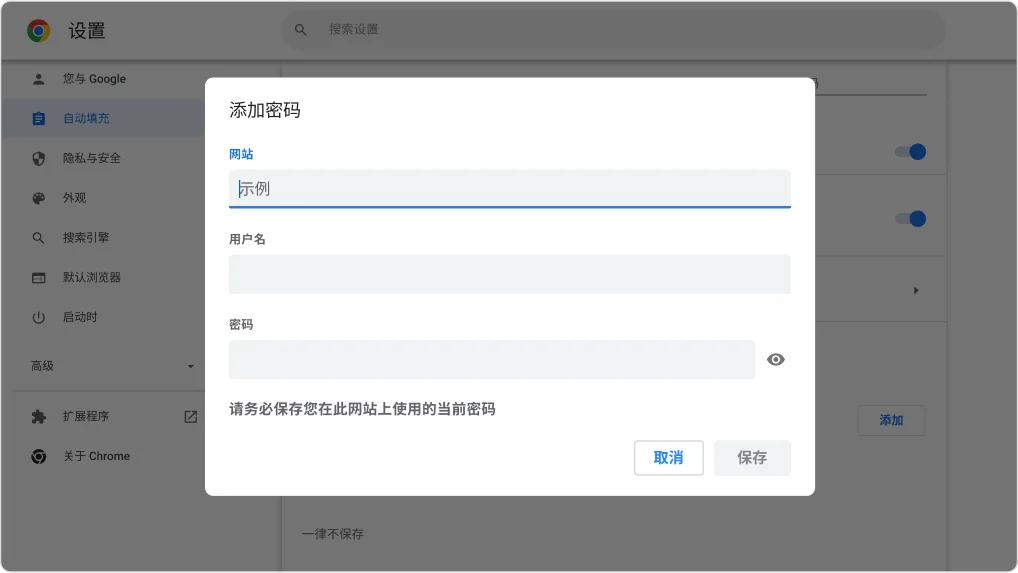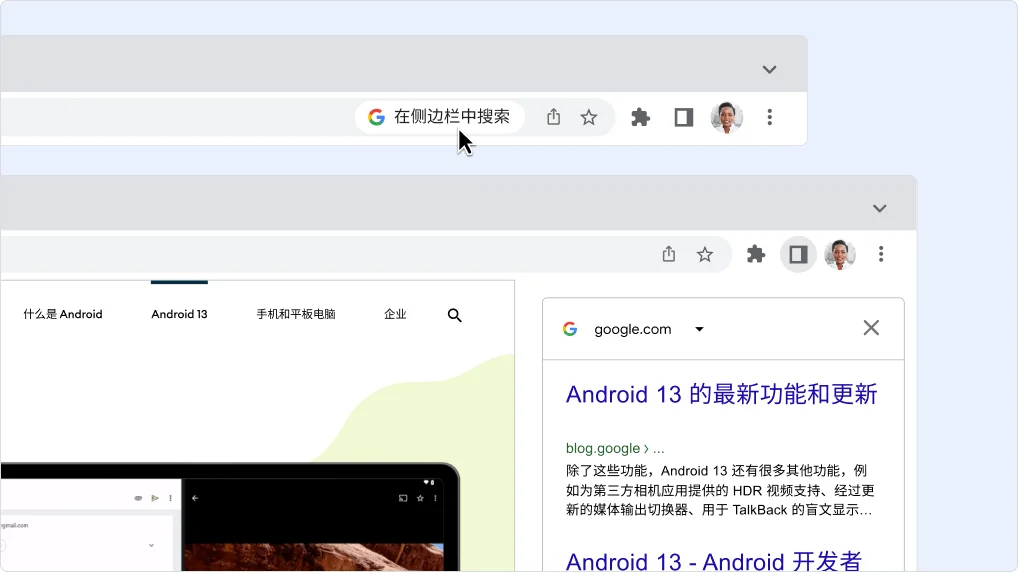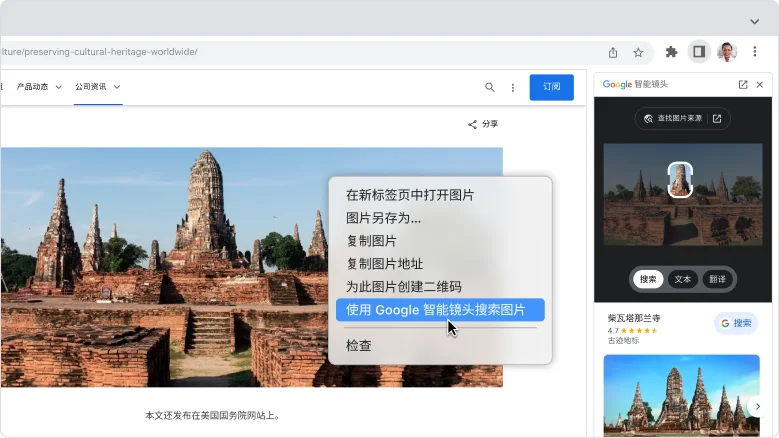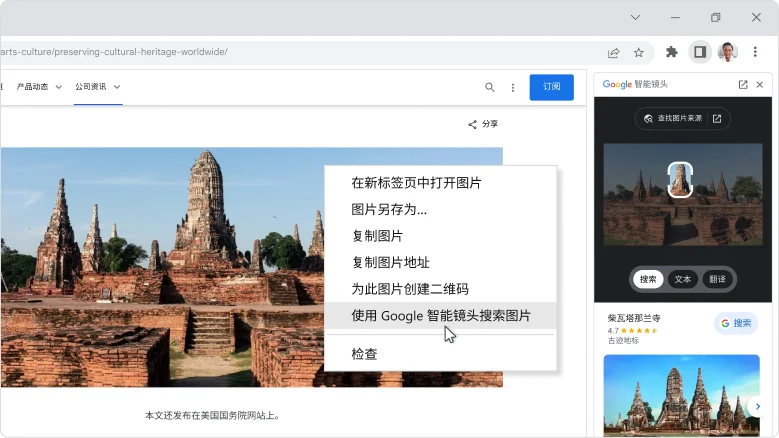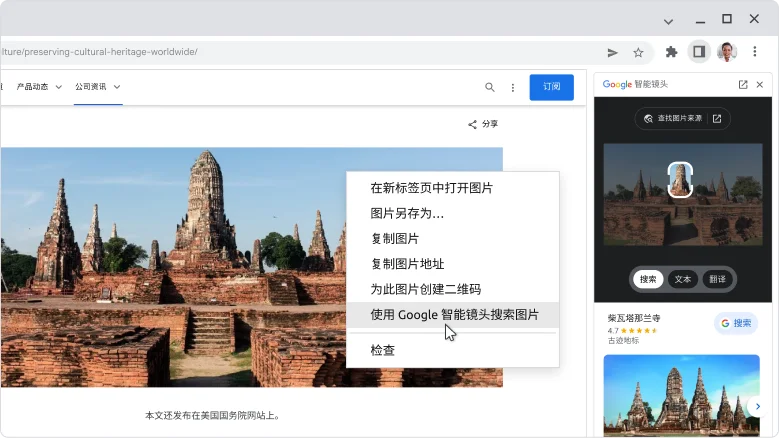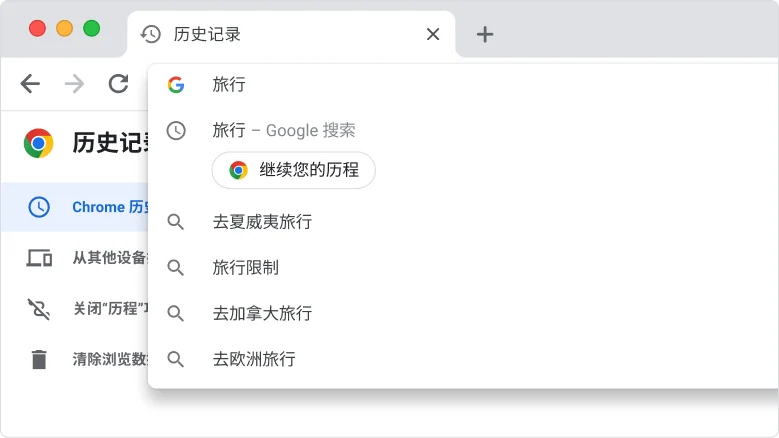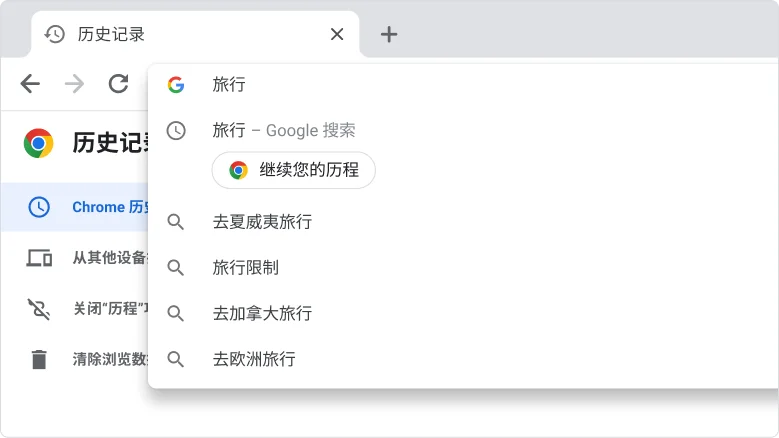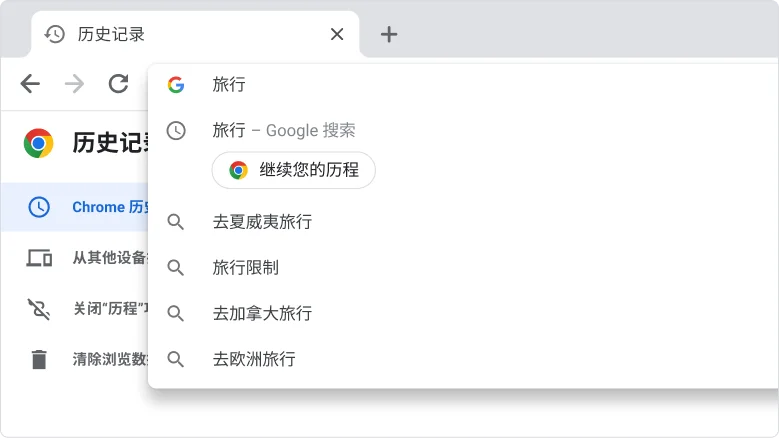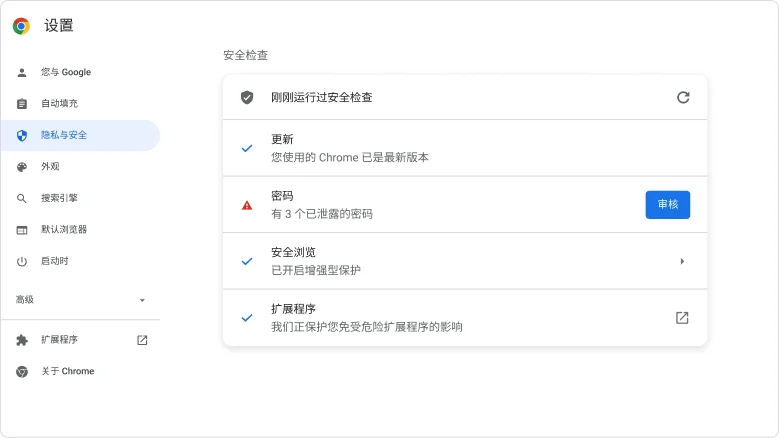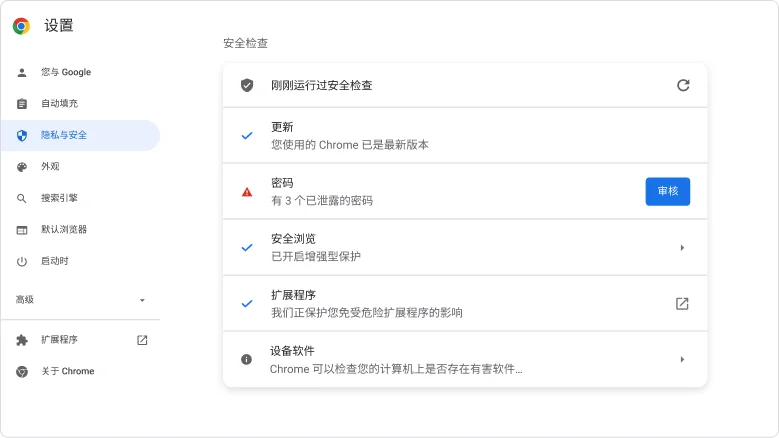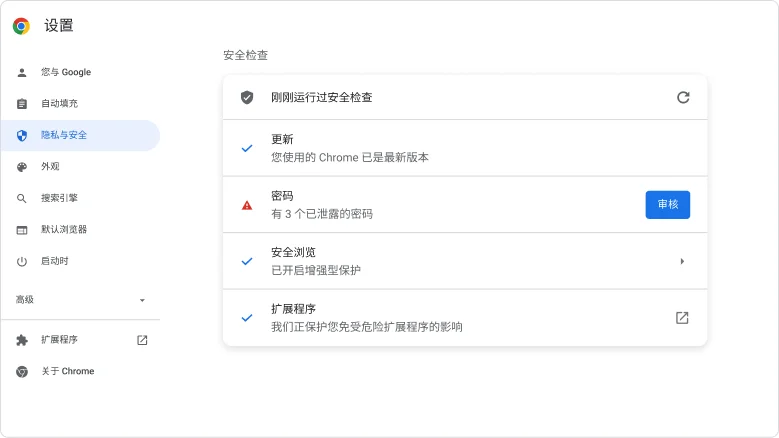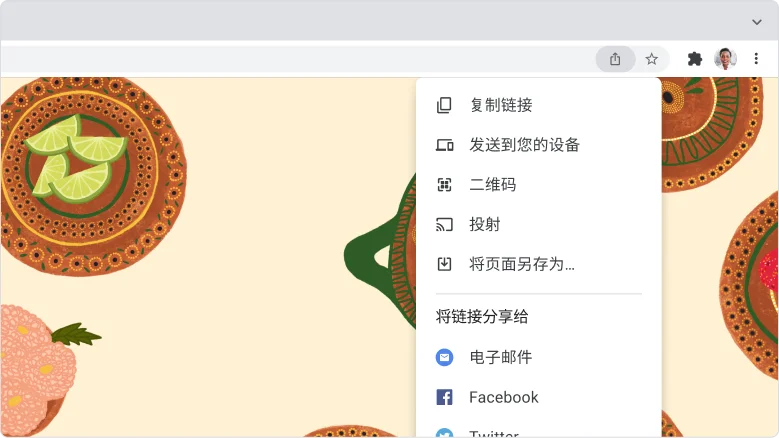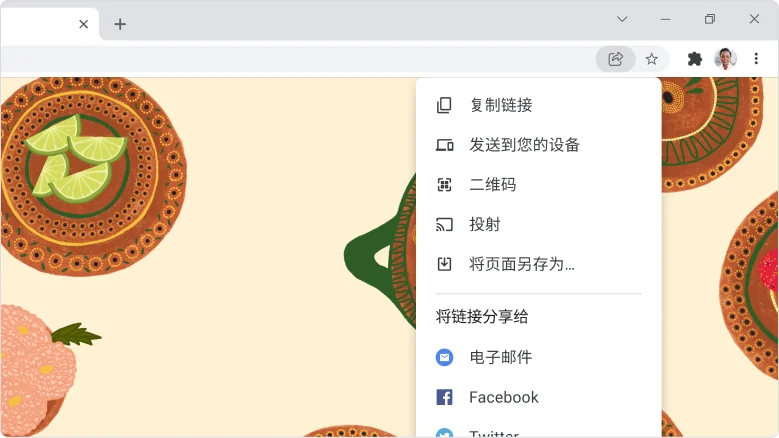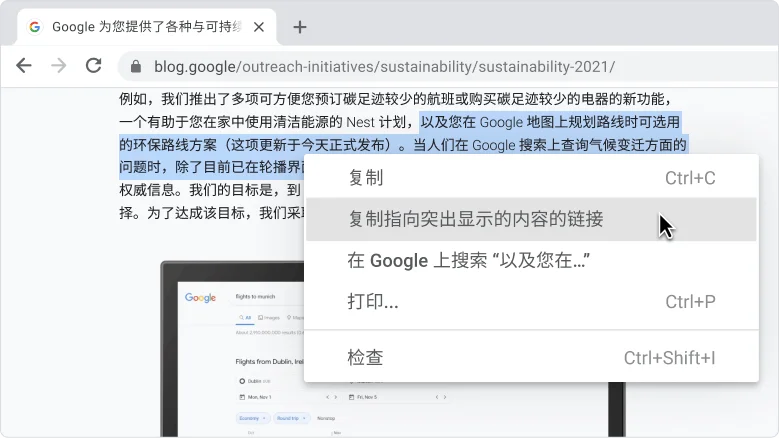Chrome 中的新变化
我们一直在不断提升 Chrome 的速度和易用性。欢迎试用新方法,更便捷地搜索和整理标签页以及手动保存密码
效率
利用有条不紊的标签页提高工作效率
创建标签页分组有助于您将标签页整理得井井有条并专注地处理重要事务。您可将彼此相关的页面放在同一分组中,为该分组命名并进行颜色编码,然后将其收起,以获得一个精简的视图。
- 右键点击某个标签页,然后点击向新组添加标签页。
- 为您的分组命名,选择一种颜色,然后按 Enter 键。
- 将任意多个标签页拖入分组中。
- 点击相应的分组名称即可收起或展开视图。
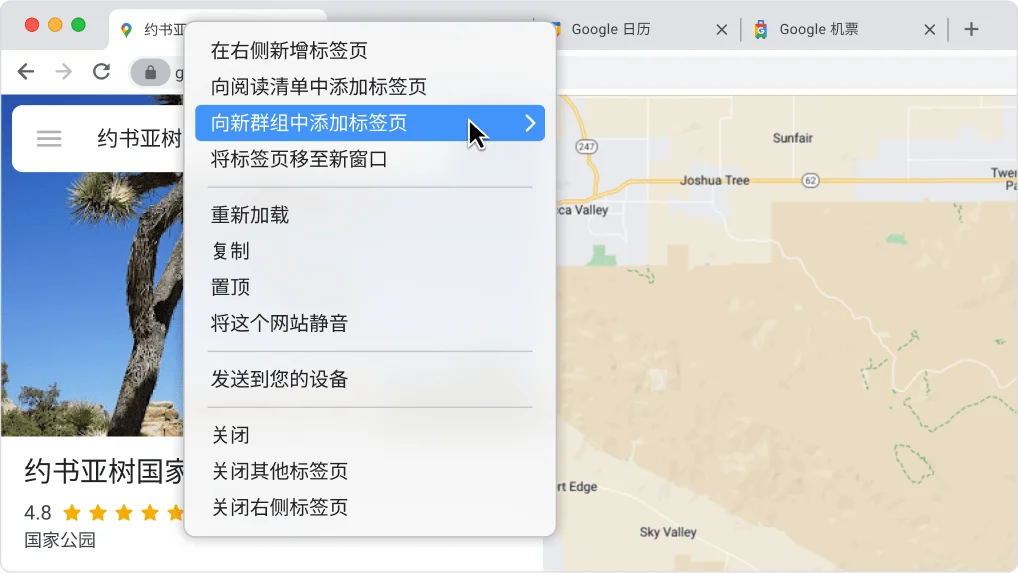
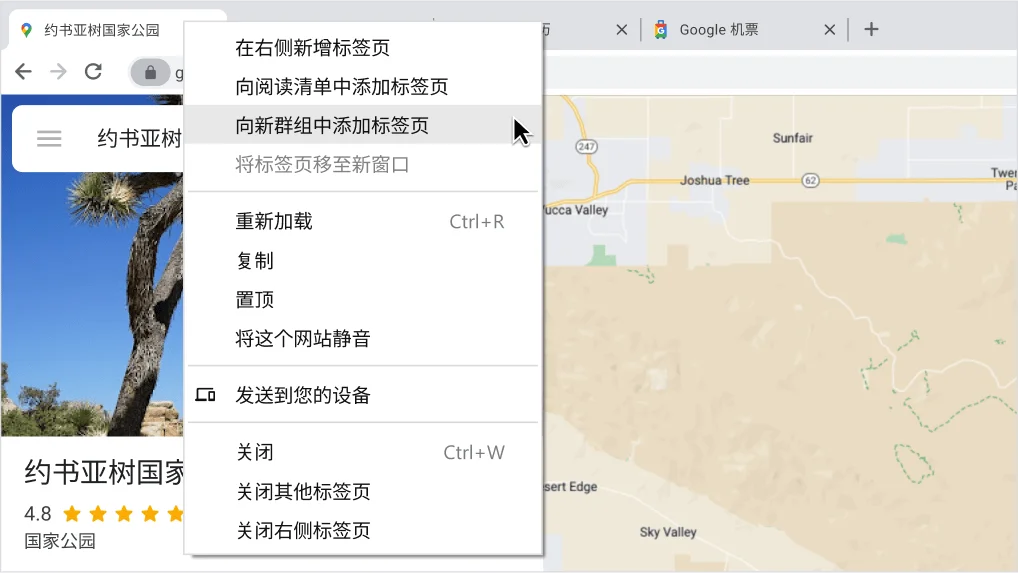
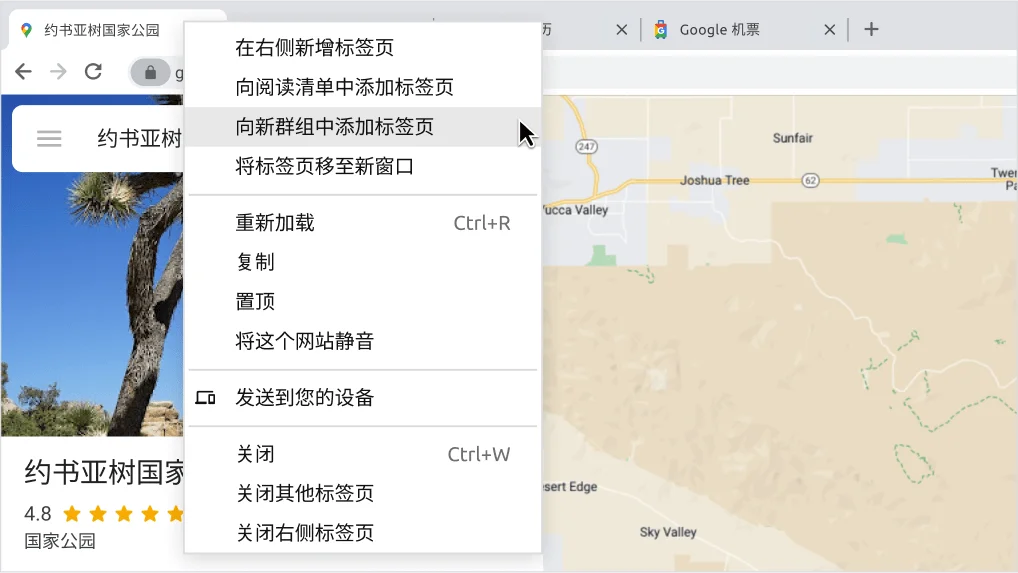
效率
需要查找您的视频聊天标签页?使用“标签页搜索”功能即可找到它。
在您打开的所有标签页中轻松查找正在播放音频和视频的标签页。
- 点击浏览器顶部的标签页搜索 图标。
- 您打开的视频标签页会列在音频和视频下。
- 从选项中选择您所需的标签页。
您还可以使用键盘快捷键:Ctrl + Shift + A
效率
需要查找您的视频聊天标签页?使用“标签页搜索”功能即可找到它。
在您打开的所有标签页中轻松查找正在播放音频和视频的标签页。
- 点击浏览器顶部的标签页搜索 图标。
- 您打开的视频标签页会列在音频和视频下。
- 从选项中选择您所需的标签页。
您还可以使用键盘快捷键:⇧ + ⌘ + A
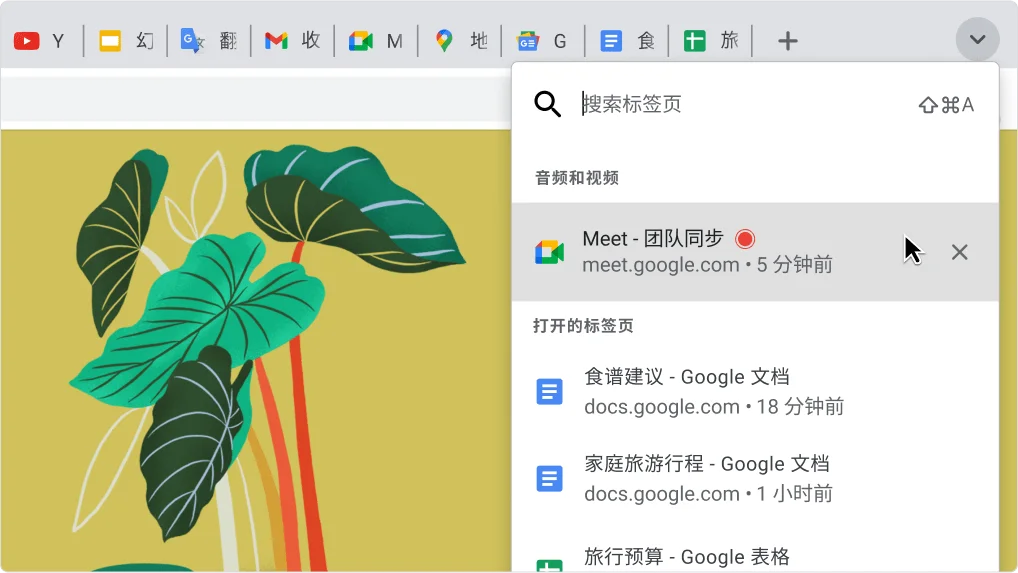
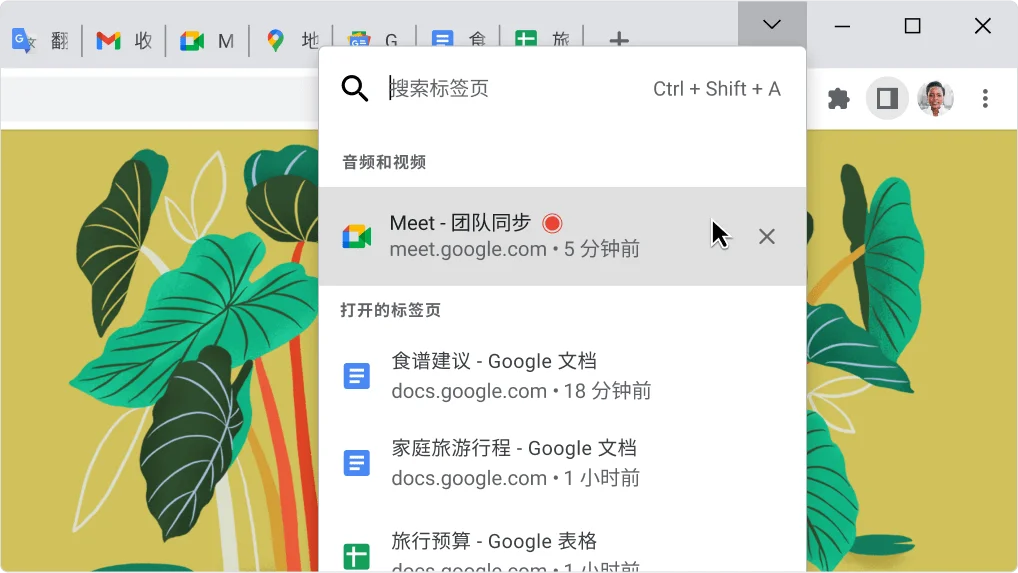
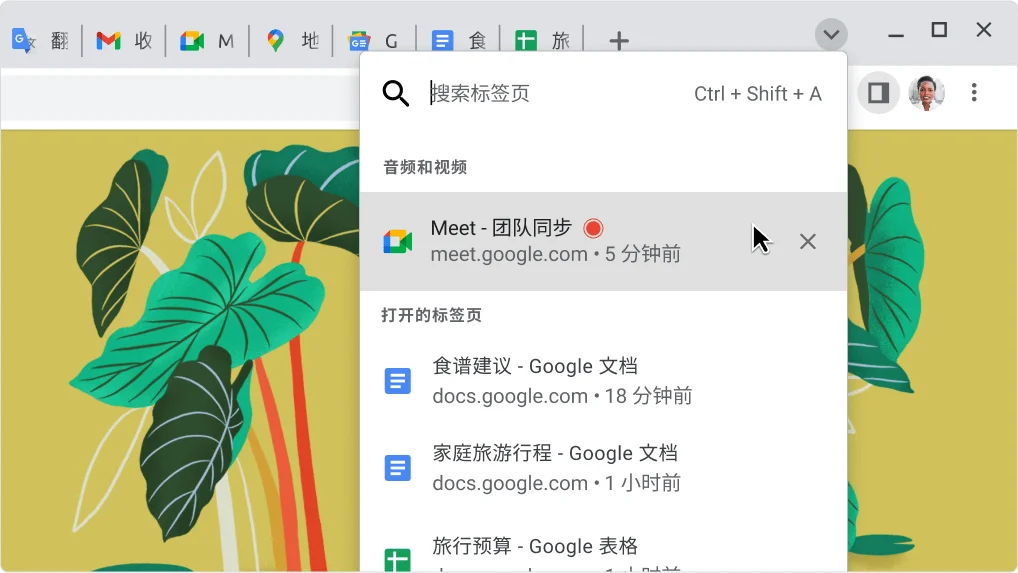
安全
随时将密码添加到 Google 密码管理工具
您不必前往网站即可保存密码。您可以手动添加网站、用户名和密码,以便 Chrome 日后自动填充。
- 依次点击 Chrome 菜单 > 设置 > 自动填充 > 。
- 在“已保存的密码”旁边,点击添加。
- 添加网站、用户名和密码,然后点击保存。