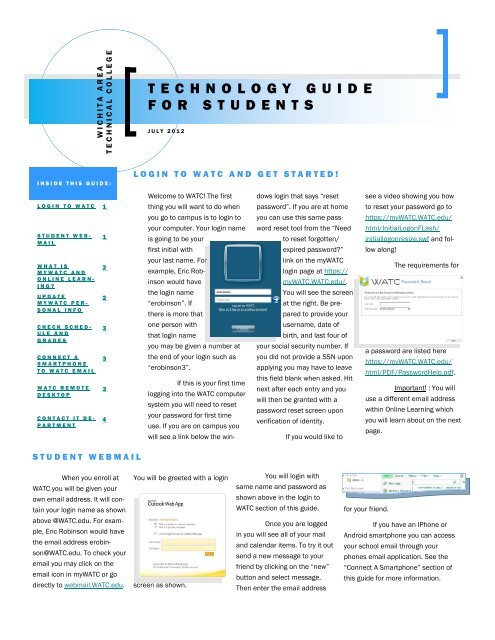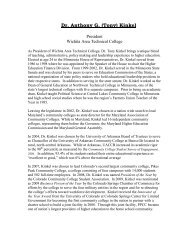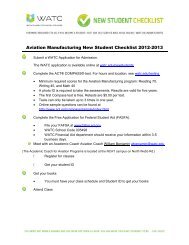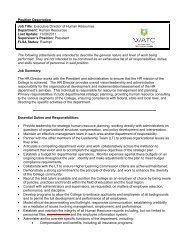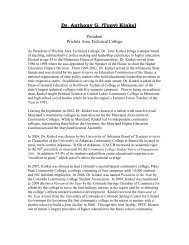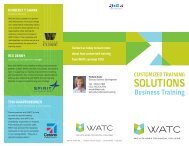Download - myWATC Login - Wichita Area Technical College
Download - myWATC Login - Wichita Area Technical College
Download - myWATC Login - Wichita Area Technical College
You also want an ePaper? Increase the reach of your titles
YUMPU automatically turns print PDFs into web optimized ePapers that Google loves.
W I C H I T A A R E A<br />
T E C H N I C A L C O L L E G E<br />
I N S I D E T H I S G U I D E :<br />
L O G I N T O W A T C 1<br />
S T U D E N T W E B-<br />
M A I L<br />
W H A T I S<br />
M Y W A T C A N D<br />
O N L I N E L E A R N-<br />
I N G ?<br />
U P D A T E<br />
M Y W A T C P E R -<br />
S O N A L I N F O<br />
C H E C K S C H E D-<br />
U L E A N D<br />
G R A D E S<br />
C O N N E C T A<br />
S M A R T P H O N E<br />
T O W A T C E M A I L<br />
W A T C R E M O T E<br />
D E S K T O P<br />
C O N T A C T I T D E-<br />
P A R T M E N T<br />
S T U D E N T W E B M A I L<br />
When you enroll at<br />
WATC you will be given your<br />
own email address. It will con-<br />
tain your login name as shown<br />
above @WATC.edu. For exam-<br />
ple, Eric Robinson would have<br />
the email address erobin-<br />
son@WATC.edu. To check your<br />
email you may click on the<br />
email icon in <strong>myWATC</strong> or go<br />
directly to webmail.WATC.edu.<br />
1<br />
2<br />
2<br />
3<br />
3<br />
3<br />
4<br />
T E C H N O L O G Y G U I D E<br />
F O R S T U D E N T S<br />
J U L Y 2 0 1 2<br />
L O G I N T O W A T C A N D G E T S T A R T E D !<br />
Welcome to WATC! The first<br />
thing you will want to do when<br />
you go to campus is to login to<br />
your computer. Your login name<br />
is going to be your<br />
first initial with<br />
your last name. For<br />
example, Eric Rob-<br />
inson would have<br />
the login name<br />
“erobinson”. If<br />
there is more that<br />
one person with<br />
that login name<br />
you may be given a number at<br />
the end of your login such as<br />
“erobinson3”.<br />
If this is your first time<br />
logging into the WATC computer<br />
system you will need to reset<br />
your password for first time<br />
use. If you are on campus you<br />
will see a link below the win-<br />
You will be greeted with a login<br />
screen as shown.<br />
dows login that says “reset<br />
password”. If you are at home<br />
you can use this same pass-<br />
word reset tool from the “Need<br />
to reset forgotten/<br />
expired password?”<br />
link on the <strong>myWATC</strong><br />
login page at https://<br />
<strong>myWATC</strong>.WATC.edu/.<br />
You will see the screen<br />
at the right. Be pre-<br />
pared to provide your<br />
username, date of<br />
birth, and last four of<br />
your social security number. If<br />
you did not provide a SSN upon<br />
applying you may have to leave<br />
this field blank when asked. Hit<br />
next after each entry and you<br />
will then be granted with a<br />
password reset screen upon<br />
verification of identity.<br />
If you would like to<br />
You will login with<br />
same name and password as<br />
shown above in the login to<br />
WATC section of this guide.<br />
Once you are logged<br />
in you will see all of your mail<br />
and calendar items. To try it out<br />
send a new message to your<br />
friend by clicking on the “new”<br />
button and select message.<br />
Then enter the email address<br />
see a video showing you how<br />
to reset your password go to<br />
https://<strong>myWATC</strong>.WATC.edu/<br />
html/InitialLogonFLash/<br />
initiallogonresize.swf and fol-<br />
low along!<br />
The requirements for<br />
a password are listed here<br />
https://<strong>myWATC</strong>.WATC.edu/<br />
html/PDF/PasswordHelp.pdf.<br />
Important! : You will<br />
use a different email address<br />
within Online Learning which<br />
you will learn about on the next<br />
page.<br />
for your friend.<br />
If you have an IPhone or<br />
Android smartphone you can access<br />
your school email through your<br />
phones email application. See the<br />
“Connect A Smartphone” section of<br />
this guide for more information.
T E C H N O L O G Y G U I D E<br />
W H A T I S M Y W A T C A N D O N L I N E L E A R N I N G ?<br />
<strong>myWATC</strong> is the online portal<br />
used by students to access<br />
many resources offered by<br />
our college. It contains mod-<br />
ules for students to check<br />
their grades and to order<br />
transcripts. Check it out at<br />
https://<strong>myWATC</strong>.WATC.edu.<br />
To login used the exact same<br />
user name and password<br />
discussed in the first section<br />
of this guide in which you use<br />
to<br />
login to the campus comput-<br />
ers or to check webmail.<br />
Click on the<br />
“Student” tab across the top<br />
Now that you are<br />
familiar with<br />
<strong>myWATC</strong> you<br />
should login and<br />
check your personal infor-<br />
mation. It is important to<br />
keep your email address and<br />
home address information<br />
updated so that we can keep<br />
you informed of school<br />
events and information relat-<br />
to see all the options that are<br />
provided. This is the first<br />
place to go should you need<br />
any academic information<br />
such as class<br />
schedules, offi-<br />
cial grades, and<br />
enrollment. You<br />
may also notice<br />
that there is a<br />
link to your Online Learning,<br />
email, and useful documen-<br />
tation. <strong>myWATC</strong> strives to be<br />
the one stop location for all<br />
information a student may<br />
need.<br />
Now that you have<br />
familiarized yourself with<br />
<strong>myWATC</strong> you should look at<br />
the Online Learning module.<br />
Online Learning can be ac-<br />
cessed by clicking on the<br />
“Student” tab within<br />
U P D A T E M Y W A T C P E R S O N A L I N F O<br />
ed to your academics success.<br />
<strong>Login</strong> to <strong>myWATC</strong> as<br />
described above and locate the<br />
“Student Records” block in the<br />
center of the Student tab.<br />
Click on “Update My Per-<br />
<strong>myWATC</strong>. Then you must click<br />
on the “<strong>Login</strong> to Online Learn-<br />
ing” link. Online Learning is<br />
used by our students to ac-<br />
cess class documents, as-<br />
signments, and announce-<br />
ments. This is also the inter-<br />
face that instructors will use<br />
to upload and assign items to<br />
our students. Online Learning<br />
also has a built in email mes-<br />
saging system to contact<br />
members of a classroom<br />
regarding assignment details<br />
and due dates. Be sure to<br />
check out Online Learning<br />
often! For some online cours-<br />
es, attendance is measured<br />
by logging into Online Learn-<br />
ing. You should also login to<br />
view all your classes that you<br />
are enrolled in first thing<br />
every semester to be sure the<br />
teacher has you enrolled and<br />
that you have access to all<br />
the course material.<br />
You should see all<br />
of your enrolled courses un-<br />
der the courses box. You may<br />
sonal Information”. You will<br />
then be presented with the<br />
address and phone number<br />
that we have on file for you.<br />
Ensure this is correct and if<br />
not click on the link labeled<br />
current and update the infor-<br />
mation. Do the same for the<br />
phone number field.<br />
Page 2<br />
also view any messages from<br />
the instructor or other students<br />
by clicking the “View Inbox” link<br />
under “Course Mail”. This is also<br />
important as this mailbox is sep-<br />
arate from your email address<br />
discussed in the second section<br />
of this help guide! For more in-<br />
formation regarding <strong>myWATC</strong><br />
and Online Learning please see<br />
the back page of this guide.<br />
“<strong>myWATC</strong> is the<br />
online portal<br />
used by students<br />
to access many<br />
resources<br />
offered by our<br />
college.”<br />
On this screen you may<br />
also update your emergency,<br />
billing, and mailing addresses. If<br />
there is any other information<br />
that you would like to update on<br />
your account, please contact the<br />
school and schedule an appoint-<br />
ment with our advisors. See<br />
back page for more!
I N F O R M A T I O N T E C H N O L O G Y G U I D E<br />
C H E C K S C H E D U L E A N D G R A D E S<br />
Once you start<br />
your classes,<br />
you will want to<br />
see your sched-<br />
ule and grades for each se-<br />
mester.<br />
<strong>Login</strong> to <strong>myWATC</strong> as<br />
described on the previous<br />
page and click on the “My<br />
Class Schedule” link in the<br />
student records block. You<br />
will be shown the current<br />
registration status and<br />
schedule for your current<br />
semester.<br />
You may also check<br />
your grades in <strong>myWATC</strong>. The<br />
official grades will be posted<br />
once your instructor has up-<br />
dated the information for the<br />
semester. If you look at the<br />
“Student Grades” block in<br />
the student<br />
tab, you will<br />
be given an<br />
C O N N E C T A S M A R T P H O N E T O W A T C S E R V I C E S<br />
Would you like to see your<br />
WATC email on<br />
your Android or<br />
IPhone devices?<br />
To do so, open<br />
your email applica-<br />
tion on your de-<br />
vice. You will then<br />
need to add a new<br />
“Exchange” ac-<br />
count. Devices<br />
may vary but usu-<br />
ally you may do<br />
this by going to “Options”<br />
then “Add Ac-<br />
count”.<br />
You<br />
will then be<br />
asked to enter<br />
your company’s<br />
server settings.<br />
The domain is<br />
going to be<br />
“WATC” and the<br />
username will<br />
W A T C R E M O T E D E S K T O P S E R V I C E S<br />
Did you know that you can<br />
access your school docu-<br />
ments and programs from<br />
home just as if you were<br />
on campus?<br />
Go ahead and<br />
try it! On a Windows comput-<br />
er go to “Start” > “All Pro-<br />
grams” > “Accessories” ><br />
“Remote Desktop”. From<br />
there enter you programs<br />
server name such as<br />
health.WATC.edu. If you are a<br />
part of specific education<br />
program use the servers<br />
shown below:<br />
You will be prompt-<br />
ed with a screen that looks<br />
be your first initial and last<br />
name. The server to use will<br />
be autodiscover.WATC.edu. If<br />
asked go ahead and enable<br />
“Use secure connection” and<br />
“Accept SSL certificates. (See<br />
left for Android example and<br />
see IPhone example right).<br />
You will now notice<br />
that your work email, calen-<br />
dar, and contacts have been<br />
synchronized to your phone!<br />
like a normal<br />
login screen at<br />
WATC and from<br />
there just enter<br />
your normal<br />
WATC user name<br />
and password as<br />
you would at<br />
school. (First<br />
ini-<br />
tial with last<br />
name). Once<br />
you login, you will have ac-<br />
cess to your programs that<br />
Page 3<br />
option to select the term.<br />
Select the current term and<br />
see how you did. If your<br />
schedule or grades do not<br />
look correct, contact WATC<br />
academic affairs. See back<br />
page.<br />
back page.<br />
you normally have at<br />
school. Apple users<br />
will need to install the<br />
Remote Desktop ap-<br />
plication from http://<br />
www.microsoft.com/<br />
mac/remote-desktop-<br />
client and follow the<br />
same directions. For<br />
more information see
<strong>Wichita</strong> <strong>Area</strong> <strong>Technical</strong> <strong>College</strong><br />
4004 N. Webb Road<br />
<strong>Wichita</strong>, KS 67226<br />
WATC Home<br />
www.WATC.edu<br />
W I C H I T A A R E A T E C H N I C A L<br />
C O L L E G E<br />
Phone: 316-677-9400<br />
Fax: 316-677-9555<br />
E-mail: studenthelpdesk@WATC.edu<br />
U S E F U L R E S O U R C E S<br />
<strong>myWATC</strong> 1st Time <strong>Login</strong> Video: http://<strong>myWATC</strong>.WATC.edu/html/InitialLogonFLash/<br />
initiallogonresize.swf<br />
Remote Desktop Guide: https://<strong>myWATC</strong>.WATC.edu/html/PDF/WATC%20Virtual%<br />
20Computer%20Guide.pdf<br />
If you have any questions or concerns please contact the<br />
WATC IT department student help line at 316-677-9906 or<br />
email studenthelpdesk@WATC.edu. Please provide your<br />
name, location, and the description of your issue so that the<br />
IT staff may assist you in a prompt manner.<br />
Online Learning <strong>Technical</strong> Requirements: http://WATC.edu/getting-started/before-you-<br />
begin/technical-requirements/<br />
Online Learning Software <strong>Download</strong>s: http://WATC.edu/getting-started/before-you-begin/<br />
software-downloads/<br />
C O N T A C T I T D E P A R T M E N T<br />
G I V E Y O U R C A R E E R L I F T !