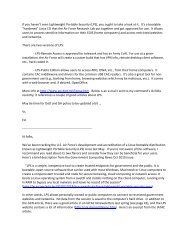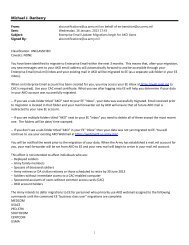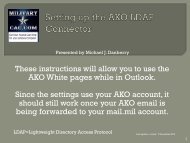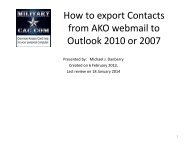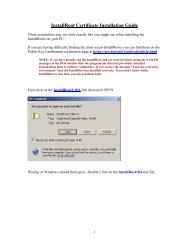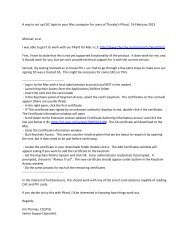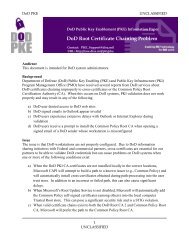Army Training and Certification Tracking System (ATCTS ... - CAC
Army Training and Certification Tracking System (ATCTS ... - CAC
Army Training and Certification Tracking System (ATCTS ... - CAC
Create successful ePaper yourself
Turn your PDF publications into a flip-book with our unique Google optimized e-Paper software.
Updated on: 18 November 2010<br />
<strong>Army</strong> <strong>Training</strong> <strong>and</strong> <strong>Certification</strong> <strong>Tracking</strong> <strong>System</strong> (<strong>ATCTS</strong>) (Page 02)<br />
New Account Establishment (Page 04)<br />
Annual Required <strong>Training</strong> (Page 06)<br />
USAR Mailbox (New Setup | Removal) (Page 08)<br />
Remote Access (VPN) (Requesting | Configuring) (Page 10)<br />
Change of Comm<strong>and</strong> Procedures (Page 11)<br />
Out-Processing (ETS, PCS, Retiring, Deploying) (Page 12)<br />
Important Information (Contacts | Websites) (Page 13)
N e t w o r k A c c o u n t I n f o r m a t i o n P a g e | 2<br />
Modified on 18 November 2010<br />
Table of Contents<br />
Step 1: Access the <strong>ATCTS</strong> website:<br />
From the Internet browser (Home or Reserve Center) go to:<br />
o https://atc.us.army.mil<br />
Step 2: Registering on <strong>ATCTS</strong><br />
Click on “Login” on the left part of the screen<br />
o<br />
Step 3: User Registration Form<br />
<br />
At the bottom of the screen click “register here”<br />
ALL FIELDS ARE REQUIRED<br />
o<br />
o<br />
o<br />
o<br />
o<br />
o<br />
o<br />
o<br />
o<br />
First name<br />
Middle Initial<br />
Last Name<br />
AKO E-Mail Address<br />
Phone Number (ENTER A VALID WORK/ HOME NUMBER)<br />
Personnel Type<br />
<br />
Degree Type<br />
Select “IT-IV”<br />
Occupational Specialty<br />
<br />
Select your Occupational Specialty (MOS) pops up<br />
<br />
HQ Alignment (MACOM)<br />
<br />
<br />
<br />
ENTER YOUR VALID MOS<br />
Click “Search for Unit”<br />
<br />
Unit Search “55th”<br />
Click “Open” on “55 th QM SUS BDE”<br />
The “Select your Unit” box will pop-up. Please use the below chart to make<br />
the correct selection:<br />
Information provided by: 316th ESC G6, Coraopolis PA 15108<br />
<strong>Army</strong> Reserve Enterprise Customer Support Center: https://esahelp or 1-877-777-6854
N e t w o r k A c c o u n t I n f o r m a t i o n P a g e | 3<br />
Modified on 18 November 2010<br />
BRIGADE<br />
SELECTIONS<br />
0316 ESC (Coraopolis, PA) 316 th ESC HHC Company(0316 ESC HHC)<br />
0038 QM GP RGN SPT (Cross Lanes, WV) 038 th QM GP RGN SPT(0038 QM GP)<br />
0055 QM SUST BDE (Fort Belvoir, VA) 055 th QM SUST BDE(0055 QM BDE)<br />
0077 QM SUST BDE (Fort Dix, NJ) 077 th QM SUST BDE(0077 QM BDE)<br />
0165 QM GP {PETRL} (Fort Belvoir, VA) 165 th QM GP (PETRL)(0165 QM GP)<br />
0301 QM GP RGN SPT (Butler, PA) 301 st QM GP RGN SPT(0301 QM GP)<br />
0361 PA DET (Fort Totten, NY) 361 st PA DET (PRESS CAMP HQ)(0361 PA DET)<br />
0398 FI MGMT CTR (Fort Belvoir, VA) 398 th FI MGMT CTR(0398 FI MGMT)<br />
0475 QM GP PETRL (Farrell, PA) 475 th QM GP PETRL(0475 QM GP)<br />
0655 QM GP RGN SPT (Ayer, MA) 655 th QM GP RGN SPT(0655 QM GP)<br />
<br />
o Confirmation<br />
Select “YES” to Would you like to use this as the RCIO Unit as well?<br />
o Click on “Register”<br />
Your temporary password will be sent to your AKO E-Mail address<br />
Step 4: Login to <strong>Army</strong> Knowledge Online<br />
From the internet go to:<br />
o https://www.us.army.mil<br />
Login to AKO with your <strong>CAC</strong> Card or Username <strong>and</strong> Password<br />
Go to your e-mail <strong>and</strong> there will be an E-Mail with “ATC” in the Subject.<br />
o Copy the temporary password<br />
{Right-Click – Copy}<br />
Step 5: Login to <strong>ATCTS</strong><br />
From the internet go to:<br />
o https://atc.us.army.mil/<br />
Click Login<br />
Enter your Username (AKO E-Mail Address)<br />
Enter your Temporary Password<br />
o {Right-Click – Paste}<br />
Please enter a new password<br />
Information provided by: 316th ESC G6, Coraopolis PA 15108<br />
<strong>Army</strong> Reserve Enterprise Customer Support Center: https://esahelp or 1-877-777-6854
N e t w o r k A c c o u n t I n f o r m a t i o n P a g e | 4<br />
Modified on 18 November 2010<br />
<br />
<br />
At the next screen it will ask you to do the questionnaire:<br />
o<br />
o<br />
Select “General User”<br />
Select No to “Designated Approving Authority (DAA)”<br />
This is now a requirement. If you do not register <strong>and</strong> upload your IA Security <strong>Training</strong><br />
<strong>and</strong> your 75-R, your account will be disabled. All certificates required are annual<br />
training per AR 25-2.<br />
Table of Contents<br />
Step 1: Access the ARAMP website:<br />
<br />
From a USARC computer go to:<br />
o<br />
https://aramp or https://aramp.usar.army.mil<br />
Step 2: Select “New Users click here”<br />
<br />
Prerequisites for requesting an account in the AR domain are as follows:<br />
o<br />
o<br />
Users must have an active AKO Account<br />
Users must have a Common Access Card (<strong>CAC</strong>)<br />
-<strong>CAC</strong> Readers for HOME USE are now issued out through G4/S4 if you are an E-5 or<br />
above. Installation Assistance: https://Military<strong>CAC</strong>.com<br />
<br />
<br />
<br />
<br />
• Users must know there 6-8 digit pin number.<br />
When prompted, please enter the AKO USERNAME <strong>and</strong> AKO PASSWORD of<br />
the user requesting the network account.<br />
Once that is completed, you will be prompted again to enter the LAST four of<br />
your Social Security Number (SSN).<br />
Printable Instructions will be shown in a POP-UP.<br />
o<br />
Print them out for further help.<br />
It will ask the user to sign a 75-R (Acceptable Use Policy).<br />
o<br />
When prompted open the 75-R (Acceptable Use Policy).<br />
• Fill it out ENTIRELY or the ARAMP request will be DENIED.<br />
• MUST DIGITALLY SIGN the 75-R. NO EXCEPTIONS!<br />
<br />
<br />
USARC Policy now requires a DIGITAL SIGNATURE <strong>and</strong><br />
h<strong>and</strong>written signatures will no longer be accepted.<br />
TWO <strong>CAC</strong> Readers are required to Digitally Sign the 75-R in a<br />
Reserve Facility.<br />
Information provided by: 316th ESC G6, Coraopolis PA 15108<br />
<strong>Army</strong> Reserve Enterprise Customer Support Center: https://esahelp or 1-877-777-6854
N e t w o r k A c c o u n t I n f o r m a t i o n P a g e | 5<br />
Modified on 18 November 2010<br />
<br />
o<br />
After the signature, the 75-R will need to be saved. Please save it to your DESKTOP.<br />
The next screen will ask the user to upload a 75-R.<br />
o<br />
o<br />
Click BROWSE, then go to the DESKTOP Tab<br />
Click on the 75-R. Hit UPLOAD.<br />
Step 3: Complete the ARAMP request for an <strong>Army</strong> Reserve Account.<br />
<br />
<br />
<br />
<br />
<br />
Select MAJOR COMMAND “ESC316”<br />
Enter your unit UIC<br />
o<br />
Fill out form<br />
o<br />
o<br />
o<br />
o<br />
o<br />
If left blank the ARAMP Request will be DENIED.<br />
First Name<br />
Middle Initial<br />
Last Name<br />
Rank<br />
All other fields<br />
Select VPN ACCESS (Currently not approving Remote Access requests without<br />
authorization from your IASO, SSA, or Comm<strong>and</strong>er)<br />
o<br />
All requests should go through your Unit’s IASO, SSA, or Comm<strong>and</strong>er. The IASO<br />
will filter requests <strong>and</strong> save proof of justification (Letter from your IASO/SSA). The<br />
Account Manager will then decide to approve or deny the Remote Access Request.<br />
Select MAILBOX (TPU will only get AKO mail-enable)<br />
o<br />
o<br />
ALL TPU’s (RES) will automatically AKO mail-enable<br />
By DEFAULT you will receive Auto-Forward AKO unless:<br />
• You are a Comm<strong>and</strong>er/ First Sergeant/ Comm<strong>and</strong> Sergeant Major<br />
• USAR mailboxes are only given to AGR, CIV (Civilian), or CTR<br />
(Contractor)<br />
<br />
(OPTIONAL) Auto-forward AKO to USAR email<br />
• RES (TPU) soldier on CONUS Mobilization Orders or 90+ day<br />
AT/ADT/ADSW/ADOS orders<br />
• MIL (MILTECH) personnel will only get a mailbox if orders are sent in<br />
<strong>and</strong> verified prior to the request.<br />
<br />
Step 4: Login to the <strong>ATCTS</strong> Website (https://atc.us.army.mil).<br />
<br />
If sent in after account is created, a USAR mailbox will be created<br />
if authorized for the MILTECH position.<br />
After you have logged in, you will need to your 75-R Acceptable Use Policy.<br />
o<br />
75-R (Acceptable Use Policy)<br />
Information provided by: 316th ESC G6, Coraopolis PA 15108<br />
<strong>Army</strong> Reserve Enterprise Customer Support Center: https://esahelp or 1-877-777-6854
N e t w o r k A c c o u n t I n f o r m a t i o n P a g e | 6<br />
Modified on 18 November 2010<br />
• At the bottom of the page there is a place to browse for your 75-R (should<br />
already be saved on the desktop unless you are a new soldier/civilian)<br />
<br />
If not on your desktop it can be found at https://ARAMP.<br />
Table of Contents<br />
Information Assurance (IA) | Wide Network Security Focus (WNSF) | Further Instructions<br />
Information Assurance:<br />
Step 1: DoD Information Assurance Awareness <strong>Training</strong>. You will have to register at:<br />
<br />
Official Test Site:<br />
o<br />
o<br />
Go to https://ia.signal.army.mil<br />
At the top; click “Courses”<br />
• Select the “DoD Information Assurance Awareness <strong>Training</strong>”<br />
<br />
Launch New Course<br />
AT THE END OF THE COURSE YOU WILL GET A CERTIFICATE WITH THE DoD SEAL.<br />
o<br />
o<br />
o<br />
o<br />
THIS IS NOT THE CORRECT CERTIFICATE.<br />
At the top click “Login”<br />
Login with a <strong>CAC</strong> or AKO Username <strong>and</strong> Password<br />
Enter the information asked:<br />
• Branch: ARMY<br />
• Type: Civilian, Contractor, or Military<br />
• MACOM: USARC (US <strong>Army</strong> Reserve Comm<strong>and</strong>)<br />
Click on “Take an Exam”<br />
• Take the DoD Information Assurance Awareness Exam.<br />
o Once the test is passed, the IA <strong>Training</strong> will automatically upload after 24-48<br />
hours on the <strong>ATCTS</strong> Website.<br />
Wide Network Security Focus:<br />
Back to Annual Required <strong>Training</strong><br />
Step 1: Wide Network Security Focus (WNSF) <strong>Training</strong>. Registration is required at the IA <strong>Training</strong><br />
Center Website.<br />
<br />
Go to https://iatraining.us.army.mil.<br />
Information provided by: 316th ESC G6, Coraopolis PA 15108<br />
<strong>Army</strong> Reserve Enterprise Customer Support Center: https://esahelp or 1-877-777-6854
N e t w o r k A c c o u n t I n f o r m a t i o n P a g e | 7<br />
Modified on 18 November 2010<br />
<br />
<br />
<br />
<br />
<br />
<br />
Login. Your username <strong>and</strong> password are not directly associated with your AKO Information.<br />
Please use the Forgot Username or Password feature if you are unable to logon.<br />
Once logged on you will see the “Courses” tab at the top. Click the “Courses” tab.<br />
Click on each WNSF Course <strong>and</strong> select the link that drops down. Follow the instructions<br />
given by the website to obtain your certificate once the course is passed.<br />
The required training is as follows:<br />
o<br />
o<br />
o<br />
o<br />
Complete the Portable Electronic Devices <strong>and</strong> Removable Storage Media<br />
training certificate.<br />
Complete the Phishing Awareness <strong>Training</strong>.<br />
Complete the Safe Home Computing training certificate.<br />
Complete the Personally Identifiable Information (PII) training certificate.<br />
DO NOT TAKE ANY of the WNSF <strong>Training</strong> at the DISA Website. It is NOT AUTHORIZED.<br />
The WNSF <strong>Training</strong> will automatically upload to the <strong>ATCTS</strong> Website after 24-48 hours.<br />
Back to Annual Required <strong>Training</strong><br />
Further Instructions:<br />
Step 1: Send certificates to your Brigade Point of Contact’s (POC)<br />
You must contact your Brigade POC BEFORE contacting the 316 th .<br />
o Send you certificates to ESC316 G6/S6 <strong>ATCTS</strong> Managers:<br />
ESC316G6/S6<strong>ATCTS</strong>Managers@usar.army.mil<br />
• Include the following information:<br />
Your Rank Last, First Name<br />
Unit<br />
o *NOTE: (This will identify the <strong>ATCTS</strong> Manager responsible for<br />
the request)<br />
Your area of concern for e-mailing the <strong>ATCTS</strong> Manager.<br />
Step 2: USERS requesting an account will monitor his/her AKO email for the status on the pending<br />
request. The G2 & G6 must both review your account request. G2 may contact you regarding your<br />
security clearance.<br />
<br />
Users will get an email from G6 with important instructions.<br />
o<br />
The e-mail will include:<br />
• SUPENSE DATE of your request<br />
<br />
(User has a 14 day suspense date to complete required training)<br />
• Sites to conduct training<br />
• Phone Numbers (FAX <strong>and</strong> CONTACT Numbers)<br />
• Account Manager’s Email<br />
Information provided by: 316th ESC G6, Coraopolis PA 15108<br />
<strong>Army</strong> Reserve Enterprise Customer Support Center: https://esahelp or 1-877-777-6854
N e t w o r k A c c o u n t I n f o r m a t i o n P a g e | 8<br />
Modified on 18 November 2010<br />
<br />
G6 will consider approval of your account when ALL required training is completed.<br />
o<br />
User has a 14 day suspense date (written in e-mails) to complete required<br />
training.<br />
Step 3: Users should retain a copy of all their certificates <strong>and</strong> web accounts information as a backup.<br />
The Information Assurance, WNSF Courses, <strong>and</strong> 75-R (Acceptable Use Policy) are all required to be<br />
completed required.<br />
Step 4: Users should contact their supervisors for any additional folder, system, or group access<br />
privileges. Supervisors will e-mail justification to ESC316G6OPSSection@usar.army.mil.<br />
Back to Annual Required <strong>Training</strong><br />
Table of Contents<br />
New Outlook Account | Outlook Account Removal<br />
New Outlook Account:<br />
Step 1: Users that are AGR, CIV (Civilian), MIL (MILTECH), or CTR (Contractor) can request for a<br />
USAR Outlook account.<br />
TPU SOLDIERS ARE NOT AUTHORIZED AN OUTLOOK ACCOUNT UNLESS THE TPU IS ON 90+<br />
DAYS OF EXTENDED ORDERS (AT / ADT / ADSW / ADOS) OR MOBILIZED. A MEMORANDUM<br />
FROM THE REQUESTING TPU’S COMMANDER, CSM, 1SG, UNIT ADMINISTRATOR, SSA, OR G6<br />
/ S6 WILL BE REQUIRED FOR ANY EXCEPTIONS. EXCEPTIONS MEMORANDUMS MUST BE<br />
SENT TO:<br />
ESC316G6OPSSection@usar.army.mil<br />
Step 2: Access the ARAMP website:<br />
From a USARC computer go to:<br />
o https://aramp<br />
Step 3: Select “Existing Users click here”<br />
If you are currently logged on to the domain with your account<br />
Select “Request Mailbox/MailEnable)<br />
o The Create Mailbox will already be checked.<br />
o Please enter your reason for request.<br />
• Click Submit<br />
Information provided by: 316th ESC G6, Coraopolis PA 15108<br />
<strong>Army</strong> Reserve Enterprise Customer Support Center: https://esahelp or 1-877-777-6854
N e t w o r k A c c o u n t I n f o r m a t i o n P a g e | 9<br />
Modified on 18 November 2010<br />
o<br />
o<br />
Outlook Account Removal:<br />
Send your justification for the mailbox to ESC316G6OPSSection@usar.army.mil.<br />
• Justification must be sent by the requester’s Comm<strong>and</strong>er, CSM, 1SG, UA, SSA,<br />
or S6.<br />
The Account Manager will review the request once the justification is received.<br />
• If the justification is not received within two weeks of the ARAMP request, the<br />
request will be denied.<br />
Back to Outlook Mailbox Request<br />
Step 1: TPU soldiers that have an Outlook <strong>and</strong> are coming off of extended orders are required to put in<br />
a Forward Mail to AKO Email ARAMP Request.<br />
The Outlook Account will be deleted <strong>and</strong> all e-mails / calendars / etc. associated with Microsoft Outlook<br />
will be lost <strong>and</strong> non-recoverable. Please back up all e-mails prior to putting in this request.<br />
Step 2: Access the ARAMP website:<br />
From a USARC computer go to:<br />
o https://aramp<br />
Step 3: Select “Existing Users click here”<br />
<br />
<br />
If you are currently logged on to the domain with your account.<br />
Select “Request Mailbox/MailEnable)<br />
o<br />
o<br />
o<br />
The “Forward Mail to AKO E-Mail” will already be checked.<br />
Please enter your reason for request.<br />
• Click Submit<br />
The Account Manager will review the request.<br />
o Once the request has been approved, the Outlook Account has been deleted <strong>and</strong> e-<br />
mails will only come to your AKO E-mail account.<br />
Back to Outlook Mailbox Request<br />
Information provided by: 316th ESC G6, Coraopolis PA 15108<br />
<strong>Army</strong> Reserve Enterprise Customer Support Center: https://esahelp or 1-877-777-6854
N e t w o r k A c c o u n t I n f o r m a t i o n P a g e | 10<br />
Modified on 18 November 2010<br />
Table of Contents<br />
Requesting Remote Access | Configuring Remote Access<br />
Requesting Remote Access:<br />
Step 1: Currently not approving Remote Access requests without authorization from your IASO, SSA,<br />
or Comm<strong>and</strong>er)<br />
Step 2: Access the ARAMP website:<br />
From a USARC computer go to:<br />
o https://aramp<br />
Step 3: Select “Existing Users click here”<br />
If you are currently logged on to the domain with your account.<br />
Select “Request Remote Access)<br />
o Please enter your reason for request.<br />
• Click Submit<br />
The Account Manager will review the request.<br />
o Once the request has been approved, configuration is needed.<br />
Back to Remote Access<br />
Configuring Cisco VPN:<br />
Step 1: From your computer desktop, click:<br />
Start > All Programs > Cisco <strong>System</strong>s VPN Client > VPN Client<br />
o Select the connection enter to modify.<br />
o Click modify.<br />
• Check the Certificate Authentication<br />
Name: 0-LAST, FIRST MIDDLE<br />
• Check the “Send CA Certificate Chain”<br />
• Save<br />
• Repeat modify steps for all Connection Entries.<br />
Back to Remote Access<br />
Information provided by: 316th ESC G6, Coraopolis PA 15108<br />
<strong>Army</strong> Reserve Enterprise Customer Support Center: https://esahelp or 1-877-777-6854
N e t w o r k A c c o u n t I n f o r m a t i o n P a g e | 11<br />
Modified on 18 November 2010<br />
Table of Contents<br />
Step 1: Users that are doing a PCS from or to another major comm<strong>and</strong> must request a Change of<br />
Comm<strong>and</strong>.<br />
Step 2: Access the ARAMP website:<br />
From a USARC computer go to:<br />
o https://aramp<br />
Step 3: Select “Existing Users click here”<br />
If you are currently logged on to the domain with your account<br />
Select Change of Comm<strong>and</strong> on the left.<br />
o Select your new comm<strong>and</strong> from the drop down list.<br />
o Click “Search” <strong>and</strong> type in your UIC.<br />
• The UIC will populate. Select the correct UIC.<br />
o Choose your “Staff Section”. If your staff section is not listed, please select “N/A”<br />
o Choose your “Country of Citizenship”<br />
Click “submit” to finish your Change of Comm<strong>and</strong> Request.<br />
Step 4: Access the <strong>ATCTS</strong> website:<br />
From the Internet browser (Home or Reserve Center) go to:<br />
o https://atc.us.army.mil<br />
<br />
<br />
<br />
<br />
<br />
Click on “Login” on the left part of the screen<br />
o Login with either a <strong>CAC</strong> Card or your AKO login.<br />
Select the “Edit Account Info” link under “My Profile” Tab.<br />
Under “User Location” click on “Select Unit” or “Search for Unit” to find your new comm<strong>and</strong>.<br />
o Once you find your unit, click “Select”<br />
A green Confirmation screen will pop up asking if you “Would you like to use<br />
this as the Signal Comm<strong>and</strong>/FCIO Unit as well?”<br />
“Click “YES”<br />
Click “Update”<br />
Log Out<br />
Back to Change of Comm<strong>and</strong> Procedures<br />
Information provided by: 316th ESC G6, Coraopolis PA 15108<br />
<strong>Army</strong> Reserve Enterprise Customer Support Center: https://esahelp or 1-877-777-6854
N e t w o r k A c c o u n t I n f o r m a t i o n P a g e | 12<br />
Modified on 18 November 2010<br />
Step 5: The Network Account Manager will review your change of comm<strong>and</strong> request <strong>and</strong> will approve<br />
accordingly.<br />
Table of Contents<br />
Step 1: Users that are retiring or leaving the military (ETS) must now clear through the 316 th ESC G6.<br />
Keep in mind that once you put in this request your network account will be permanently deleted.<br />
Step 2: Access the ARAMP website:<br />
From a USARC computer go to:<br />
o https://aramp<br />
Step 3: Select “Existing Users click here”<br />
<br />
<br />
<br />
<br />
If you are currently logged on to the domain with your account<br />
Select “Out Process” on the left.<br />
o<br />
Type in a valid justification in the “Reason for Request” area.<br />
Click “submit” to finish out-processing.<br />
Send an e-mail to ESC316G6OPSSection@usar.army.mil to let the 316 th ESC G6 know<br />
that you are now out-processed.<br />
Back to Out-Processing Procedures<br />
Information provided by: 316th ESC G6, Coraopolis PA 15108<br />
<strong>Army</strong> Reserve Enterprise Customer Support Center: https://esahelp or 1-877-777-6854
N e t w o r k A c c o u n t I n f o r m a t i o n P a g e | 13<br />
Modified on 18 November 2010<br />
Table of Contents<br />
Contact Information:<br />
316 th ESC G6 POC’s (ONLY IF YOU HAVE CONTACTED YOUR BRIGADE POC FIRST)<br />
ESC316 G6 OPS Section<br />
E-Mail:<br />
ESC316G6OPSSection@usar.army.mil<br />
ESC316 G6/S6 <strong>ATCTS</strong> Managers<br />
E-mail:<br />
ESC316G6/S6<strong>ATCTS</strong>Managers@usar.army.mil<br />
Other Important Information:<br />
Important POC:<br />
o ESC316 G2 Security Managers:<br />
• ESC316G2SecurityManagers@usar.army.mil<br />
o <strong>CAC</strong> Card Center (Coraopolis, PA)<br />
• 412-604-8437<br />
Website Information:<br />
Back to Important Information<br />
<br />
<br />
<br />
<br />
<br />
<br />
ESA Help Desk Support<br />
o https://esahelp or https://usarcg2-6help<br />
o 1-877-777-6854<br />
316 th ESC SharePoint Homepage:<br />
o https://xtranet/Organization/MSCs/EAC-<br />
EAD/377TSC/316ESC/ACoSG6/Pages/default.aspx<br />
316 th ESC AKO Homepage:<br />
o https://www.us.army.mil/suite/page/514552<br />
316 th ESC G6 AKO Homepage:<br />
o https://www.us.army.mil/suite/page/521964<br />
316 th ESC G4 AKO Homepage:<br />
o https://www.us.army.mil/suite/page/524741<br />
316 th ESC G2 AKO Homepage:<br />
o https://www.us.army.mil/suite/page/523931<br />
Back to Important Information<br />
Information provided by: 316th ESC G6, Coraopolis PA 15108<br />
<strong>Army</strong> Reserve Enterprise Customer Support Center: https://esahelp or 1-877-777-6854