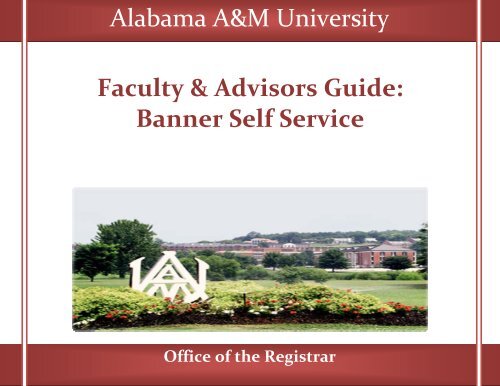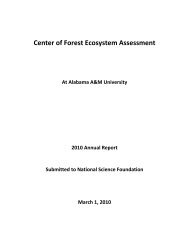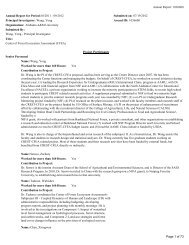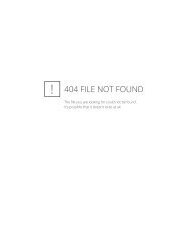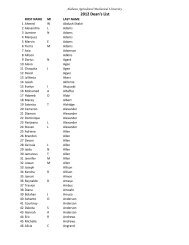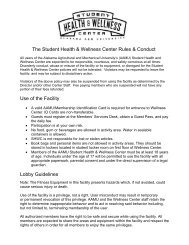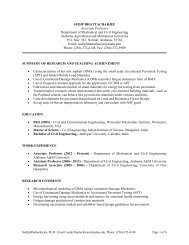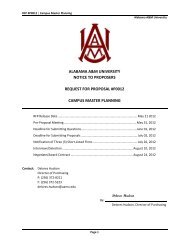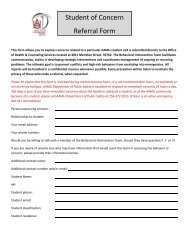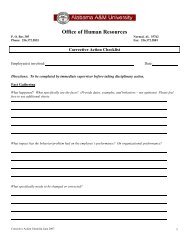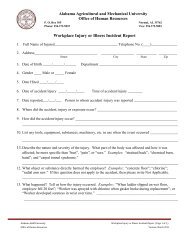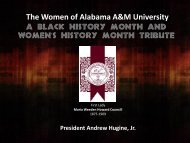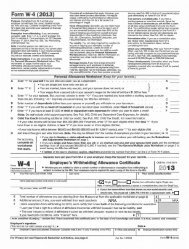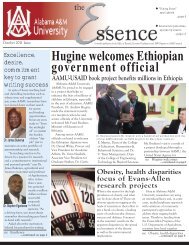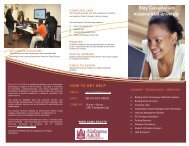Banner Self Service - Alabama A&M University
Banner Self Service - Alabama A&M University
Banner Self Service - Alabama A&M University
You also want an ePaper? Increase the reach of your titles
YUMPU automatically turns print PDFs into web optimized ePapers that Google loves.
<strong>Alabama</strong> A&M <strong>University</strong><br />
Faculty & Advisors Guide:<br />
<strong>Banner</strong> <strong>Self</strong> <strong>Service</strong><br />
Office of the Registrar
Table of Contents<br />
Welcome to <strong>Banner</strong> ……………………………………………………………………….. Page 3<br />
Main Menu……………………………………………………………………………………… Page 4<br />
Student Information ……………………………………………………………………… Page 5<br />
Quick Reference...…………………………………………………………………………… Page 6‐7<br />
Term Selection....……………………………………………………………………………. Page 8<br />
CRN Selection…………………………………………………………………………………. Page 9<br />
Faculty Detailed Schedule……………………………………………………………… Page 10<br />
Week at a Glance…………………………………………………………………………… Page 11<br />
Detailed Class List…………………………………………………………………………. Page 12<br />
Summary Class List……………………………………………………………………….. Page 13<br />
Mid‐term Grades…………………………………………………………………………… Page 14<br />
Final Grades…………………………………………………………………………………… Page 15<br />
View Active Assignment…………………………………………………………………. Page 16<br />
Class Schedule………………………………………………………………………………… Page 17<br />
Course Catalog……………………………………………………………………………….. Page 18<br />
Syllabus Info…………………………………………………………………………………… Page 19<br />
Office Hours…………………………………………………………………………………… Page 20<br />
FAQs………………………………………………………………………………………………. Page 21‐23<br />
2
WELCOME TO BANNER SELF‐SERVICE<br />
To access the <strong>Banner</strong> Faculty <strong>Self</strong>‐<strong>Service</strong> as an authenticated user, you must successfully log‐in with<br />
your User ID and PIN via the following link:<br />
(The <strong>Banner</strong> Faculty & Staff Log‐In Icon is located on the AAMU Homepage.)<br />
If difficulties transpire please log-in to: http://prod‐as.aamu.edu:9010/pls/PROD/twbkwbis.P_GenMenu?name=homepage<br />
After logging in you will be prompted to the following<br />
page:<br />
3
Your Main Menu will contain only items specific to you. Every Faculty member will<br />
have a Faculty <strong>Service</strong>s tab. Under this tab, you will find the following menu:<br />
4
Faculty and Advisors<br />
Student Information Menu ‐ displays student information; this screen will give you<br />
the option to view a student's schedule, address/telephone information, e‐mail address and<br />
their academic transcript. If the student has a hold on their account, you are allowed inquiry<br />
access to view the hold. This screen will also process registration overrides when<br />
prerequisites and restrictions are active; Please note: You will need the student’s PIN in<br />
order to perform some of these functions.<br />
On Page 6, the Student<br />
Information Quick<br />
Reference will give you<br />
brief descriptions of<br />
each tab located under<br />
Student Information<br />
5
Student Information Quick Reference<br />
Term Selection ‐ Allows you to select a term to be the default for your current session of <strong>Self</strong>‐<strong>Service</strong>.<br />
This term will carry through until you are prompted to change it or you log out of <strong>Self</strong>‐<strong>Service</strong>.<br />
ID Selection ‐ Allows you to select a student for your current session of <strong>Self</strong>‐<strong>Service</strong>. This student will<br />
carry through until you change it or you log out of <strong>Self</strong>‐<strong>Service</strong>.<br />
Enter the student’s<br />
<strong>Banner</strong> ID<br />
When the <strong>Banner</strong> ID is<br />
not known, enter the<br />
students last and first<br />
name and submit.<br />
6
Student Information ‐ You may enter in the Student’s ID or Name here also. If you have placed an ID in<br />
the ID Selection box, General Student Information will appear such as: if the student is registered for the<br />
term, first term attended, residence status and other pertinent information.<br />
Student Address and Phones – Allows you to access contact information for the student you select. All<br />
Address and Phone Updates should continue to be updated in the Office of the Registrar.<br />
Student E‐mail Address ‐ If available, allows access to primary and secondary email addresses.<br />
Student Schedule – Allows you to view the student’s detailed class schedule.<br />
Academic Transcript – This is not an official transcript. You will have the option to choose either<br />
undergrad/graduate level course history. It will also show courses that are in progress for the current term.<br />
Degree Evaluation – (Not Available Fall 2009) Evaluations regarding graduation requirements are<br />
performed here. However, this is NOT an Official evaluation. After selecting the advisee/student of your<br />
choice, details of classes that have been completed/not completed will appear on the evaluation.<br />
Active Registrations – Allows you to view the detailed course schedule of students.<br />
Registration History – Allows you to see students registered courses and/or in progress registration.<br />
Advisee Listing – (Not Available Fall 2009) allows you to access information for your advisees.<br />
View Holds – Grants query access to holds on a student’s account.<br />
7
MAIN MENU<br />
Term Selection – Most information is term driven. You will need to select the term you<br />
need to work with before you’re allowed to view data. If you fail to select a term you will be<br />
prompted to the current term. You will continue to view data from the term you selected<br />
until you choose another term.<br />
8<br />
Click on the arrow to select<br />
the most recent term that<br />
will provide the most<br />
current information about<br />
your advisees/students.<br />
Submit.
CRN Selection – You can choose the CRN of your preference in regards to viewing<br />
course information, enrollment counts, duration and class rosters. However, if you aren’t<br />
the Primary Instructor of the CRN, you may enter the CRN Directly. You will gain access<br />
to relatable information based on the chosen course reference number.<br />
For this function you must select Summary Class List link<br />
9
Faculty Detail Schedule ‐ Displays detailed information specific to each course you are<br />
teaching: such as number of credits, enrollment, days and time.<br />
10
Week at a Glance – class schedule by day and time. Classes that do not have scheduled<br />
meeting times or have time conflicts are listed at the bottom of the page. You may click in<br />
hyperlinked courses for more details.<br />
11
Detailed Class List‐ provides Faculty with course information, enrollment, and a roster of<br />
students in the class with pertinent information about each student.<br />
12
Summary Class List – After choosing the CRN of your choice, this option will give you<br />
inquiry to course information, enrollment count and a summary class list (an alphabetized<br />
roster) based on the CRN chosen. If midterms/finals have been administered, this link will<br />
give you the option to ENTER or CHANGE the grade ONLY IF the deadline for submitting<br />
grades has not exceeded. You can also send emails to the students account from this display.<br />
(The icon will appear next to the student’s name if the email option is available.)<br />
Official Roster<br />
CONFIDENTIAL<br />
CONFIDENTIAL<br />
CONFIDENTIAL<br />
CONFIDENTIAL<br />
13
Mid‐Term Grades ‐ Used to enter grades at Mid‐term. This feature is not available until<br />
the mid‐term assessments are in progress. It is not active/available at the beginning of a term<br />
or after the mid‐term assessment period ends. There is a 15 minute time limit on this page. If<br />
there are 15 or more minutes of inactivity, you will be prompted to login again. Please submit<br />
grades continuously.<br />
*** PLEASE NOTE: If a student has NEVER ATTENDED the course, you MUST select the FA<br />
option under the grade mode. This will indicate Failure for Non‐attendance. ***<br />
14
Final Grades – Used to enter final grades. This feature is not available until the final<br />
assessments are in progress. It is not active/available in the beginning of a term. There is a 15<br />
minute time limit on this page. If there are 15 or more minutes of inactivity, you will be<br />
prompted to login again. Please submit grades continuously. You are entitled to make grade<br />
changes here if exams are still in progress. If the time has elapsed for grades to be completed,<br />
you are not permitted to make a Grade Change here. After the grade reporting period ends,<br />
please adhere to the standard Grade Change policy by submitting the necessary<br />
documentation to the Office of the Provost.<br />
*** PLEASE NOTE: If a student has NEVER ATTENDED the course, you MUST select the FA<br />
option under the grade mode. This will indicate Failure for Non‐attendance. ***<br />
15
View Active Assignments – As a Faculty member, you can utilize this page to<br />
view all active assignments for a term. The class syllabus and office hours may be<br />
maintained here. You can also display the class list and detail schedule<br />
information.<br />
16
Class Schedule – Using selection items, you may search for the schedule of courses<br />
17
Course Catalog‐ Using selection items, you may search for active courses in the catalog<br />
18
Syllabus Information – Maintain course syllabus information, learning objectives, required<br />
materials and technical requirements.<br />
This information will be<br />
viewable for students in<br />
the Class Schedule.<br />
The following statement will display when completing the syllabus:<br />
You have updated your syllabus information successfully.<br />
19
Office Hours ‐ Use this page to maintain your office hours for a class. From/To Times and<br />
Dates are required when adding office hours.<br />
Students may view your office hours when the Display indicator is checked. Office hours may<br />
be deleted by clearing out From/To Times and Dates and clicking the Submit button.<br />
To duplicate the same office hours for another course, select course from Copy to field.<br />
20
Frequently Asked Questions<br />
1. What is <strong>Banner</strong> <strong>Self</strong> <strong>Service</strong>?<br />
<strong>Banner</strong> <strong>Self</strong> <strong>Service</strong> is the self service (Web based) product used by students, faculty, staff and<br />
advisors. A secure web product, <strong>Banner</strong> <strong>Self</strong> <strong>Service</strong> retrieves and records data directly to and<br />
from the <strong>Banner</strong> database, based upon the user's role in <strong>Banner</strong>. All information is live and in<br />
real time. <strong>Banner</strong> <strong>Self</strong> <strong>Service</strong> provides information in an easy‐to‐read format that is available<br />
from any computer connected to the Internet.<br />
2. Which browser do I use?<br />
It is important that you use the most up‐to‐date version of your Internet browser.<br />
3. How do I access <strong>Banner</strong> Faculty <strong>Self</strong> <strong>Service</strong> on the Internet?<br />
Enter the <strong>Banner</strong> Faculty & Staff Log‐In Icon located on the <strong>Alabama</strong> A&M <strong>University</strong>’s<br />
Homepage. If problems occur, please use the following hyperlink:<br />
http://prod‐as.aamu.edu:9010/pls/PROD/twbkwbis.P_GenMenu?name=homepage<br />
21
4. What information do I need to login to <strong>Banner</strong> Faculty <strong>Self</strong> <strong>Service</strong>?<br />
You will need your <strong>Banner</strong> user ID (capital A number) and PIN. The first time that you login<br />
you will be prompted to reset it. Do not give your PIN to anyone else. Policy prohibits access<br />
to the system by anyone other than the authorized user.<br />
5. I've forgotten my PIN or my account has become disabled. What do I do?<br />
If you have forgotten your PIN, you can answer your PIN question to reset your PIN. If you<br />
are still having a problem, contact the Registrar’s office IN PERSON to have it reset.<br />
6. Is there a time limit on <strong>Banner</strong> Faculty <strong>Self</strong> <strong>Service</strong>?<br />
Yes. For your protection, if your <strong>Banner</strong> <strong>Self</strong> <strong>Service</strong> session has more than 15 minutes of<br />
inactivity, your session will be terminated.<br />
7. What if I get lost or stuck in <strong>Banner</strong> Faculty <strong>Self</strong> <strong>Service</strong>?<br />
If you are having trouble or need to exit <strong>Banner</strong> Faculty <strong>Self</strong> <strong>Service</strong>, always click on the EXIT<br />
button on the top right of the page. Any data that you entered on the page will be lost.<br />
8. Who do I call for help?<br />
If you are having problems specific to <strong>Banner</strong> Faculty <strong>Self</strong> <strong>Service</strong> or need assistance, contact<br />
the Office of the Registrar at 256‐372‐5254.<br />
22
9. How do I print class rosters?<br />
Faculty can print their own up‐to‐the‐minute class rosters using <strong>Banner</strong> Faculty <strong>Self</strong> <strong>Service</strong>.<br />
1. Login to Faculty <strong>Self</strong> <strong>Service</strong><br />
2. Open the Summary Class List<br />
3. Print the class list by clicking the Printer icon or choosing the File menu and Print.<br />
If you are not the Primary Instructor:<br />
1. Login to Faculty <strong>Self</strong> <strong>Service</strong><br />
2. Open the CRN<br />
3. Enter the CRN directly<br />
4. Open the Summary Class List and Print the Roster<br />
10. How SAFE is my <strong>Banner</strong> ID and PIN?<br />
The only way anybody can get access to your data through <strong>Banner</strong> <strong>Self</strong> <strong>Service</strong> is by entering<br />
your <strong>Banner</strong> ID number as well as the PIN known only to you. This is why you should change<br />
your PIN number to something that is known only to you. Please treat your PIN as you would<br />
your PIN number for your ATM card, for instance.<br />
23