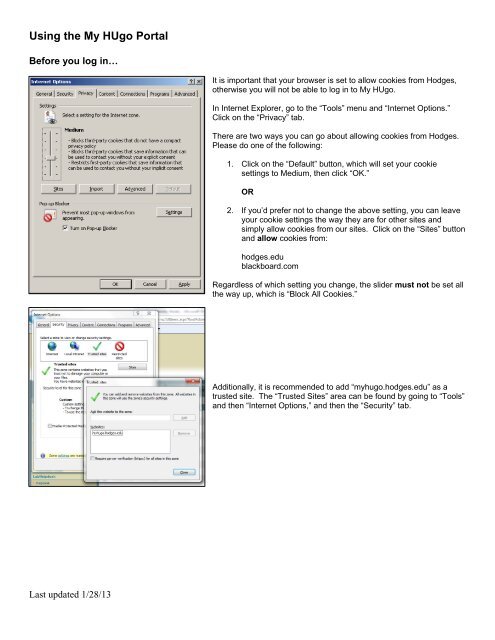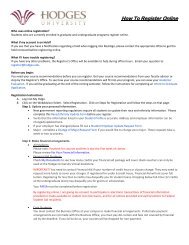Using the My HUgo Portal - My HUgo Logon - Hodges University
Using the My HUgo Portal - My HUgo Logon - Hodges University
Using the My HUgo Portal - My HUgo Logon - Hodges University
Create successful ePaper yourself
Turn your PDF publications into a flip-book with our unique Google optimized e-Paper software.
<strong>Using</strong> <strong>the</strong> <strong>My</strong> <strong>HUgo</strong> <strong>Portal</strong><br />
Before you log in…<br />
Last updated 1/28/13<br />
It is important that your browser is set to allow cookies from <strong>Hodges</strong>,<br />
o<strong>the</strong>rwise you will not be able to log in to <strong>My</strong> <strong>HUgo</strong>.<br />
In Internet Explorer, go to <strong>the</strong> “Tools” menu and “Internet Options.”<br />
Click on <strong>the</strong> “Privacy” tab.<br />
There are two ways you can go about allowing cookies from <strong>Hodges</strong>.<br />
Please do one of <strong>the</strong> following:<br />
1. Click on <strong>the</strong> “Default” button, which will set your cookie<br />
settings to Medium, <strong>the</strong>n click “OK.”<br />
OR<br />
2. If you’d prefer not to change <strong>the</strong> above setting, you can leave<br />
your cookie settings <strong>the</strong> way <strong>the</strong>y are for o<strong>the</strong>r sites and<br />
simply allow cookies from our sites. Click on <strong>the</strong> “Sites” button<br />
and allow cookies from:<br />
hodges.edu<br />
blackboard.com<br />
Regardless of which setting you change, <strong>the</strong> slider must not be set all<br />
<strong>the</strong> way up, which is “Block All Cookies.”<br />
Additionally, it is recommended to add “myhugo.hodges.edu” as a<br />
trusted site. The “Trusted Sites” area can be found by going to “Tools”<br />
and <strong>the</strong>n “Internet Options,” and <strong>the</strong>n <strong>the</strong> “Security” tab.
Logging In<br />
Start by opening a web browser, preferably Internet Explorer.<br />
In <strong>the</strong> address box, type in <strong>the</strong> following URL: Hhttps://myhugo.hodges.eduH<br />
This will bring you to <strong>the</strong> “Welcome to <strong>My</strong> <strong>HUgo</strong>” page.<br />
On this page you can login to <strong>My</strong> <strong>HUgo</strong>, plus find resources such as training, password change/unlock utilities, and<br />
contact information for our Helpdesk.<br />
What is my username and password?<br />
<strong>My</strong> <strong>HUgo</strong> usernames are formatted first initial, last name.<br />
A user with <strong>the</strong> name John Smith would enter jsmith as <strong>the</strong> username.<br />
In <strong>the</strong> case of more than one student having <strong>the</strong> same first initial and last name, some students may have a number<br />
added to <strong>the</strong> end of <strong>the</strong>ir username (e.g. John Smith might be jsmith, and Jane Smith might be jsmith1). If you are<br />
attempting to logon and can’t get in, please use <strong>the</strong> “What’s my User ID?” link found on <strong>the</strong> <strong>My</strong> <strong>HUgo</strong> logon page to<br />
determine what your username is.<br />
The default password assigned to you is your six-digit date of birth – MMDDYY<br />
For example, a user with <strong>the</strong> birthday October 21, 1981 would be 102181<br />
When you are ready to logon, enter your username and password up at <strong>the</strong> top-left, where it says “<strong>My</strong> <strong>HUgo</strong> <strong>Logon</strong>.”.<br />
When I change my password, how does it have to be formatted?<br />
Your password must be at least eight characters long, comprised of letters AND numbers (or symbols).<br />
Why should I change my password? Is it required?<br />
All students are required to change <strong>the</strong>ir <strong>My</strong> <strong>HUgo</strong> password a minimum of once every 120 days, due to <strong>the</strong> sensitivity<br />
of <strong>the</strong> information that <strong>My</strong> <strong>HUgo</strong> houses (grades, tuition, etc.) Passwords can be changed by using <strong>the</strong> “Change<br />
Password” form found on <strong>the</strong> login page. Alternately, you will automatically be prompted to change your password <strong>the</strong><br />
first time you logon after your password expires.<br />
Last updated 1/28/13
Student Home Page<br />
Once you successfully login to <strong>the</strong> portal, you will be directed to <strong>the</strong> Student Home Page.<br />
.<br />
The home page is host to a number of services, including:<br />
� WebAdvisor: WebAdvisor links you to your student account here at <strong>Hodges</strong>. You can register for course<br />
sections, check your grades, change account information, check account balances and pay tuition -- all online.<br />
� <strong>My</strong> Inbox/<strong>My</strong> Calendar: When you login to <strong>the</strong> portal, your email Inbox appears on <strong>the</strong> main page (with a tab for<br />
<strong>the</strong> calendar behind it). You have <strong>the</strong> option to browse through messages here, or open up your email in a<br />
separate, full-page window.<br />
� <strong>My</strong> Blackboard Sections: Direct links to all of your Blackboard sections, for class participation and turning in<br />
coursework.<br />
� <strong>My</strong> Team Sites: You’ll notice a button in <strong>the</strong> top-navigation called “<strong>My</strong> Team Sites.” These are sites beyond <strong>the</strong><br />
Student Home Page that you are a member of. Simply hover <strong>the</strong> cursor over this button to display <strong>the</strong>se sites,<br />
<strong>the</strong>n move <strong>the</strong> cursor and click on <strong>the</strong> site you wish to enter.<br />
� Student Events Calendar: This is a calendar maintained by <strong>Hodges</strong>, containing upcoming student events from<br />
Clubs and Organizations, AAS, and Career Development among o<strong>the</strong>rs.<br />
Last updated 1/28/13
Accessing Blackboard through <strong>My</strong> <strong>HUgo</strong><br />
Blackboard is <strong>Hodges</strong> <strong>University</strong>’s course-management system. This is where online participation in your courses will<br />
take place.<br />
You can access Blackboard via <strong>the</strong> “<strong>My</strong> Blackboard Sections” box, found toward <strong>the</strong> top-left of <strong>the</strong> portal. These links will<br />
get you into your Blackboard course, without any additional credentials. Simply click <strong>the</strong> link and a new page will open up<br />
containing your Blackboard section.<br />
Logging out of Blackboard<br />
At <strong>the</strong> top of <strong>the</strong> page, you will see three buttons -- “Home,” “Help,” and “Logout.”<br />
Click <strong>the</strong> “Logout” button, and <strong>the</strong>n close your browser.<br />
Student Resources<br />
One of <strong>the</strong> sites under “<strong>My</strong> Team Sites” that all students have access to is “Students Resources.” In Student Resources<br />
you will find course syllabi, faculty office hours, publications, documents, and contact information among o<strong>the</strong>r things.<br />
The Financial Aid, Registrar, and Business Offices all have areas within Student Resources that contain important<br />
information for continuing students.<br />
Getting Back to <strong>the</strong> Home Page<br />
When you move away from <strong>the</strong> home page, you can always click on <strong>the</strong> <strong>Hodges</strong> <strong>University</strong> logo at <strong>the</strong> top-left to go back<br />
home.<br />
Logging Out<br />
To log out of <strong>the</strong> portal, look at <strong>the</strong> top-right of <strong>the</strong> screen. To <strong>the</strong> right of where it says “Welcome…” you should see a<br />
logout button. Hit this, and <strong>the</strong>n close your browser.<br />
Last updated 1/28/13
Tips and Suggestions<br />
� Internet Connections and Web Browsers<br />
For <strong>the</strong> best experience, we recommend that you have a DSL or Cable Internet connection. When accessing <strong>My</strong><br />
<strong>HUgo</strong>, Internet Explorer 8.x is recommended. If you are not using a Windows-based computer, we recommend<br />
Safari 3 or higher, or Firefox 3.6 or higher. The Google Chrome browser is not supported.<br />
Some of <strong>Hodges</strong> <strong>University</strong>'s online technologies utilize <strong>the</strong> Java plugin, an independent piece of software that<br />
ties in with your web browser of choice. Java and web browsers in general are regularly updated by <strong>the</strong><br />
manufacturer, frequently for <strong>the</strong> purpose of patching potential security issues. It is <strong>the</strong> end-user’s responsibility<br />
to maintain current, patched versions of <strong>the</strong> software, while still complying with <strong>the</strong> more general software<br />
requirements specified by <strong>Hodges</strong> <strong>University</strong>, and to stay apprised of any software updates that may be<br />
required to patch security issues.<br />
� Are you getting this message in Internet Explorer?<br />
Don’t worry, <strong>the</strong>re’s nothing wrong with your computer. This is a normal occurrence and happens because <strong>My</strong><br />
<strong>HUgo</strong> is pulling information from various sources.<br />
If you’d like to disable <strong>the</strong>se messages, do <strong>the</strong> following:<br />
a. Click on your “Tools” menu, and click on “Internet Options.”<br />
b. Go to <strong>the</strong> “Security” tab, make sure <strong>the</strong> “Internet” zone is selected, and click on <strong>the</strong> “Custom Level” button.<br />
c. Scroll down until you see <strong>the</strong> option for “Display Mixed Content.” By default, it will be set to “Prompt.”<br />
Change this to “Enable” and click OK, and answer “Yes” when asked if you want to change <strong>the</strong> setting. Click on<br />
“OK” once more to exit <strong>the</strong> “Internet Options” window.<br />
Training Resources<br />
Online Training resources can be found on <strong>the</strong> <strong>My</strong> <strong>HUgo</strong> <strong>Logon</strong> Page.<br />
https://myhugo.hodges.edu<br />
Support Resources<br />
For Student Support regarding <strong>My</strong> <strong>HUgo</strong>, Blackboard and Student E-Mail issues,<br />
please contact <strong>the</strong> helpdesk at 877-859-2664<br />
Live Chat, Schedule a Callback, Submit a Ticket<br />
http://support.hodges.edu<br />
For password changes/o<strong>the</strong>r assistance with your account:<br />
When requesting information in person, <strong>Hodges</strong> <strong>University</strong> requires students to show two forms of identification, a Drivers<br />
License or photo ID and a <strong>University</strong> Student ID card, before any information will be released. Requests made over <strong>the</strong><br />
phone or via email require that <strong>the</strong> students provide <strong>the</strong> last 4 digits of <strong>the</strong>ir Social Security number or <strong>the</strong>ir Date of Birth,<br />
as well as <strong>the</strong>ir Student ID.<br />
Last updated 1/28/13